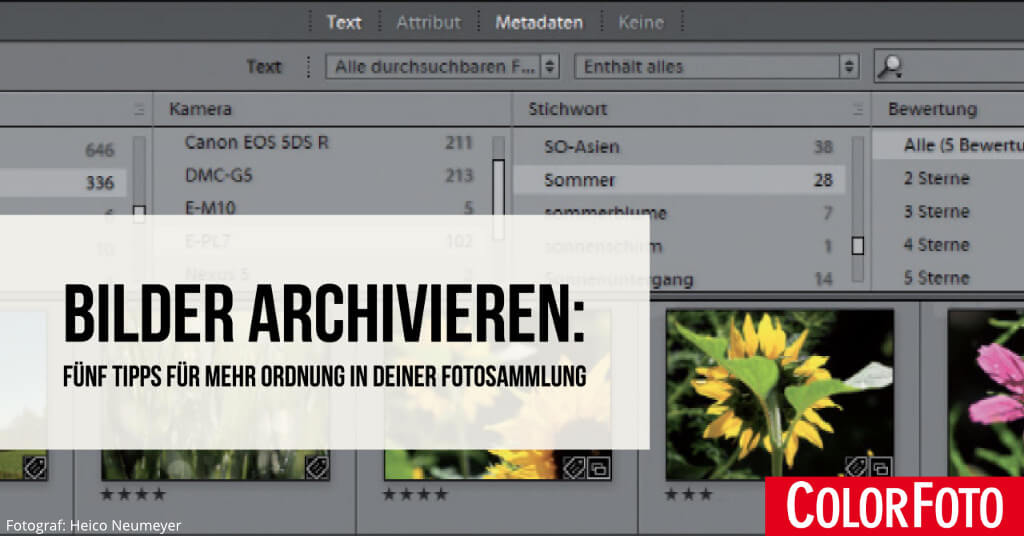

 Auf Deine Leseliste in Meine Fotoschule setzen
Auf Deine Leseliste in Meine Fotoschule setzenWer eine riesige Fotosammlung aufgebaut hat, will immer alles im Überblick behalten. Heico Neumeyer zeigt, wie Du Dein digitales Bildarchiv organisierst – von der Dateibenennung bis hin zur Motivsuche.
Fleißige Fotografen haben Hunderttausende von Bildern auf ihrer Festplatte. Wer den Überblick behalten will, sollte das digitale Fotoarchiv von Anfang an gut organisieren – mit geeigneten Stichworten, Dateinamen und Ordnerstrukturen. Verzichte konsequent auf Duplikate, und lasse Dir bei der Motivsuche von Automatiken helfen. Unser Beitrag zeigt, wie Du Deine gesammelten Schätze jederzeit im Blick behältst.
Dieser Artikel stammt aus dem ColorFoto-Magazin 06-2017.
Einfach fotografieren lernen mit unseren Online-Fotokursen
Für nur 6,99€ im Monat kannst Du auf über 70 Online-Fotokurse zugreifen. Lerne die Grundlagen der Fotografie - verständlich und mit vielen Praxisbeispielen. Inklusive Test und Fotokurs-Zertifikat.
Mehr Infos zu den Fotokursen
Ein Hinweis vorab: Viele der Tipps erklären wir Dir anhand von Lightroom, Photoshop und Elements. Viele der Tipps lassen sich aber auch problemlos auf andere Programme übertragen.
1. Die nützlichen Stichwörter
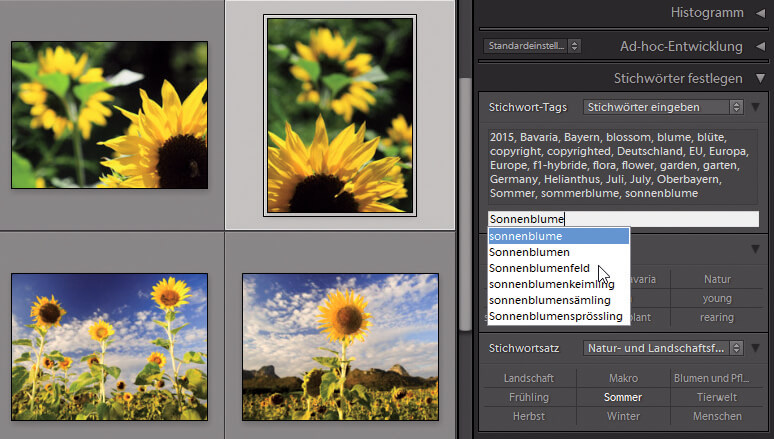
Fotograf: Heico Neumeyer
Stichwörter helfen Dir beim Wiederfinden Deiner Fotos. Die meisten Programme speichern die Suchbegriffe nach dem verbreiteten IPTC-Standard. Damit stehen Deine Suchbegriffe auch dann zur Verfügung, wenn Du die Bilddatenbank wechselst, wenn Du Deine Dateien weiterschickst oder auf eine Fotoseite ins Internet stellst – Du brauchst die Stichwörter für soziale Netzwerke oder Agenturen dann nicht mehr neu einzutippen. Beachte diese Besonderheiten:
- Verwenden in Lightroom und Bridge hierarchische Stichwörter: Wenn Du zum Beispiel den Begriff „Sonnenblume“ anwendest, werden Deinem Bild auch die übergeordneten Begriffe „Pflanze“ und „Blume“ zugewiesen.
- Lightroom schlägt zu vorhandenen Stichwörtern wahlweise weitere Ausdrücke vor.
- Stichwörter, die Du immer wieder gemeinsam zuweist, speichert Lightroom als Stichwortsatz.
Tipp: In sogenannten Metadatensätzen speichern Lightroom und Bridge Stichwörter und andere IPTC-Informationen wie Copyright und Aufnahmeort. Diese Infoblöcke kannst Du leicht auf Bildserien anwenden und dann für Einzelbilder noch verfeinern.
Richtig speichern
Lightroom und Photoshop Elements speichern Stichwörter zunächst nur in der internen Datenbank, aber nicht direkt in den einzelnen Bildern. Das ist schlecht, wenn Du den Rechner wechselst oder Fotos mit Stichwörtern weitergeben willst.
Wähle die bearbeiteten oder alle Fotos in diesen Programmen aus, und drücke dann
- in Lightroom [Strg]+[S]
- oder im Elements-Organizer [Strg]+[W]
- am Mac jeweils die [Command]- statt der [Strg]-Taste
Bei JPG-, TIFF- und DNG-Bildern landen die Stichwörter nun unsichtbar direkt in den Dateien. Bei RAW-Formaten wie CR2, NEF oder ARW entsteht pro Foto im selben Ordner eine neue, kleine XMP-Datei mit Stichwörtern und weiteren sogenannten Metadaten.
Tipp: Wenn Du die Lightroom-Stichwörter nicht jedesmal per [Strg]+[S] sichern willst, wähle „Bearbeiten/Katalogeinstellungen/Metadaten“, und aktiviere „Änderungen automatisch in XMP speichern“.
2. Automatische Fahndung
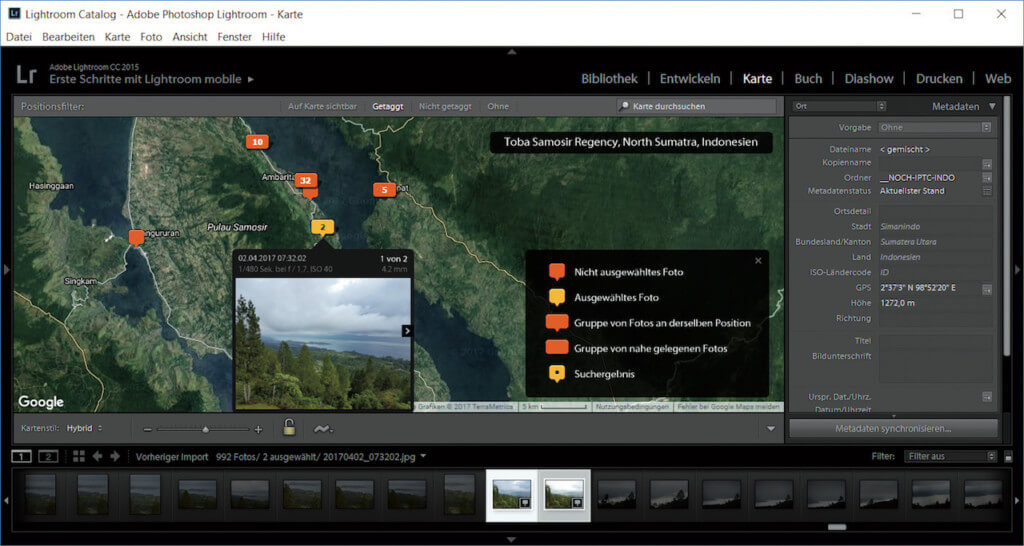
Fotograf: Heico Neumeyer
Einige Webseiten und Programme erkennen den Inhalt Deiner Bilder automatisch und erzeugen selbstständig passende Stichwörter – zum Beispiel Photoshop Elements 15, Google Fotos und Apple Fotos.
Bei schlichten Motiven wie „Auto“ oder „Schnee“ funktioniert das gut; Du erhältst damit auch in riesigen Archiven einen ersten Zugriff auf Bildinhalte. Doch manchmal generieren die Automatismen falsche oder gar keine Begriffe, verwechseln womöglich Tiere mit Menschen, und spezielle Bezeichnungen wie „Granatapfelsaft“ erhältst Du nie automatisch.
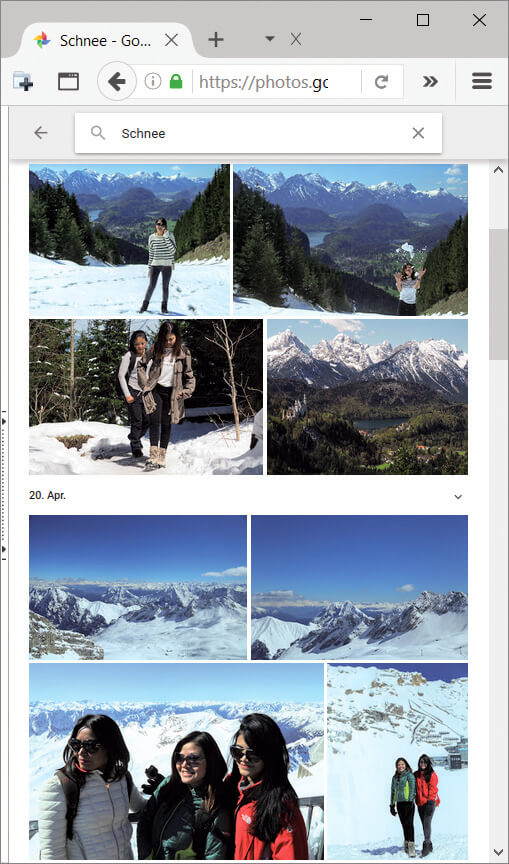
Differenziere Deine Fotos darum lieber mit eigenen Stichwörtern nach Maß. Die Programme bieten übrigens noch mehr Automatiken: Sie erkennen Personen wieder und weisen Namensstichwörter zu. Enthalten die Fotos Angaben zu Längen und Breitengraden, tragen Lightroom oder ACDSee sogar passende Ortsnamen ein.
Tipp: Bei Photoshop Elements 15 kannst Du die automatisch gefundenen Begriffe nicht als IPTC speichern und weitergeben. Sie lassen sich nur programmintern nutzen.
3. Schneller Zugriff auf die Besten
Bewerte Deine Aufnahmen mit bis zu fünf Sternen. In Lightroom und Bridge markierst Du dazu einfach einige Bilder, dann wendest Du die Sterne so an:
- Klicke unter einer Miniatur zum Beispiel auf den dritten von fünf Punkten, um drei Sterne zuzuteilen. Oder:
- Tippe 2 oder drücke [Strg]+[2], um die Auswahl mit zwei Sternen zu bewerten.
Fotograf: Heico Neumeyer
Vorsicht: Die Sternewertung gehört nicht zum IPTC-Standard.
Wenn Du die Aufnahmen in einer anderen Bildverwaltung oder auf einem neuen Rechner bearbeitest, gehen die Sterne vielleicht verloren. Wer auf Nummer sicher gehen will, speichert zu den Sternen auch Stichwörter wie „3 Sterne“ oder „5 Sterne“ – die Stichwörter bleiben auf jeden Fall erhalten und lassen sich später leicht in Sterne übersetzen.
4. Gesucht – gefunden
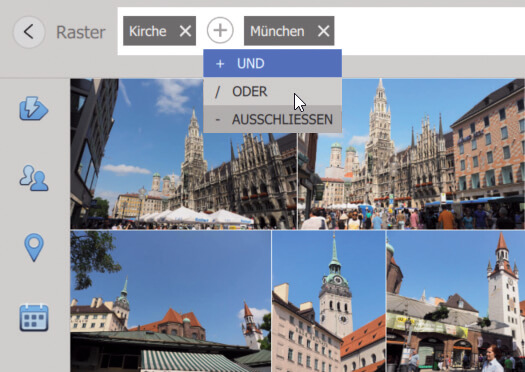
Fotograf: Heico Neumeyer
Reize die Suchfunktion aus!
Stöbere nach UND-Verbindungen wie „Kirche und München“.
Fahnde nach mehreren Bildeigenschaften gleichzeitig: Suche nach Stichwörtern in Verbindung mit bestimmten Kameramodellen, Mindestbewertungen und/ oder Zeiträumen. Speichere diese komplexen Abfragen – und rufe die passenden Bilder bequem aktuell auf.
Eine gespeicherte Abfrage heißt in Lightroom und Bridge „Smart-Sammlung“, in Photoshop Elements „gespeicherte Suche“.
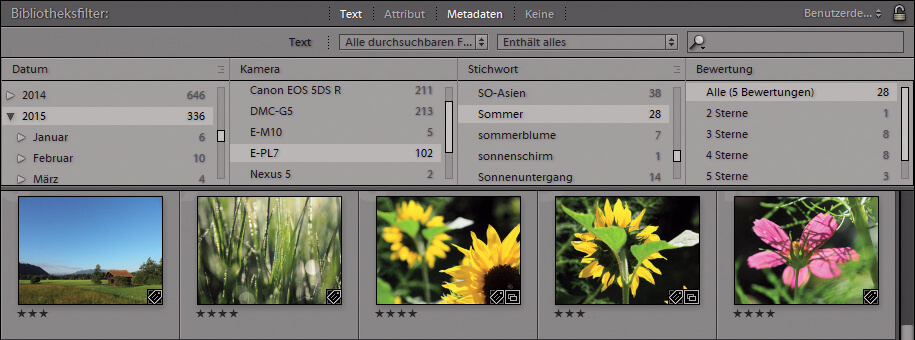
Fotograf: Heico Neumeyer
Lightroom bietet eine der stärksten Suchfunktionen: Öffne in der „Bibliothek“ die Filterleiste mit [Strg]+[F], und klicke auf „Text“. Dann tippst Du rechts oben gesuchte Stichwörter, Dateinamen oder auch Kameratypen ein. Wechselst Du in der Filterleiste zu „Metadaten“, bietet Lightroom vier Spalten mit frei wählbaren Kriterien, die Deine Suche eingrenzen.
Gib zum Beispiel Jahr, Kameramodell, Stichwort und Bewertung gleichzeitig an.
Tipp: Nutze im Elements-Organizer auch das Untermenü „Suchen/Visuelle Ähnlichkeit“. Dann spürt das Programm ähnliche und identische Bilder auf und sortiert sie nach Aussehen.
5. Passende Dateinamen
Dateinamen mit Aufnahmedatum wie 2017- 03-25_14-34-55.dng sind beliebt, denn eine alphanumerische Sortierung sorgt für chronologische Anordnung.
Programme wie Bridge und Lightroom setzen den Zeitpunkt der Aufnahme sekundengenau automatisch in den Dateinamen ein. Wahlweise kannst Du bei der Serienumbenennung weitere Exif- und IPTC-Informationen ergänzen, zum Beispiel Kameramodell, Fotograf oder Stichwörter, aber auch freie Texte oder eine Nummerierung.
Etwas übersichtlicher wirken Dateinamen wie 2017-03-25_Genua_0014. Damit ordnest Du zusammenpassende Bilder nebeneinander an, auch wenn sie ursprünglich nicht direkt nacheinander entstanden sind. Ziehe Deine Aufnahmen vor dem Umbenennen in die gewünschte Reihenfolge. Das funktioniert in Bridge oder ACDSee, bei Lightroom nur in Sammlungen und im Elements- Organizer gar nicht.
XnViewMP
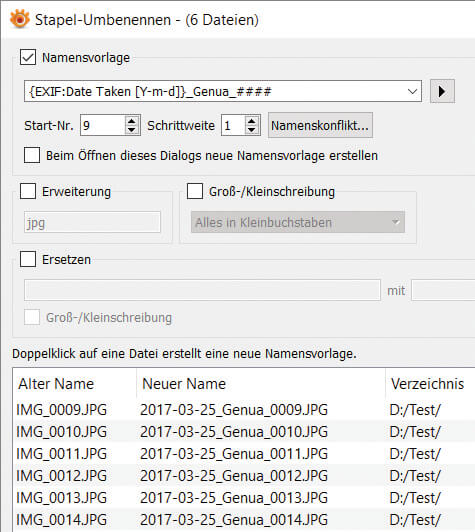
Als Gratisprogramm zum Umbenennen empfehlen wir XnView MP für Windows, Mac und Linux: Damit kannst Du Deine Bilder in die gewünschte Anordnung ziehen und auswählen, anschließend folgt „Werkzeuge, Stapel-Umbenennen“.
Schalte die „Namensvorlage“ ein, dann planst Du beliebige Exif- und IPTC-Werte, eigene Texte und Nummern im Dateinamen. Ersetze auch vorhandene Namensteile. Um Kompatibilitätsprobleme mit Datei- und Verzeichnisnamen auszuschließen, solltest DuLeerzeichen, Umlaute und Sonderzeichen vermeiden. Schreibe also nicht „heißes öl.jpg“, sondern besser „heisses-oel.jpg“.
Tipp: Dateiname plus Verzeichnispfad sollten insgesamt nicht zu lang werden, sonst drohen Schwierigkeiten beim Kopieren, Sichern und Löschen. Fasse Dich bei Datei- und Ordnernamen generell kurz.
Wie Du Dubletten vermeidest
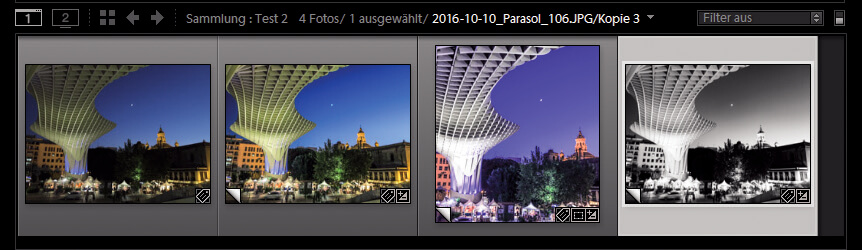
Sammle alle Aufnahmen in einem übergeordneten Verzeichnis wie „Fotos“. Dort legst Du beliebige Unterordner an. Den „Fotos“-Ordner kannst Du leicht per Bildverwaltung überwachen und sichern. Dupliziere Deine Fotodateien nicht – sonst verlierst Du Speicherplatz und die Übersicht. So vermeidest Du Dubletten:
- Alle Bildverwaltungen erzeugen „Alben“ oder „Sammlungen“. Dort sammelst Du beliebige Fotos, ohne Duplikate zu erzeugen. Eine einzige Datei kann in mehreren „Alben“ oder „Sammlungen“ erscheinen. So planst Du Druckprojekte, Diaschauen oder Bildweitergaben.
- Du willst mehrere Bildausschnitte und Korrekturen einer Datei nebeneinander sehen? Erzeuge in Lightroom beliebig viele „virtuelle Kopien“ einer Aufnahme. Jede „virtuelle Kopie“ kannst Du wie eine eigenständige Datei bearbeiten.
- Speichere unterschiedliche Korrekturfassungen in einem einzigen Bild. Diese Varianten fixierst Du in Lightroom und im Photoshop-RAW-Dialog als „Schnappschuss“, in ACDSee als „Momentaufnahme“. Photoshop sichert unterschiedliche Arrangements einer Montage als „Ebenenkompositionen“.
Tipp: In Lightroom stehen Ihnen beliebige alte Bildfassungen dauerhaft zur Verfügung, auch nach Schließen und erneutem Öffnen der Datei. Die Arbeitsschritte erscheinen im „Protokoll“-Bedienfeld.
Fazit
Wir haben Dir verschiedene Tipps vorgestellt, mit denen Du Deine Bilderserien archivieren kannst. Du solltest nicht nur auf die Dateinamen achten, sondern Dich auch mit den Stichwörtern und den Automatiken, die Dir Dein Programm anbietet, auseinandersetzen.
Mehr Wissen
- Datenflut beherrschen – Teil 1: Optisches Sichten
- Datenflut beherrschen – Teil 2: Sortierung per Metadaten
Weitere Tipps für die Fotopraxis, Tests der aktuellen Kameramodelle und alle Neuheiten und Trends in der Fotobranche erhältst Du im monatlichen ColorFoto-Magazin.
Autor: Heico Neumeyer
Unser Lesetipp: Online-Fotokurs: Methoden der Bildbewertung

Dieser Online-Fotokurs gibt Dir wertvolle Werkzeuge an die Hand, mit denen Du Deine Fotos bewerten und selektieren kannst. Damit bist Du in der Lage, Deine Fotos effektiv zu sichten und zu sortieren.


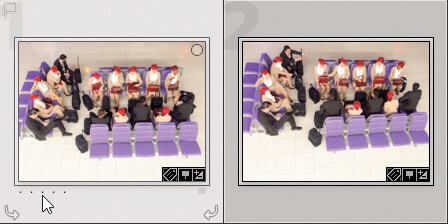
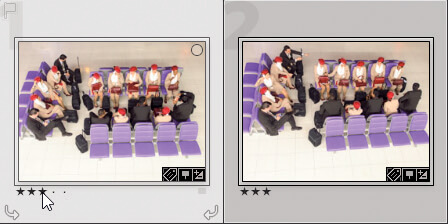





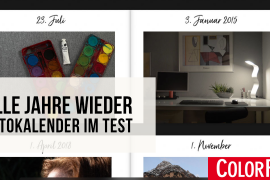




Was auch zum Umbenennen gut ist: FastStone Image Viewer. Geht beim Stapelumbenennen sehr gut und kostet kein Geld.
Mein Bildarchiv aus 15 Jahren befindet sich inzwischen auf diversen TB-Platten, einigermassen nach Ordnern benannt. Meine ausschliesslichen Programme sind Lightroom und diveres Elements-Jahrgänge. Deren Organizer habe ich nie benutzt, um auf Dauer nicht abhängig vonProgrammen zu sein. Andrerseits wünschte ich mir, den Dateinamen Stichwörter hinzufügen zu können, die mir auf jedem anderen Windows-Rechner, an den ich eine zB 5 TB-Platte dranhänge, die Datei sucht, deren Stichwort oben rechts im Suchfeld eingegeben meine Datei sucht und findet – ohne dass ich die ganze Platte durch Lightroom schicken muss. ZB möchte ich über Windows diejenige Da tei finden, die in in dem Ordner ‚Garten Juni 2012‘ ‚Dahlie mit Biene‘ liegt und die ich gerne nur mit Windows finden möchte. Bei Lightroom ond dem Elements-Organizer sehe ich das Problem der Cataloge, die aus Kapazitätsgründen oft auch mit umziehen müssen.
Ich habe bis heute nicht geblickt wie es sich zB auswirkt, wenn ich aus 15 Jahren alle LR-Cataloge von den PC’s und/oder diveresn benutzten ExtFestplatten schliesslich in einen einzigen Sicherungsordner verbringe – und dort dann das karierte Buschwindröschen aus dem Frostwinter Februar 2008 suchen will…..ich glaube, dass Lightroom dann kollabiert, die Suche eine halbe Nacht dauert. Fazit: eine Gesamtsicherung mit sauberer Windows-Ordnerstruktur- und -bezeichnung ermöglicht mir am Ehesten, eine Festplatte unterm Arm mit zu meinem Fotofreund zu nehmen, der zwar nicht Lightroom, sondern ein anderes Programm benutzt, Windows als Betriebssystem hat und wo ich mit Bordmitteln mein kariertes, erfrorenes, Buschwindröschen aus dem Februar 2008 finde….bisschen bin ich gegen die kommerzielle Programmabhängigkeit.
Danke für diese Info. Ist genau das was ich benötige.
Gruß aus Teltow
Hans-Juergen Hartwig
Sehr nützlich und übersichtlich!
Also zum Archivieren wurde gar nichts gesagt, wie ich Bilder redundant und ausfallsicher ablege. Ich verlasse mich da nun schon jahrelang auf Bordmittel des Betriebssystems, also vernünftige Ordnerstrukturen. Darin sind Jahr und Tag enthalten und sichern chronologische Ordnung. Bilder benenne ich niemals um. Somit ist ganz normale Synchronisierung im Dateisystem möglich. Zum Suchen verwende ich Picasa. Man kann super schnell über Thumbnails blättern und auch filtern. Habe bisher nichts Besseres gefunden. Leider wird hier eine Datenbank erzeugt, die rasch sehr groß wird. Diese lässt sich bei einem neuen Rechner aber immer wieder neu und automatisch erzeugen.
Auch ich möchte von der stabilen Pfadstruktur (Jahreszahl – Thema) nicht weg. Bietet ein Programm zusätzlich die Möglichkeit, Tags zu verwalten, so wäre das sicher hilfreich. Das Problem ist nur: Wie verschlagworte ich nachträglich meine etwa 210.000 Bilder. Das will ich meinen Augen nicht zumuten.
LG Thomas
Mein PC ist von Lightroom überfordert. Ich bin froh, das Photoshop funktioniert. Und ich schließe mich den Vorrednern an. Eine eigene Ordnerlogik sichert den Zugriff über mehrere Jahre hinaus zielsicher. Was diese Programme machen weiß kein Mensch und wenn sie nicht mehr funktionieren, dann findet man gar nichts mehr.
Gruß Helmut
Super beitrag hilft mir
Das benötige ich alles nicht. Ich habe für jedes Jahr einen Ordner angelegt, darunter die Monate und darunter die Tage mit Kurzvermerk, was und wo ich an diesem Tag fotografiert habe.
Lightroom, Bridge und ähnliche Programme bieten tatsächlich umfangreiche Möglichkeiten der Verschlagwortung.
Ich sehe jedoch dabei die Gefahr, dass die Metadaten verloren gehen, sei es, dass bei der Datensicherung unklar bleibt, wo die eigentlich stehen oder durch den Wechsel des Programmes.
Daher hat sich bei mir und etlichen Fotografenfreunden als einziger wirklich stabiler Weg der erwiesen, alle Fotos chronologisch in Ordnern abzulegen und diese Ordner dann mit ein oder zwei Schlagwörtern zu versehen. Alles andere erschien uns als zwar im Grundsatz besser aber viel zu risikoreich, was die Metadaten betrifft. So eine Ordnerbezeichnung sieht dann z.B. so aus: 2017_08_05__Canada_Toronto
Die Möglichkeiten und Hilfen von Programmen wie Lightroom zur Organisation von Fotos sind tatsächlich beträchtlich. Allerdings: Automatismen, wie beispielsweise die Gesichtserkennung und die damit verbundene Vergabe von Personennamen, sind häufig nicht brauchbar, weil wichtige Einstellungen für die individuelle Steuerung fehlen. Die automatische Vergabe von Stichwörter ignoriert zum Beispiel die hierarchische Anlage von Stichwörtern.
Eine gute Erklärung, die ich aber über Lightroom schon lange benutze.
Aber Kleinigkeiten wußte ich doch noch nicht.
Peter