
 Auf Deine Leseliste in Meine Fotoschule setzen
Auf Deine Leseliste in Meine Fotoschule setzenVor ein paar Jahren haben wir bereits für Dich Affinity getestet. In unserem Artikel Ausprobiert: Affinity Photo stellen wir Dir das Programm vor und geben Dir Tipps, wie Du das Programm zeitsparend und für Deine Bedürfnisse nutzen kannst.
Nun stellen wir Dir die aktuelle Version von Affinity vor: Zu den besten Apps für Bildbearbeiter unterwegs zählt Affinity Photo. Die iPad-App bietet nicht nur Hochleistung, man bekommt sie auch ohne Abo-Zwang.
Einfach fotografieren lernen mit unseren Online-Fotokursen
Für nur 6,99€ im Monat kannst Du auf über 70 Online-Fotokurse zugreifen. Lerne die Grundlagen der Fotografie - verständlich und mit vielen Praxisbeispielen. Inklusive Test und Fotokurs-Zertifikat.
Mehr Infos zu den Fotokursen
Dieser Artikel stammt aus der ColorFoto 01-02/2021.
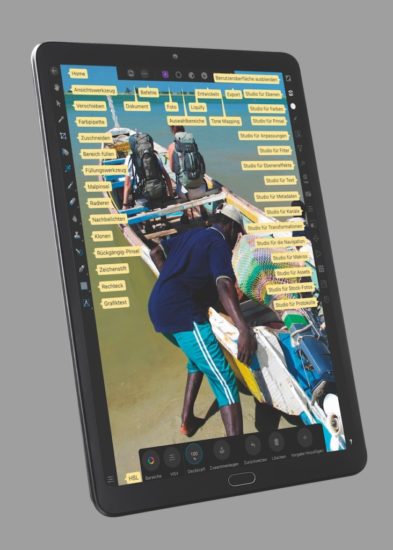
Foto: Lucas Klamert, Heico Neumeyer, Hersteller
Wer Bilder am Handy oder Tablet bearbeiten will, denkt oft an Lightroom oder Photoshop. Im Schatten dieser Adobe-Programme steht Affinity Photo für iPad, das Du hier näher kennenlernst. Diese deutschsprachige App kann fast so viel wie Photoshop, unterscheidet sich in der Bedienung aber deutlich von den Platzhirschen. Affinity Photo für iPad öffnet und korrigiert mühelos beliebige RAW-Dateien und erlaubt gute Kontrastkorrektur, Retusche und Montage. Fast alle Änderungen wendet die App verlustfrei an. Mit den gleichen Funktionen wie am iPad bekommst Du Affinity Photo auch für Windows- und Mac-Rechner.
Sehr angenehm: Der englische Hersteller Serif verzichtet auf ein Abonnement. Die iPad-App kostet einmalig 22 Euro, dann kann man sie beliebig lange nutzen. Affinity Photo für Windows- oder Mac-Rechner gibt es separat für einmalig 55 Euro. Versionen für iPhones oder Android-Mobilgeräte plant der Hersteller nicht.
Ein paar Nachteile hat die App aber auch: Neulinge benötigen beim Start mit Affinity Photo viel Orientierungszeit. Und eine elegante Online-Bildverwaltung à la Lightroom CC oder Google Fotos bringt diese App nicht mit. Der Datenaustausch mit Clouddiensten wie iCloud, Google Drive oder Dropbox klappte jedoch im Test am iPad problemlos, und die zuletzt verwendeten Bilder erscheinen bequem auf dem Startbildschirm.
Die verschiedenen Möglichkeiten
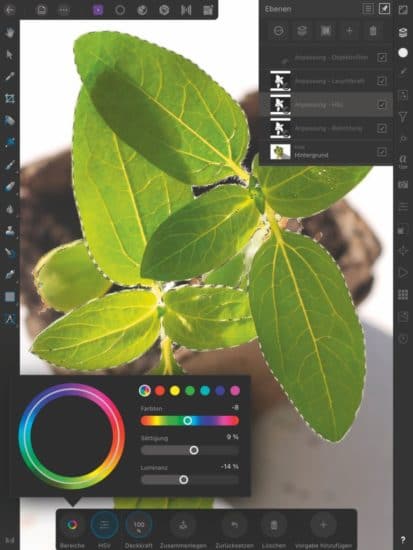
Foto: Lucas Klamert, Heico Neumeyer, Hersteller
Affinity Photo für iPad
- 22 Euro einmalig
- erfordert 1,46 GB Festspeicher
- verwendbar ab iPad Air 2 (2014), ab iOS 12
Affinity Photo für Windows
- 55 Euro einmalig
- erfordert 670 MB Festplatte
- läuft mit Windows 7, 8.1 und Windows 10
Affinity Photo für Mac Rechner
- 66 Euro einmalig
- erfordert 1,34GB Festplatte
- läuft mit MacOS 10.5 Catalina und höher
Das bringt die nächste Version:
Bald schon soll Affinity Photo in der neuen Version 1.9 erscheinen, für das iPad genauso wie für Desktop-Rechner. Dann leitet Affinity Photo den Text an freien Pfaden entlang. Zudem bietet die iPad-Version alternativ zur Apple-RAW-Technik eine eigene RAW-Entschlüsselung. Die iPad-Arbeitsfläche lässt sich ab Version 1.9 durch externe Monitore erweitern.
Bedienung
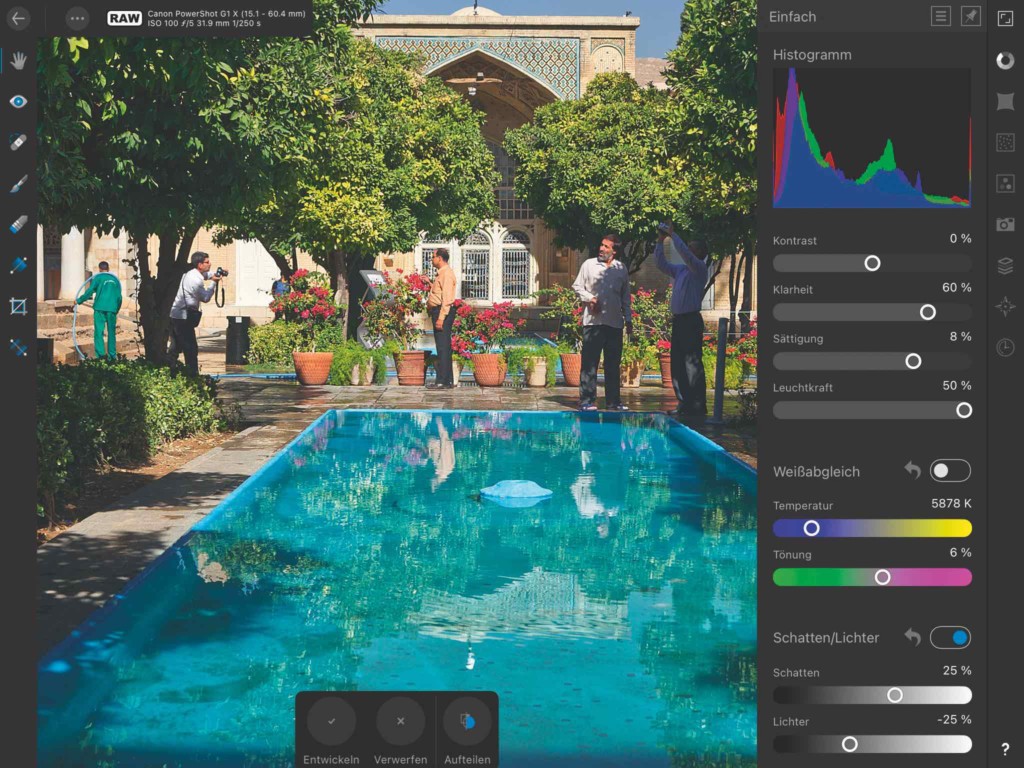
Foto: Lucas Klamert, Heico Neumeyer, Hersteller
Mit getrennten Programmbereichen für Entwickeln, Foto, Auswahltechnik oder Export wirkt die App zunächst unübersichtlich, zudem irritiert die Bezeichnung „Persona“ für Programmbereiche. Der Rückgängig-Pinsel malt Zwischenstufen auch örtlich in die Aufnahme – ideal für örtliche Kontrast- oder Farbanpassung. Das Protokoll Bedienfeld bietet alle Arbeitsschritte zum Widerruf an, und das unbegrenzt lange. Auch Stapelbearbeitung gehört zum Programm. Wer eine Tastatur anschließt, nutzt eigene Tastaturbefehle. Dazu kommen nützliche, auf Mobilgeräten jedoch seltene Befehle wie „Größe ändern“, „Kopie speichern“ oder „Innerhalb der Auswahl einfügen“.
Die teilweise großen Bedienfelder verschwinden wahlweise automatisch oder per Fingertipp. Gehst Du auf das Fragezeichen unten rechts, präsentiert Affinity Photo für iPad zu jeder Schaltfläche eine Beschriftung. Die können Einsteiger ebenso gut gebrauchen, wie den vorzüglichen eingebauten Hilfetext, der Neulinge viel besser unterstützt als die üblichen Erklärungen per Internet. Die gelungenen Videolehrgänge des Herstellers gibt‘s nur auf Englisch.
Tipp:
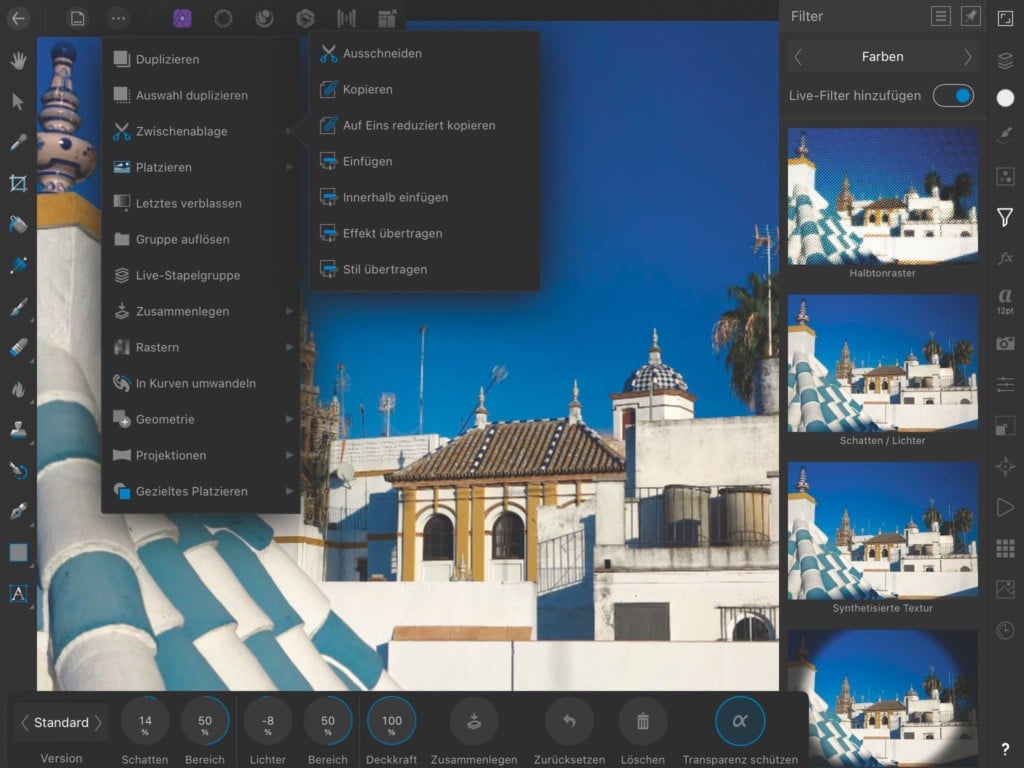
Foto: Lucas Klamert, Heico Neumeyer, Hersteller
Ein längerer Fingertipp irgendwo auf dem Schirm öffnet ein nützliches Kontextmenü, so bietet die App beim Auswählen das Umkehren und Aufheben der Auswahl an. Möchtest Du bei laufender Arbeit den Bildausschnitt ändern, ziehe mit zwei Fingern. Zum Widerrufen tippe kurz mit zwei, zum Wiederherstellen mit drei Fingern.
Tonwertkorrektur
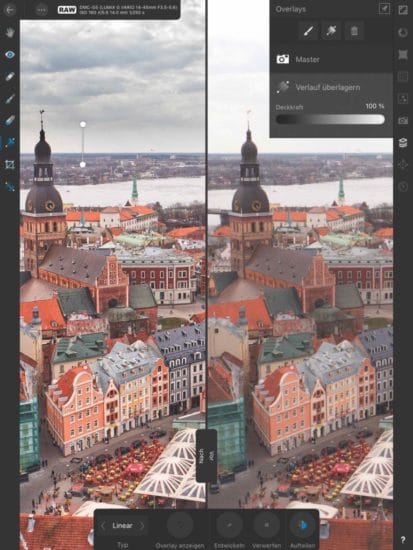
Foto: Lucas Klamert, Heico Neumeyer, Hersteller
Affinity Photo öffnet am iPad alle RAW-Dateien und braucht in unseren Tests nicht zu lange. Man muss die Bilder jedoch zunächst im „Entwickeln“-Bereich erstkorrigieren. Danach geht‘s weiter ins umfassendere „Foto“-Modul die Korrekturen beim „Entwickeln“ lassen sich hier nicht mehr widerrufen.
Der „Entwickeln“-Bereich kommt ohne Kontrastautomatik – oft ein guter Ausgangspunkt für weitere Verfeinerung. Auch für die Farbabstimmung gibt es keine Automatik; möglich ist jedoch der Weißabgleich per Fingertipp in eine Bildstelle, die neutralgrau erscheinen soll.
Der „Foto“-Bereich kann mehr als der „Entwickeln“-Bereich; teilweise überschneiden sich die Funktionen auch, das verwirrt. Der „Lichter“-Regler sorgte hier teils für grau zulaufendes Weiß, die HSV-Farbkorrektur erlaubt keine Farbwahl per Tipp ins Bild. Wer die RAW-Datei erneut öffnet, sieht die erste RAW-Korrektur nicht mehr. Die Änderungen im „Foto“-Bereich entstehen generell als neue Korrekturebenen – alles lässt sich nachträglich verändern oder abschalten.
Aber wer dann direkt Bildpunkte retuschieren möchte, muss zunächst das Ebenen-Bedienfeld ausklappen, dort von der Korrektur- zur Bildebene umschalten und die Ebenen wieder wegklappen. Dazu kommen weitere starke Verfremdungen, etwa Flutlicht, Miniaturlandschaft, Bewegungsunschärfe und Zoom. Eine Kontrastkorrektur auf ganze Bildreihen zu übertragen, das kann Affinity Photo am iPad nicht – diese Aufgabe erledigt am Handy oder Tablet nur Lightroom.
Tipp:
Bildfehler bearbeiten
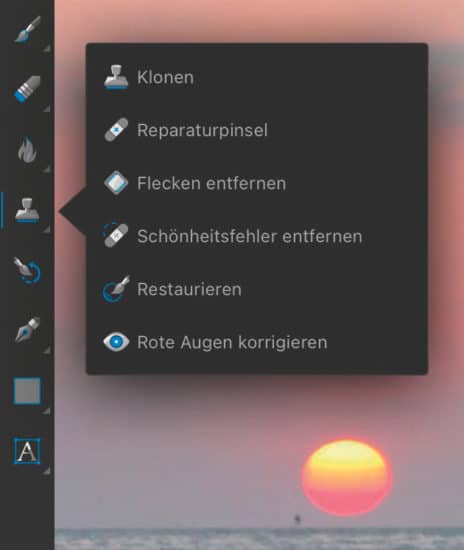
Foto: Lucas Klamert, Heico Neumeyer, Hersteller
Zwar korrigiert Affinity Photo Objektivfehler automatisch oder manuell, eine Automatik gegen schiefen Horizont und stürzende Linien fehlt aber. Das Programm liefert gute Ergebnisse beim Schärfen und Entrauschen. Dem Scharfzeichner im „Entwickeln“-Bereich fehlt es etwas an Biss – arbeite eventuell im „Foto“-Bereich nach.
Nicht weniger als sechs Retuschewerkzeuge hat die App an Bord. Alle bieten vielseitig einstellbare Spitzen und orientieren sich wahlweise an der aktuellen Ebene oder an der Gesamtmontage. Der Klonen-Pinsel kopiert Bildpunkte 1:1 über Störstellen und der Reparaturpinsel glättet automatisch den Übergang zur Umgebung. Das Restaurieren-Werkzeug arbeitet so wie die „inhaltsbasierte“ Bereichsreparatur bei Photoshop-Programmen: Ohne erst eine Kopierquelle zu definieren, übermalst Du die Störung. Affinity Photo überdeckt den Bereich sofort mit Pixeln von außen. Im Test setzte die App Strukturen aus der Umgebung gut ins Innere der Störung fort. Verbleibende Fehler beseitigt eine zweite Retusche mit kleiner Werkzeugspitze.
Hautpartien glättet Affinity Photo mit der leistungsfähigen Frequenztrennung. Per Fingertipp auf „Liquify“ formst Du Körperkonturen oder Produkte wie Knetgummi. Anders als bei Photoshop-Versionen gibt es keine Vorauswahl für Nasen oder Münder, die man dann bequem realistisch aufhübscht.
Tipp:
Wer regelmäßig Störstellen oder Alphakanäle örtlich retuschiert, arbeitet mit einem Grafikstift genauer als mit der Fingerspitze. Nehmen Sie zum Beispiel Apples Eingabestift Pencil 2 (125 Euro) oder ein Konkurrenzprodukt ab 30 Euro. Steuern Sie Größe und Kantenschärfe einer Werkzeugspitze, indem Sie Druck oder Neigung des Grafikstifts ändern.
Ebenentechnik und Auswählen
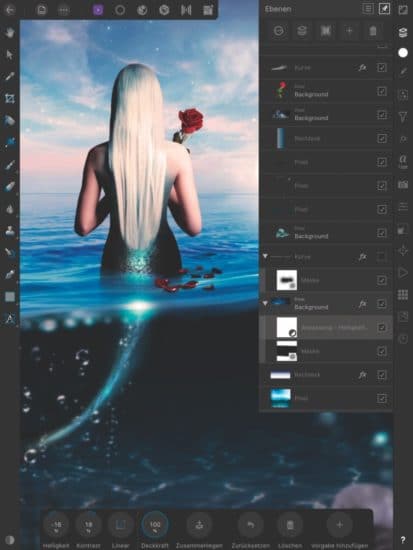
Foto: Lucas Klamert, Heico Neumeyer, Hersteller
Fast alle Korrekturen von Kontrast bis Entzerrung bringt Affinity Photo am iPad verlustfrei als „Live-Filter“ an – auf Einzelebenen oder Ebenenstapeln. Wahlweise begrenzt Du Effekte oder Bildebenen per Maske auf einzelne Regionen der Bildfläche. Dazu kommen die bekannten Mischtechniken wie „Aufhellen“ oder „Multiplizieren“. Sie verhelfen auch zu unauffälligen Retuschen. Nützlich bei komplexen Aufgaben: Gruppiere und verstecke Ebenen nach Bedarf. Neuerdings unterstützt Affinity Photo am iPad zumindest einige Smartobjekte aus Photoshop-PSD-Montagen – also Dateien in der Datei, die im Hintergrund trotz aller Korrekturen unverändert erhalten bleiben. Dazu kommen spezielle Funktionen für HDR-, Panorama- und Tiefenschärfe-Montagen.
Kompliziertere Aufgaben wie Panorama-Montagen aus Fisheye-Vorlagen oder unterschiedliche Panorama-Projektionen erledigen Adobe-Programme besser. Das HDR-Ergebnis bei Affinity Photo wirkte teils übertrieben und weniger realistisch als bei Lightroom oder im Photoshop- RAW-Dialog.
Die Auswahlfunktion bietet jetzt eine eingebaute Kantenglättung, die automatische Auswahl orientiert sich an Farben oder Helligkeitswerten. Wie bei Photoshop gibt es das Werkzeug „Auswahl verfeinern“. Damit malst Du am Hauptmotiv entlang und erhältst glattere Kanten, jetzt auch für durchscheinende Haare oder Laub.
Tipp:
Verwende zum Austausch zwischen Affinity am iPad und am großen Rechner immer das Affinity-eigene Dateiformat „.afphoto“. Nur so bleiben alle Arbeitsschritte und Ebenen garantiert korrigierbar erhalten.
Unser Lesetipp: Online-Fotokurs: Grundlagen zur Bildgestaltung

Unser Online-Fotokurs Grundlagen der Bildgestaltung führt Dich in die Grundlagen der Bildgestaltung ein. Damit werden Deine Fotos besser – egal welche Kamera oder welches Smartphone Du nutzt.


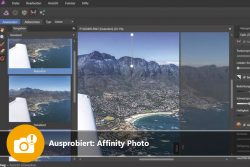
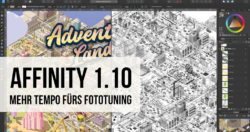
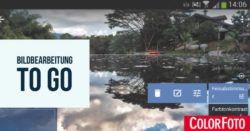









ja Lars beschreibt das Problem der Bildbearbeitung ganz genau, ist ja wirklich nicht so einfach zu erklären, was sind Grundregeln, wie Lars sagt sind so grundlegende Arbeiten(schiefer Horizont usw.) mal vorrangig und dann kommt natürlich der persönliche Geschmack dazu, und man kann nicht genug üben, üben und nochmals probieren, und. . .gl Johann
Danke für diesen Bericht!!!
Leider gibt es nicht wirklich viel PS-/LR-Alternativen für Bearbeitungsneulinge im Netz zu finden :-(
Ich fange gerade erst an (AP, iPad-Version), verzweifle aber regelhaft daran! Wenn das so weiter geht, verlier ich noch irgendwann den Spaß am Fotografieren :-(((
Könntet Ihr nicht vielleicht mal so ne Serie für absolute Einsteiger bringen??? Welcher Regler sollte wie wann zuerst benutzt werden und welcher besser nicht? Wie macht man…??? Vielleicht würden sich ja noch mehr treue Leser über so ein „richtiges“ Fotobearbeitungs-Einsteiger-Tutorial freuen??? Und bitte nicht PS oder LR, sondern wirklich mal was anderes, wie z.B. Affinity Photo fürs iPad!!!
Ich wäre Euch jedenfalls mehr als dankbar, wenn ihr mich davor bewahren könntet, die Fotografie einzig allein wegen meiner Unfähigkeit in der Bearbeitung hinzuschmeißen!!!
LG Nicole
Liebe Nicole,
Danke für Deine Rückmeldung. Ja, Bildbearbeitung hat viele Parameter und ist nicht ganz trivial. Zudem ist auch jedes Foto anders, so dass es keinen wirklichen allgemeinen Rat geben kann wie: „den Regler musst Du zuerst nutzen“ etc.
Du kannst Dir ja mal den Fotokurs zum Einstieg Bildbearbeitung ansehen. Dort erklären wir Anwendungen in verschiedenen Programmen. Hilfreich ist auch immer der praktische Ansatz: Ich korrigiere was mir auffällt – also z.B. schiefer Horizont oder so. Damit at man einen konkreten Grund für eine Bearbeitung und findet dann auch eine konkrete Lösung.
So allgemeine Fragen wie „ich hab ein Bild, wie bearbeite ich es?“ sind ziemlich schwer zu beantworten :)
Liebe Grüße!
Lars