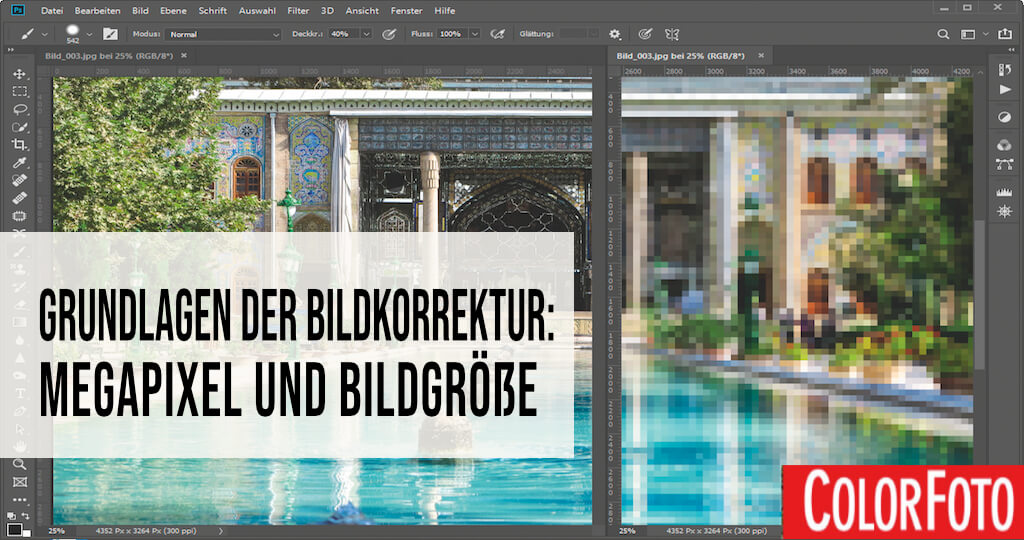

 Auf Deine Leseliste in Meine Fotoschule setzen
Auf Deine Leseliste in Meine Fotoschule setzenWie viele Megapixel hat ein Foto, was bringt mir dieser Wert und wie kann ich ihn ändern? Wir zeigen Dir, wie Du Pixelzahlen erkennen oder umrechnen kannst und welche Vorteile dieses Wissen in der Praxis bringt.
Der Artikel stammt aus der ColorFoto 11/2019.
Einfach fotografieren lernen mit unseren Online-Fotokursen
Für nur 6,99€ im Monat kannst Du auf über 70 Online-Fotokurse zugreifen. Lerne die Grundlagen der Fotografie - verständlich und mit vielen Praxisbeispielen. Inklusive Test und Fotokurs-Zertifikat.
Mehr Infos zu den Fotokursen
So erkennst und deutest Du die Pixelzahl
Ein Foto besteht aus Millionen kleiner bunter Quadrate – aus Bildpunkten oder Pixeln. Ausschlaggebend für die Auflösung ist die absolute Zahl der Bildpunkte, die ein Kamerasensor aufzeichnen kann. Viele Kameras erzeugen z.B. Dateien mit 6000 x 4000 Pixeln; das Foto setzt sich dann aus 24 Millionen Pixeln (24Megapixel) zusammen. Manche Vollformatkameras arbeiten mit rund 50MP, Mittel- oder Großformatgeräte liefern sogar 100 MP oder mehr. Wir besprechen hier, wie Du am Computer erkennen, wie viele Megapixel ein Bild hat und wie Du den Wert bei Bedarf klein rechnen kannst . Natürlich erfährst Du auch, was die Megapixelzahl eines Fotos über mögliche Druckgrößen verrät.
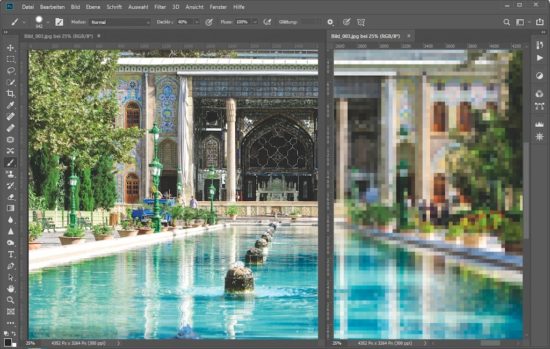
Um schnell die Pixelzahl zu erkennen, blende bei Photoshop und Photoshop Elements unten links im Bildfenster die „Dokumentmaße“ ein. Du kannst die Pixelwerte auch in den Bildverwaltungen unter jeder Miniatur sichtbar machen: In Bridge wählst Du „Bearbeiten, Voreinstellungen, Miniaturen, Anzeigen: Maße“. In Lightroom klickst Du mit rechts auf die graue Fläche unter einer Miniatur und auf „Abmessungen (freigestellt)“. In der Einzelbildansicht von Lightroom drückst Du einmal oder mehrfach die Taste „I“. Pixelzahlen ablesen oder verändern, das leistet in Photoshop und Photoshop Elements der „Bildgröße“-Befehl. Diese wichtige Funktion besprechen wir hier ebenfalls ausführlich. Beachte jedoch, dass Bildqualität nicht nur von der Auflösung, sondern etwa auch von Sensorgröße, Speichertechnik und Objektivgüte abhängt.
Die bekanntesten Bildauflösungen: Megapixel und dpi
Wie viele Megapixel braucht man für einen guten Ausdruck? Das hängt von Deinen Plänen ab. Ein wichtiger Wert beim Druck ist die dpi-Auflösung. Dpi heißt „dots per inch“ oder „Bildpunkte pro Zoll“, und ein Zoll (inch) hat 2,54 Zentimeter. Faustregel: Je mehr Bildpunkte pro Zoll oder Zentimeter, desto schärfer und natürlicher wirkt der Ausdruck. Ein Beispiel: Du willst mit 180 dpi drucken – also 180 Bildpunkte pro Zoll oder rund 71 Bildpunkte pro Zentimeter. Wie viele Megapixel braucht man da? Ein Großformatdruck mit 70×50 Zentimeter sollte etwa 17,6 Megapixel haben (siehe Tabelle) – das schaffen die meisten Kameras. Die Formel lautet übrigens ( 70/2,54 x 180 ) x ( 50/2,54 x 180) /1 000 000.
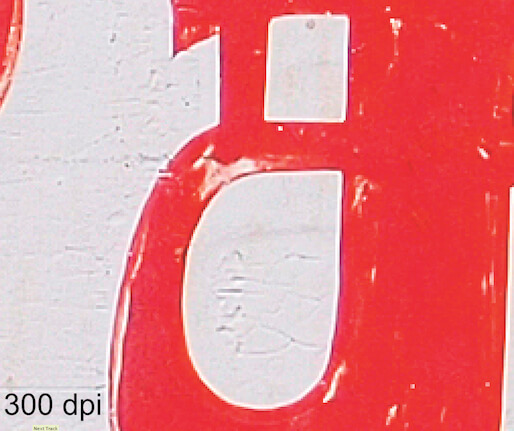
Eine Bildpunktdichte von 180 dpi reicht meist für Farbtintenstrahler. Manche Verlage verlangen jedoch 300 Pixel pro Zoll (dpi), also 118 Pixel pro Zentimeter. Das sind also deutlich mehr Bildpunkte pro Flächeneinheit. Für 70 x 50 Zentimeter werden bei 300 dpi da schon knapp 49 Megapixel fällig. Jedenfalls in der Theorie – in der Praxis schickt man einfach eine kleinere Datei zum Drucker, und das Ergebnis überzeugt oft trotzdem.
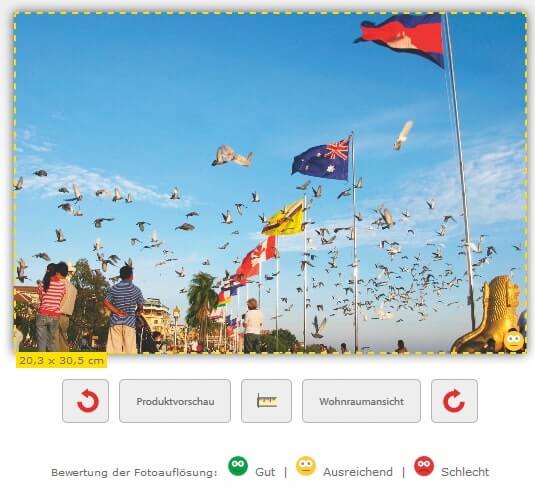
Manche Fotodruckdienste erwarten dagegen nur 152 oder 63 dpi – aber diese Werte sind etwas optimistisch. Wie gut sich ein Bild vermeintlich für die bestellte Druckgröße eignet, zeigen die Druckdienste durch Symbole bei der Bestellung an.
Tipp: Die reine dpi-Zahl ohne Angabe der Bildpunkte oder der Druckgröße sagt gar nichts aus. „350 dpi“ klingt vielleicht beeindruckend – aber je nach Pixelzahl reicht es vielleicht nur für einen Zentimeter Druckbreite bei 350dpi. Deine Digitalkamera speichert unweigerlich irgendeinen dpi-Wert in die Bilddateien, aber der spielt keine Rolle: Beim Ausdruck kommt es auf die absolute Megapixelzahl an.
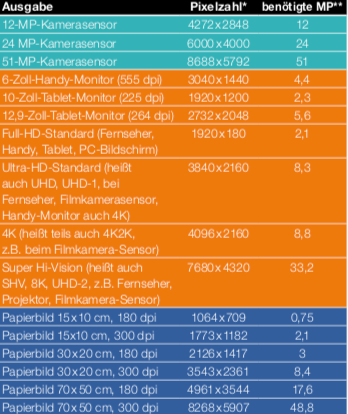
Die Pixelzahl verändern: So gehst Du vor
Die Pixelzahl zu ändern, ist oft gar nicht nötig: Ist die Datei etwas zu groß für Druckdienst oder Layout, lasse es trotzdem alles beim alten. Denn das Kleinrechnen kostet nicht nur Zeit, sondern auch ein bisschen Qualität. Hochrechnen der Pixelzahl erspart man sich auch, denn besser wird davon nichts. Manchmal lohnt sich das Kleinrechnen aber doch: Vielleicht brauchst Du feste Pixelzahlen für eine Internetseite, oder Du verkleinerst Fotos vor dem Versand z.B. auf 800 Pixel Breite. Dann wandern sie schneller durchs Netz und taugen nicht mehr für unbefugte Ausdrucke.
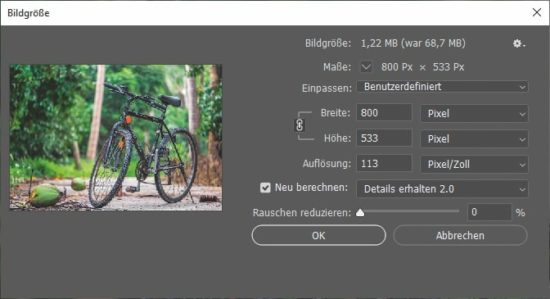
Das Kleinrechnen funktioniert in Photoshop per „Bild/Bildgröße“, in Photoshop Elements mit dem Befehl „Bild/Skalieren/Bildgröße“. Aktiviere im Dialog „Neu berechnen“, und stelle die Maßeinheit für „Breite“ und „Höhe“ auf „Pixel“. Nach Eingabe der neuen „Breite“ ergänzt Photoshop automatisch die passende „Höhe“. Nach dem Kleinrechnen wird das Bild deutlich kleiner dargestellt – vergrößere es mit [Strg]+[0] oder [Strg]+[Alt]+[0]. Um ganze Bildserien kleinzurechnen, wähle in Photoshop „Datei/ Skripten/Bildprozessor“. Zum Kleinrechnen in Lightroom markiere eine oder mehrere Aufnahmen, gehen auf „Datei/Exportieren“ und stellen oben zuerst die „Festplatte“ ein. Dabei entstehen grundsätzlich Kopien, die Vorlagen ändern sich nicht.
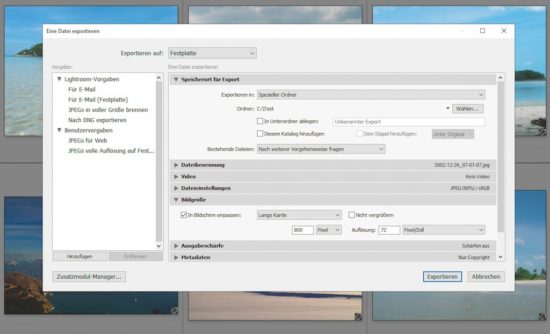
Tipp: Du möchtest Speicherplatz sparen und Bilder schneller übertragen? Dann solltest Du nicht nur die Pixelzahl senken, sondern eventuell auch an der Farbtiefe und dem Dateiformat schrauben. Diese Themen besprechen wir in späteren Ausgaben.
Schnelle Berechnungen
Der „Bildgröße“-Dialog gibt Dir fix Auskunft über technisch mögliche Druckwerte. Zwei typische Fragen an unser 24-Megapixel-Bild:
1. Wie groß kann ich bei 180 dpi drucken? Das ermittelst Du mit der „Bildgröße“: Schalte zuerst „Neu berechnen“ ab, und stelle die „Breite“-Maßeinheit auf „Zentimeter“. Dann tippe 180 ins Feld „Auflösung“ – Photoshop meldet nun eine Druckgröße von gut 84×56 Zentimetern. Bei anspruchsvolleren 300 dpi darf der Ausdruck noch knapp 51×34 Zentimeter haben.
2. Du willst 40 Zentimeter breit drucken – welche Druckauflösung kommt dabei zustande? „Neu berechnen“ ist wieder abgeschaltet, dann gebe als „Breite“ 40 Zentimeter an. Photoshop ergänzt die anderen Werte automatisch: Die „Höhe“ schrumpft passend auf gut 26 Zentimeter, und dabei kommt eine Auflösung von 381 dpi zustande – ein hoher Wert für allerbeste Qualität.
Tipp: Ob Du nach diesen Rechenspielen auf „OK“ oder „Abbrechen“ klickst, ist egal: Einerseits ändert ein „OK“-Klick garantiert nichts an der Bildqualität, kein Bildpunkt fliegt raus – Du schüttelst nur die interne Mathematik ein bisschen durch. Wenn Du dagegen „abbrechen“ anklickst, kann man das Druckmaß immer noch im Druckdialog oder im Layout anpassen.
Autor: Heico Neumeyer
Weitere Tipps für die Fotopraxis, Tests der aktuellen Kameramodelle und alle Neuheiten und Trends in der Fotobranche erhältst Du im monatlichen ColorFoto-Magazin.



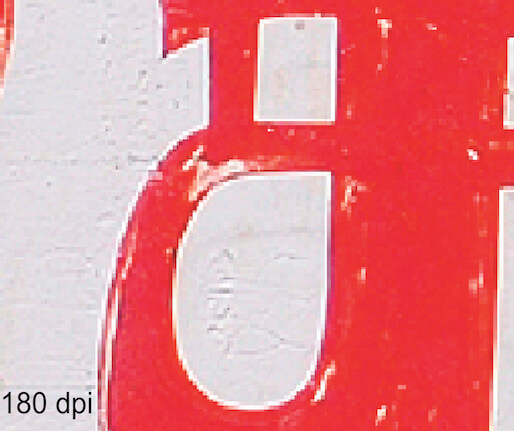

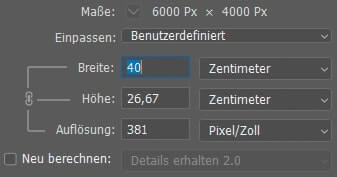










Habe eine Wildkamera mit 24 MP. Wenn ich vergrößern will (Beschneiden!) werden die
Aufnahmen extrem unscharf. Bei 24 MP ist m.E. die Ausgangslage doch gar nicht so schlecht. Bin leider Greenhorn und wäre für Aufklärung dankbar!
Gruss Karl-Heinz
Danke, sehr gut! War mir im Grunde bekannt. Eine Auffrischung der Kenntnis trozdem nützlich.
Danke, endlich sinnvoll und verständlich erklärt!
Der Lerninhalt gefällt mir sehr gut.Toll daß es solche Leute gibt,die sich diese Mühe
machen!
Guten Tag, haben Sie schon einmal darüber nachgedacht, Ihre (zuweilen interessanten, lehrreichen) Beiträge in IRGENDEINER (!) sinnvollen Reihenfolge / Ordnung zu veröffentlichen (nicht z. B. Schaerfe, Reiseempfehlung, Belichtung, Pixel, Graufilter, Blitz, Macrofotos, Objektive A, B, C, Low Light, Nebelzauber, Portrait, Entzerrung, Mallorca, …)? Frdl. Gruss, A.
Hallo ALBERT, danke für Dein Kommentar. Eine strukturierte Darstellung einzelner Sachverhalte/ Lerninhalte findest Du in unseren Online-Fotokursen (https://fotoschule.fotocommunity.de/fotokurse/). Alle Artikel (und diese meinst Du) sind wiederum Kategorien zugeordnet, diese findest Du hier: https://fotoschule.fotocommunity.de/fotografie-tipps/. Wir denken (bzw. hoffen), dass wir auf dieser Seite alle relevanten Foto-Themen berücksichtigt haben. VG
Eine sehr informativer Artikel was bestimmt nicht jeder weiß
MfG Böhm Manfred