

 Auf Deine Leseliste in Meine Fotoschule setzen
Auf Deine Leseliste in Meine Fotoschule setzenOft will man nur das Hauptmotiv aufhellen oder abdunkeln, das restliche Bild soll sich gar nicht ändern. ColorFoto-Autor Heico Neumeyer zeigt, wie solche örtlichen Bildkorrekturen präzise gelingen.
Manchmal hilft eine Bearbeitung des Gesamtbilds nicht weiter. Das Foto wirkt erst ausgewogen, wenn Du einzelne Bildteile auswählst und ganz gezielt allein veränderst – unabhängig vom Rest der Aufnahme. So erhält jede Bildzone genau die gewünschte Helligkeit.
Erfahre also, wie Du einzelne Bildregionen gezielt herausgreifst und so korrigierst, dass sie besser zur Umgebung drumherum passen. Je nach Programm und Aufnahme verwendest Du unterschiedliche Werkzeuge und Techniken. Wir erklären die Verfahren hier mit Photoshop-Vollversionen, mit Lightroom und Photoshop Elements.
Einfach fotografieren lernen mit unseren Online-Fotokursen
Für nur 6,99€ im Monat kannst Du auf über 70 Online-Fotokurse zugreifen. Lerne die Grundlagen der Fotografie - verständlich und mit vielen Praxisbeispielen. Inklusive Test und Fotokurs-Zertifikat.
Mehr Infos zu den Fotokursen
Alarmfarben für Fehlbelichtung
Deine Kamera zeigt auf Wunsch Alarmfarben oder Streifenmuster für Bildzonen, die grellweiß oder tiefschwarz werden – dort gibt es keine Detailzeichnung, und am Computer lässt sich nichts mehr retten. Solche Problemzonen melden auch Lightroom und die RAW-Dialoge von Photoshop und Photoshop Elements: Klicke dort über dem Histogramm auf die Dreiecke für „Tiefenbeschneidung“ und „Lichterbeschneidung“. Nun heben die Programme hoffnungslose Unterbelichtung mit Blau und reinweiße Flächen mit Rot hervor.

Fahre zum Beispiel die Regler „Weiß“ und „Lichter“ zurück, bis die rote Alarmfarbe für Überbelichtung fast ganz verschwindet. Ein wenig Überbelichtung in einzelnen Spitzlichtern ist kein Problem, ebensowenig wie ein bisschen Schwarz in tiefen Schatten.
Tipp: Ziehe bei gedrückter [Alt]-Taste am „Lichter“- oder „Weiß“-Regler nach rechts, wechsle die Programme zu einer grafischen Darstellung. Erst wenn die Grafik gar kein Weiß mehr zeigt, hast Du die Überbelichtung (die sogenannte „Lichterbeschneidung“) komplett verbannt. Umgekehrt ziehst Du „Schwarz“ oder „Tiefen“ bei gedrückter [Alt]-Taste nach rechts, um abgesoffene Schatten punktgenau anzuheben.

Wähle das Hauptmotiv gezielt aus
Das Hauptmotiv ist oft zu dunkel. Wähle es aus und helle es auf – die Umgebung verändert sich dabei kein bisschen. Solange die Auswahl besteht, hebst Du im Hauptmotiv gleich auch Schärfe oder Sättigung an. Je nach Programm verwendest Du unterschiedliche Techniken. In allen Fällen änderst Du Auswahlumriss und Helligkeit jederzeit nachträglich.
Photoshop-Hauptprogramm und Photoshop Elements:
1. Wähle das Hauptmotiv mit dem Schnellauswahlwerkzeug aus und verfeinere den Umriss eventuell per „Auswählen und maskieren“.
2. Klicke im Ebenen-Bedienfeld auf das Symbol „Neue Misch- oder Einstellungsebene erstellen“ und dann auf einen Befehl wie „Farbton/Sättigung“ oder „Helligkeit/Kontrast“. Zeichne das Hauptmotiv nach Bedarf heller. Vielleicht stellst Du jetzt erst fest, dass die Auswahl Dein Motiv nicht perfekt einfasst. Da hilfst Du leicht nach: Klicke im Ebenen-Bedienfeld auf die schwarzweiße Maskenminiatur, dann retuschierst Du mit schwarzem oder weißem Pinsel oder nimmst den Befehl „Auswählen und maskieren“.
Lightroom und Photoshop-RAW-Dialog:
1. Schalte zum Korrekturpinsel, stelle eine deutliche Helligkeitsänderung und „Automatisch maskieren“ ein.
2. Übermale das Hauptmotiv, sodass es mit geänderter Helligkeit erscheint. Jetzt, bei vorhandener Auswahl, regelst Du die Helligkeit endgültig.
Wurde die Auswahl zu groß? In diesem Fall klickst Du rechts auf „Löschen“ oder „Radieren“, und malst den Änderungsbereich kleiner.
Tipp: Du brauchst im Photoshop-Hauptprogramm das starke Schnellauswahlwerkzeug – aber Du möchtest auch die vielseitige Kontrastkorrektur des separaten RAW-Dialogs einsetzen? So geht beides zusammen: Klicke in Photoshop auf „Filter/Für Smartobjekt konvertieren“, dann wählst Du das Hauptmotiv per Schnellauswahl aus. Nun folgt „Filter/Camera Raw-Filter“. Im Dialog ändert sich scheinbar das Gesamtbild, aber nach dem „OK“-Klick erscheint nur Dein Hauptmotiv bearbeitet. Auswahl und Korrekturstärke passt Du jederzeit an.


Der Verlaufsfilter für größere Flächen
Du willst eine größere Fläche bearbeiten, etwa den Himmel oder den gesamten Vordergrund? Dann nimmst Du in Lightroom oder im Photoshop-RAW-Dialog den Verlaufsfilter und ziehst über den Bildteil, den Du bearbeiten möchtest. Soll der Himmel dunkler werden, senkst Du jetzt die „Belichtung“ und hebst eventuell die „Sättigung“. Die Veränderung setzt mit voller Kraft an Deinen ersten Klickpunkt ein und nimmt bis zum zweiten Klickpunkt immer weiter ab.
So ähnlich haben wir auch das Beispielbild bearbeitet. Wir haben aber weit unten in den Himmel geklickt und dann nur ein kurzes Stück nach abwärts gezogen. Fast der gesamte Himmel liegt damit oberhalb des ersten Klickpunkts – und dunkelt darum mit voller Intensität ab. Der Effekt wird erst nah am Horizont schwächer.
Bildteile schützen: In unserem Beispiel dunkelt zunächst freilich nicht nur der Himmel ab: Auch die Vorhänge erscheinen erst einmal viel dunkler. Um sie von der Bearbeitung auszusparen, schalten wir beim Verlaufsfilter die „Bereichsmaske“ mit der „Luminanz“-Option ein und ziehen den linken „Bereich“-Regler nach innen. Dunklere Bildteile ändern sich dann nicht mehr – die Vorhänge sind also gegen den abdunkelnden Verlaufsfilter geschützt. So sparst Du auch aufragende Häuser, Berge oder Bäume gegen Änderung aus. Alternativ stellst Du die „Bereichsmaske“ auf „Farbe“ und schützt nur einen bestimmten Farbton.
Tipp: Die „Bereichsmaske“ gibt es nur in Photoshop CC und Lightroom Classic CC. In älteren Programmversionen malst Du von Hand eine Maske über Bildteile, die sich nicht ändern sollen. Ist der Verlaufsfilter noch aktiv, klickst Du dazu in Lightroom erst auf „Pinsel“ und dann auf „Löschen“.
Der Radialfilter betont Dein Hauptmotiv
Ziehe in Lightroom oder im Photoshop-RAW-Dialog den Radialfilter über einem Hauptmotiv auf, das Du dezent betonen willst – ein ähnlicher Effekt wie mit Schnellauswahl oder Korrekturpinsel bei unserer Katze, aber schneller. Achte im Photoshop-RAW-Dialog auf die Vorgabe „Innen“, in Lightroom ist „Umkehren“ aktiviert. Hebe zum Beispiel „Belichtung“, „Tiefen“, „Sättigung“ und „Schärfe“ in Deiner ovalen Auswahl an. So tritt das Hauptmotiv unaufdringlich hervor.
Der Regler „Weiche Kante“ steuert, wie sanft die Änderung ausklingt. Und wie schon beim Verlaufsfilter gilt: Die „Bereichsmaske“ schützt bestimmte Helligkeiten oder Farben gegen Veränderung. Alternativ wählst Du mit dem Pinsel Bildteile aus, die Du nicht korrigieren willst.
Tipp: Klicke mit der rechten Maustaste auf den Bearbeitungspunkt des Radialfilters, um ihn zu duplizieren. So verdoppelst Du den Effekt zunächst. Aber kehrst Du die Wirkung des duplizierten Filters auch per Mausklick nach außen; dann zeigst Du den Hintergrund zum Beispiel dunkler, blasser und unschärfer.

Fazit
Um ein Bildmotiv zu bearbeiten oder hervorzuheben, musst Du nicht gleich das gesamte Foto bearbeiten. Dieser Artikel hat Dir gezeigt, dass gerade eine örtliche Bildkorrektur oft zu einem stimmigen Ergebnis führt. Schon mal ausprobiert?
Autor: Heico Neumeyer
Weitere Tipps für die Fotopraxis, Tests der aktuellen Kameramodelle und alle Neuheiten und Trends in der Fotobranche erhältst Du im monatlichen ColorFoto-Magazin.


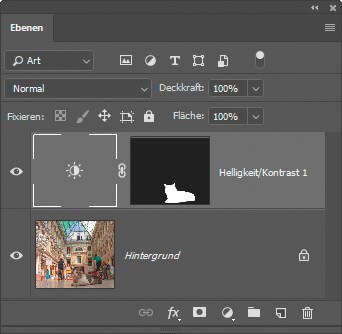











Danke, wiedereinmal ein toller Artikel. Ja und wer es denn ohne Bearbeitung kann soll es so machen. Die Gegebenheiten sind leider meistens nicht so ideal. Ausserdem sind wir von soviel tollen Fotos so verwöhnt….. wer will da noch mit weniger Qualität zufrieden sein ??
Moin, also ich bin der Meinung, das wer auch immer etwas gegen eine Nachbearbeitung eines Fotos hat, der sollte sich mal in die analoge Zeit zurückzusetzen versuchen.
Ich denke da nur an meine nächtelangen Sitzungen in der Dunkelkammer; mit bis zu sieben
Fotopapieren in verschiedenen Härtegraden, das abwedeln , die sandwishbelichtungen,
das über- und unterbelichten einzelner Bildpartien, um dann mit tiefen Rändern unter den
Augen morgens um 5/halb 6, die Ergebnisse aus der Hochglanztrockenpresse zu holen. Also nachbearbeitet wurde immer schon
bestes Licht für alle eure Fotos wünscht Euch
Hanseat42
Na ja, ich finde es deutlich spannender, gleich so zu fotografieren, dass man die Fotos nicht nachträglich „korrigieren“ muss. Schon mal probiert?
Da bin ich deiner Meinung.
Wenn die Kontraste zu groß sind, geht das nicht, dann hat man Teile entweder zu hell oder zu dunkel. Da hilft dann nur die Teilkorrektur oder bei statischen Motiven Belichtungsreihe mit HDR-Bild-Erzeugung
Auf einen derartigen Kommentar hätte ich schon wetten können. Leider lassen es, besonders auf Reisen, die Umstände nicht immer zu, stundenland auf die otimalen Lichverhältnisse zu warten, bzw. Aufheller, Abschatter oder Blitzgeräte zum Einsatz zu bringen. Zudem ist in manchen Fällen (wie bei der Katze) das Motiv u.U. schon nach wenigen Sekunden über alle Berge, wenn man zu lange herumexperimentiert. Und dass Belichtungsreihen bei bewegten Motiven auch ausscheiden, dürfte wohl jedem klar sein. Ich sehe den Artikel nicht als Aufforderung, „schlampig“ zu fotografieren. Es geht wohl eher darum, wie man noch was retten kann, wenn es aus den genannten Gründen nicht optimal geworden ist. Schon mal nachgedacht?
Sorry. Das bezieht sich auf den Kommentar von Klaus („schon mal probiert“).
Hallo Matthias, du sprichst mir aus der Seele. diese ewigen Debatten um Bildbearbeitung. Auch Bildbearbeitung muss gelernt werden. Außerdem macht es Spaß aus einem Foto noch was zumachen, als nur ein normales Bild.
Gleich so zu fotografieren, dass man die Fotos nicht nachträglich “korrigieren” muss? Na da wünsche ich viel Spaß bei der Landschaftsfotografie… ;-)
Es muss natürlich auch erwähnt werden, dass diese Bearbeitungsschritte nicht immer nur gemacht werden, um etwas im Bild zu „retten“. Genauso gut kann man damit auch einen bestimmten Effekt bewusst erzeugen. Zum Beispiel, indem man die Umgebung etwas abdunkelt und/oder entsättigt, um das Hauptmotiv etwas stärker hervortreten zu lassen; etwa bei einem Portrait. Wenn es also auch etwas kreativer werden darf, gibt es da genügend Anwendungsfälle.
Wer meint, es gehöre nur das zur großen Fotografenkunst, ein Bild gleich beim fotografieren den endgültigen Schliff zu geben, der hat seine Ausbildung verfehlt.
Vielmehr geht es darum, beim fotografien möglichst nah an das Endergebnis zu kommen. (Ab und an gestalte ich Bilder auch noch mal komplett um)
In den Fotolaboren von früher, wurde auch fleißig von Hand nachgeholfen, um dem Bild nachträglich eine Charakter zu verpassen.
Gutes fotografieren und die Nacharbeit sind eine hohe Kunst.
Beides hat seine Regeln die es zu erlernen gilt um sie sinnvoll einzusetzen
Erstklassige Beschreibung
Einfache umd saubere
Dokumentation
danke. prima erklärt.
Der Beitrag hat mir sehr geholfen, meinen Bilder das gewisse Etwas zu geben. Danke
Hallo,
Der Artikel hat mir sehr gut gefallen.
Ich habe ein Problem, ich möchte ein Foto Spiegeln, leider finde ich keine Anleitung oder evtl. ein Programm dafür.
Könnten Sie mir helfen ??
Danke für eine Antwort.
MfG
Angela Bartz
Hallo Angela,
Spiegeln funktioniert zumBeispiel in Photoshop mit „Bearbeiten-Transformieren-Bild spiegeln“ – allerdings musst Du vorher „Auswahl-alles auswählen“ wählen.