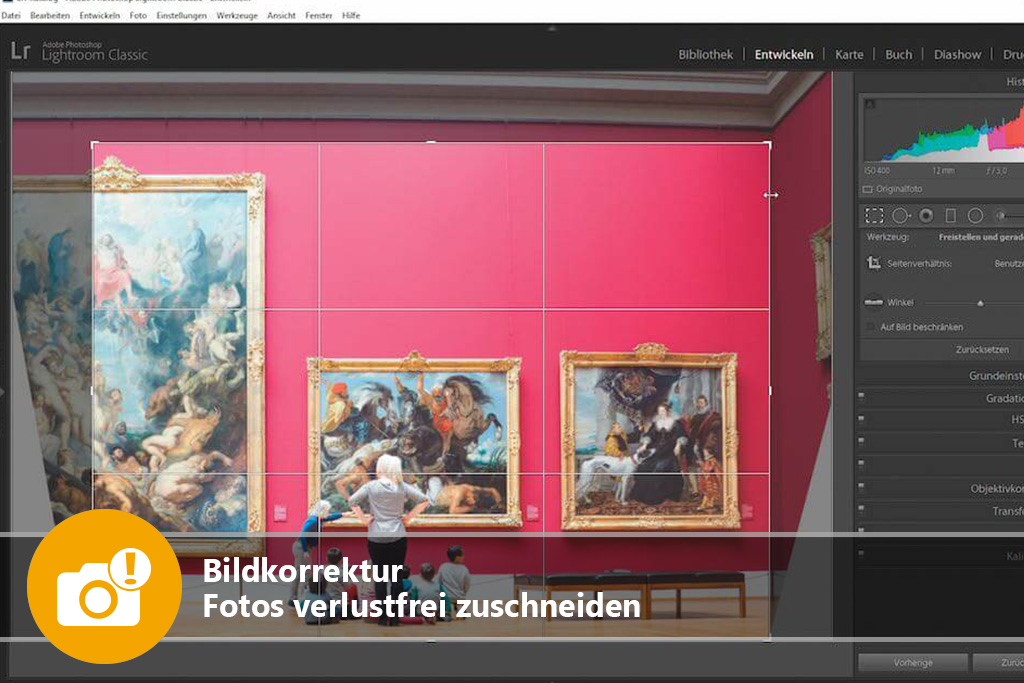

 Auf Deine Leseliste in Meine Fotoschule setzen
Auf Deine Leseliste in Meine Fotoschule setzenWirf überflüssigen Bildrand über Bord! Damit betonst Du das Hauptmotiv, verbannst ablenkenden Kleinkram aus dem Foto und richtest das gewünschte Seitenverhältnis ein. Wir zeigen Dir, wie das Freistellwerkzeug Bildränder nach Maß stutzt.
Schneide Deine Bilder schon frühzeitig zu: Der engere Bildausschnitt lässt das Hauptmotiv größer wirken, Kleinkram und Angeschnittenes am Bildrand irritieren nicht länger. Manches Motiv wirkt sogar viel besser, wenn man es komplett vom Quer- in das Hochformat umwandelt. Auch Quadrate sind reizvoll.
Einfach fotografieren lernen mit unseren Online-Fotokursen
Für nur 6,99€ im Monat kannst Du auf über 70 Online-Fotokurse zugreifen. Lerne die Grundlagen der Fotografie - verständlich und mit vielen Praxisbeispielen. Inklusive Test und Fotokurs-Zertifikat.
Mehr Infos zu den Fotokursen
Der Artikel stammt aus der ColorFoto 9/2019.
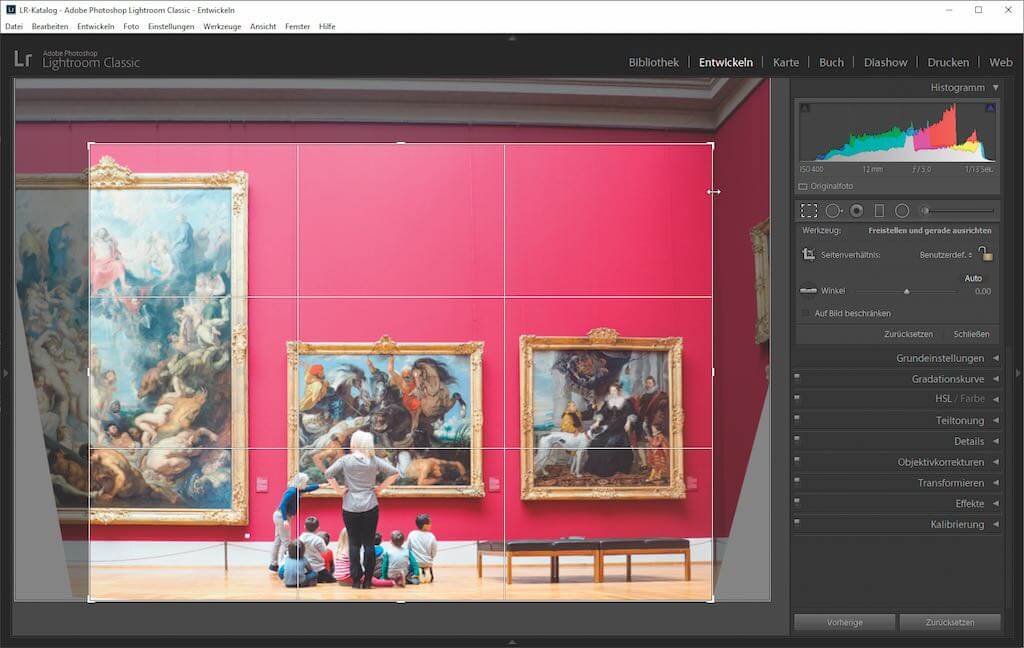
Ein weiterer Vorteil: Nach dem Zuschneiden wird die Kontrastautomatik nicht mehr von überflüssigen Zonen abgelenkt, sie orientiert sich dann ausschließlich am wirklich wichtigen Teil. Wer den Bildrand mit dem Freistellwerkzeug wegsäbelt, verliert zwar ein paar Megapixel. Doch keine Sorge: Die Bildqualität bleibt meist hoch genug für Ausdrucke in allen Größen.
Wir zeigen Dir hier, wie Du das Freistellwerkzeug in verschiedenen Programmen und Apps gezielt einsetzt. Dabei besprechen wir auch den direkten Weg zu beliebten Seitenverhältnissen wie 3:2, 4:3, 1:1 oder 16:9. Zudem verraten wir, wie das verlustfreie Zuschneiden funktioniert: Damit versteckst Du den Bildrand zwar, kannst ihn aber jederzeit wieder hervorholen. Es gibt aber auch Fotos, von denen man im Bildprogramm gar nichts wegschneiden sollte – selbst wenn der Randbereich stört. Typische Beispiele dafür präsentieren wir ebenfalls auf diesen Seiten.
Zuschneiden in Lightroom Classic
Öffne ein Bild im „Entwickeln“- Bereich von Lightroom Classic, und schalte das Werkzeug „Freistellungsüberlagerung“ ein. Ziehe den Freistellungsrahmen auf den gewünschten Bildausschnitt, und klicke doppelt ins Foto – schon ist der Rand weg.
Solange die Werkzeugeinstellungen ein geschlossenes Vorhängeschloss zeigen, kannst Du das Bild nur auf das bereits vorliegende Seitenverhältnis zuschneiden; ein 3:2-Querformat bringt man also nur auf kleinere 3:2-Ausschnitte. Aber mit einem Klick auf das Schloss kannst Du die Sperre aufheben. Nun wählst Du völlig frei aus, oder Du gibst im Menü direkt neben dem Schloss verschiedene Seitenverhältnisse vor. Dabei zeigt Lightroom Hilfslinien nach der Drittelregel: Wenn Du Dein Hauptmotiv auf einem Linienschnittpunkt platzierst, soll das Ergebnis besonders ausgewogen wirken.
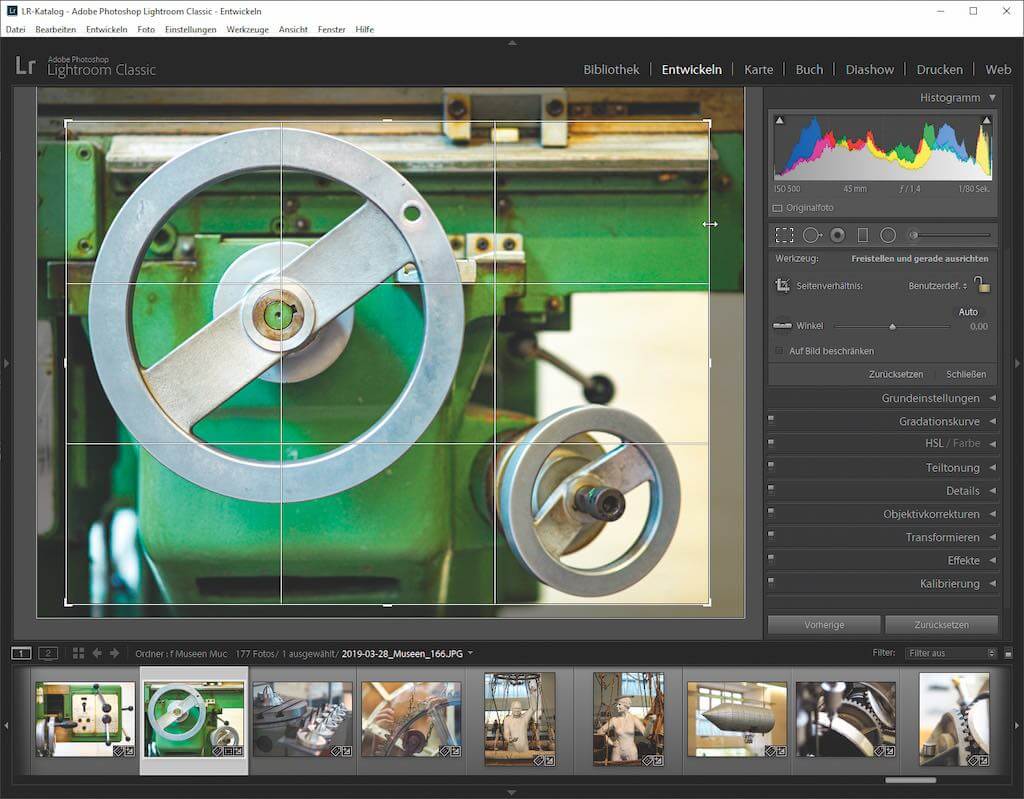
Das Tolle bei Lightroom: Der abgeschnittene Bildrand wird nur versteckt, steht aber weiter zur Verfügung. Die zugeschnittenen Dateien werden in der Lightroom-„Bibliothek“ mit einem kleinen Freistellungssymbol markiert. Öffne ein zugeschnittenes Foto, und schalte wieder die „Freistellungsüberlagerung“ ein – Lightroom zeigt das ursprüngliche Gesamtfoto, und Du entscheidest neu über den Bildrand. Willst Du auf die Schnelle wieder das Gesamtbild sehen, klickst Du unter den Werkzeugeinstellungen auf „Zurücksetzen“. Das funktioniert so ähnlich auch in der Lightroom-App am Handy. Achtung: Vielleicht willst Du ein Bild in Lightroom freistellen, dann teilen, an den Druckdienst schicken oder auf eine Webseite stellen. Beim Empfänger erscheint wieder die vollständige Aufnahme – ohne Zuschnitt. Für die Weitergabe erzeugst Du mit dem Befehl „Datei/Exportieren“ eine neue Datei, die den entfernten Außenbereich nicht mehr besitzt.
Tipp: Willst Du beim Zuschneiden bequem einen schiefen Horizont begradigen? Dann klicke in den Einstellungen zur „Freistellungsüberlagerung“ auf „Auto“.
Vorbereitung für den Druckdienst
Manche Fotos schneidet man nicht im Bildprogramm zu, sondern erst im nächsten Schritt. Wenn man zum Beispiel einzelne Aufnahmen an einen Drucker oder Druckdienst schickt, richtet man den Ausschnitt erst in der Druck- oder Bestellvorschau ein. Das vermeidet Ungenauigkeiten und Überraschungen. Auch bei der Vorbereitung für ein Seitengestaltungsprogramm wie InDesign oder Word musst Du nicht vorab zuschneiden: Schneidest Du den Rand erst im Layoutprogramm weg, hast Du mehr Gestaltungsspielraum. Ausnahmen bestätigen aber diese Regeln, und in bestimmten Situationen schneidet man trotzdem vorab in Lightroom oder Photoshop zu: Zum Beispiel, wenn Du ein Querformat als Hochformat zeigen willst – diese Umstellung der ursprünglichen Seitenlage erlaubt die Bestellfunktion der Druckdienste manchmal nicht oder nur auf Umwegen. Und möchtest Du ganze Bildserien zuschneiden, geht das in Photoshop oder in Lightroom auf jeden Fall schneller als per Druckdienst, Druckdialog oder Layoutprogramm.
Das Freistellwerkzeug in Photoshop
Schalte in Photoshop zum Freistellwerkzeug, ziehe eine Auswahl auf, und bestätigen die Wahl des Ausschnitts per Doppelklick ins Foto. Dabei verschwindet der entfernte Rand dauerhaft.
Das Freistellwerkzeug von Photoshop bietet Regelmöglichkeiten ohne Ende: Im Menü links oben gibst Du beliebige Seitenverhältnisse vor. Alternativ tippst Du ein Seitenverhältnis direkt in die zwei Felder für Breite und Höhe ein. Wenn Du das vorhandene Seitenverhältnis beibehalten willst, gehe im Menü auf „Originale Proportion“, oder ziehe einfach bei gedrückter [Umschalt]Taste am Freistellrahmen. Um wieder beliebige Auswahlen ohne Einschränkung aufzuziehen, klickst Du auf „Löschen“.
Im Menü unter der Gitterschaltfläche gibt es verschiedene Hilfslinien, mit denen sich Dein Foto nach Gestaltungsregeln wie Goldener Schnitt oder Drittelregel stutzen lässt. Die „O“Taste spielt die „Überlagerungen“ der Reihe nach durch. Entscheide, ob die Hilfslinien automatisch, immer oder nie er scheinen. Im Menü unter dem Zahnradsymbol geht es darum, ob Photoshop beim Freistellen den Außenbereich noch anzeigen soll und wie stark er abgeblendet wird.
Tipp: Entferne den Rand passend um eine Auswahl herum: Wählst Du zum Beispiel das Hauptmotiv aus, dann folgt „Bild/Freistellen“. Befindet sich das Hauptmotiv auf einer eigenen Ebene, klickst Du die Ebenenminiatur bei gedrückter [Strg] oder [Command]Taste an. Komplett einfarbige oder transparente Ränder verschwinden per „Bild/Zuschneiden“.
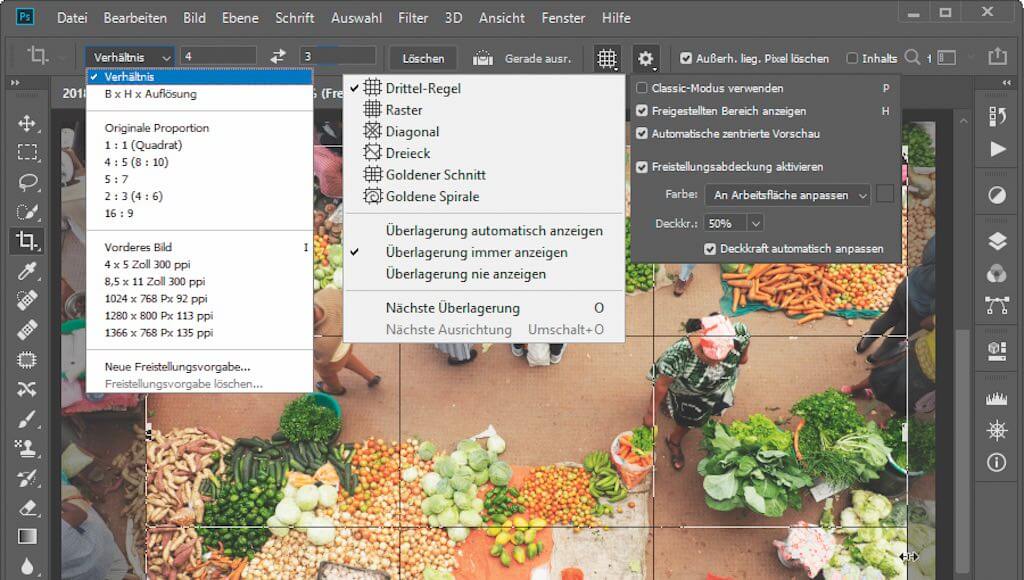
Verlustfrei in Photoshop
Auf drei verschiedene Arten schneidest Du Deine Aufnahmen auch in Photoshop so zu, dass Du den Außenbereich später wiederherstellen kannst:
- Verzichte beim Freistellungswerkzeug auf die Option „Außerhalbliegende Pixel löschen“, und speichere das zugeschnittene Bild im TIF- oder PSD-Format. Um den Rand später wieder zu zeigen, wählst Du „Bild/Alles einblenden“.
- Wähle „Filter/Für Smartfilter konvertieren“; dann schneidest Du das Foto zu und speicherst im TIF- oder PSD-Format. Den entfernten Rand holst Du per „Bild/Alles ein- blenden“ wieder zurück.
- Markiere die gewünschten Dateien in der Bildverwaltung Bridge, um sie per [Strg]+[R] oder [Command]+[R] in den RAW-Dialog zu laden. Das Freistellungswerkzeug im RAW-Dialog arbeitet verlustfrei. Entfernter Rand lässt sich also beim nächsten Öffnen im RAW-Dialog wiederherstellen. Wie bei Lightroom (s.o.) gilt: Wenn Du die im RAW-Dialog zugeschnittene Datei weitergibst oder auf eine Webseite stellst, erscheint der Rand meist wieder.
Zuschneiden per App
Mühelos schneidest Du Deine Bilder auch auf dem Handy oder Tablet zu – selbst einfache Gratis-Apps wie Google Fotos oder Apple Fotos können das. Das Freistellwerkzeug ist leicht zu finden, und meist kannst Du auch Seitenverhältnisse vorwählen. Das ist praktisch: Bevor Du ein Handybild per E-Mail weitergeben oder ins Netz stellen willst, entferne per Zuschneiden in der App lästigen Rand und ziehe damit den Blick aufs Hauptmotiv.
Dabei erzeugen fast alle Apps eine Kopie des Originals. Das ursprüngliche Bild bleibt also in voller Pracht
erhalten. Bei Google Fotos endet das Zuschneiden zum Beispiel mit dem Befehl „Kopie speichern“. Snapseed erzeugt ebenfalls Kopien, weist je doch nicht darauf hin.
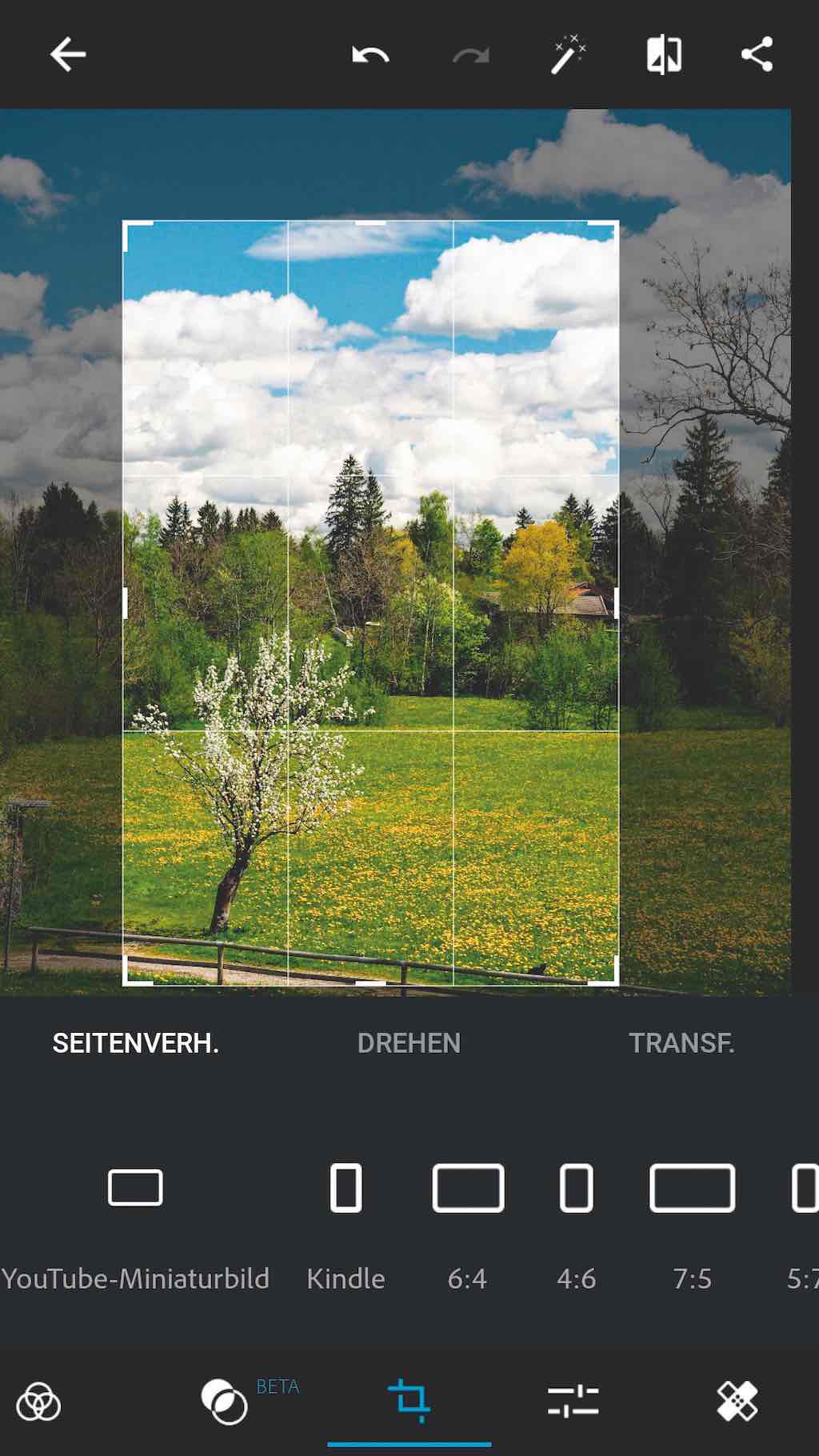
Tipp: Die Gratis-App Photoshop Express (ColorFoto 5/2019) bietet neben den üblichen Seitenverhältnissen auch Freistell-Vorgaben für die Nutzung in Facebook, Twitter, Instagram, Linked In und YouTube. Du kannst dort zudem feste Pixelzahlen aus Deinen Fotos entnehmen. Diese Optionen siehst Du am besten, wenn Du das Gerät im Hochformat hältst.
Autor: Heico Neumeyer


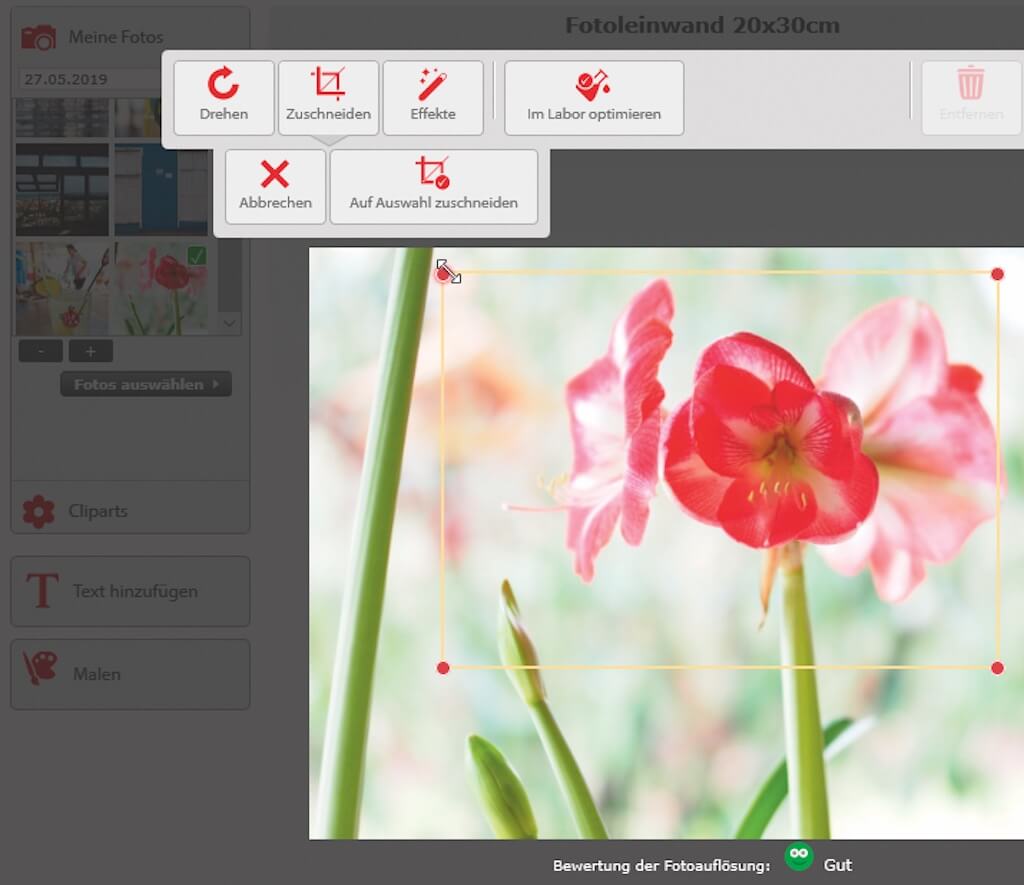



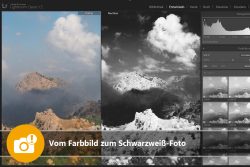






Ich arbeite mit Corel PaintShop Pro und habe erfahren, dass man einiges auch auf PSP umsetzen kann, da PSP in manchen Bereichen den Befehlen von pselements und Lightroom ähnelt.
Ich mag die Tipps der Fotoschule sehr. Nur sollten sie manchmal mehr allgemein gehalten werden, nicht jeder arbeitet mit dem teuren Photoshop oder Lightroom. Wenn man nur Photoshop Elements hat kann man mit diesen detaillierten Anweisungen nicht viel anfangen.
lese auch meine mail zuvor,anders aber sind diese TIPPS immer sehr aufschlussreich…
AAABER..ich habe viele fotofreune,welch noch „pselements 9 “ benutzen ,,und dies sehr schätzen,was sollen wir da machen?wenn wir pse 10 einsetzen,sin alle Schulungen umsonst gewesen…
für die antwort im vor aus besten dank..je