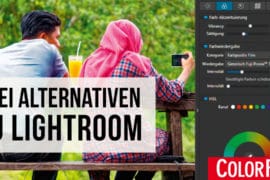Auf Deine Leseliste in Meine Fotoschule setzen
Auf Deine Leseliste in Meine Fotoschule setzenDer Hintergrund wirkt langweilig? Kein Problem: Wir zeigen Dir, wie Du Dein Hauptmotiv am Computer blitzschnell in eine neue Umgebung montierst und perfekt einpasst.
Was die Werbefuzzis jeden Tag machen, das kannst Du auch: Setze Deine Hauptmotive mühelos vor neue Hintergründe. Hast Du das Fotomodell oder den Gegenstand dann umgetopft, musst Du nur noch Größe oder Drehung anpassen, bei Bedarf auch Kontrast, Farbe und Schärfe.
Wir besprechen hier eine schnelle, einfache Montagetechnik mit Photoshop – es muss nicht einmal die neueste Version sein, und das günstige Photoshop Elements tut‘s auch.
Einfach fotografieren lernen mit unseren Online-Fotokursen
Für nur 6,99€ im Monat kannst Du auf über 70 Online-Fotokurse zugreifen. Lerne die Grundlagen der Fotografie - verständlich und mit vielen Praxisbeispielen. Inklusive Test und Fotokurs-Zertifikat.
Mehr Infos zu den Fotokursen
Dieser Artikel stammt aus der ColorFoto 06/2020.
Begrenzte Möglichkeiten
Vergleichbare Fotomontagen am Computer gelingen ebenso mit Paint Shop Pro, ON1 Photo Raw, Gimp oder Affinity Photo. Andere bekannte Bildbearbeitungsprogramme bieten dagegen keine Montagetechnik, sie fehlt unter anderem in Lightroom, Capture One oder DxO PhotoLab; die Möglichkeiten bei Luminar sind begrenzt.
Auf Smartphone oder Tablet erlauben nur wenige Apps freie Fotomontagen. Zu den besten Fotomonteuren für mobile Geräte oder Tablet zählen derzeit Affinity Photo für iPad und das Gratis-Angebot Photoshop Mix für Android und iOS. Die meisten anderen Foto-Apps bieten ihren Nutzern dagegen lediglich eine Kontrast- und Fehlerkorrektur.
Auswahl nach Maß
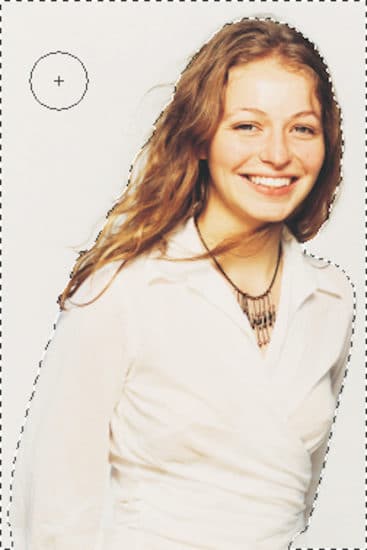
Foto: PhotoDisc
Öffne das Hauptmotiv, wechsle links in der Werkzeugleiste zum Schnellauswahlwerkzeug, und nutze oben in den Einstellungen die Vorgabe „Automatisch verbessern“. Unser Porträt entstand vor einer einfarbigen Studiowand. Weil sich diese leichter auswählen lässt als das Fotomodell vorn, beginnen wir mit der Wand: Ziehe mehrfach über den Hintergrund, bis er komplett innerhalb der schwarzweiß pulsierenden Auswahl liegt. Falls dabei Teile des Models mit in die Auswahlgeraten, ziehe die schwarzweiße Line an dieser Stelle bei gedrückter [Alt]-Taste, bis sich die Person komplett außerhalb des Auswahlrahmens befindet.
Jetzt folgt der Befehl „Auswahl, Auswahl umkehren“. Danach ist nur noch das Hauptmotiv selbst ausgewählt, der Hintergrund dagegen befindet sich nicht mehr in der Auswahl. Klicke oben in den Einstellungen auf „Auswählen und Maskieren“. Glätte hier den Auswahlumriss, sodass eine nahtlose Montage ohne unschöne „Klebekanten“ entsteht: Hebe die Werte für „Abrunden“, „Weiche Kante“ und „Kontrast“ leicht an. Ziehe „Kante verschieben“ auf etwa -5%, um die Auswahl zu verengen und störende Randstreifen zu verbannen – je nach Motiv brauchest Du andere Werte. Klicke anschließend auf „OK“.
Drücke [Strg]+[C] oder am Mac [Command]+[C]. Mit dieser Tastenkombination kopierst Du das ausgewählte Hauptmotiv in die Zwischenablage.
Tipp:
Es ist nicht schlimm, wenn ein bisschen vom unerwünschten Hintergrund in der Endauswahl bleibt – er lässt sich später leicht entfernen. Wähle Dein Hauptmotiv aber keinesfalls zu knapp aus, denn fehlende Bildstellen kann man später nicht so einfach nachliefern.
Einfügen und Anpassen

Foto: PhotoDisc
Öffne Dein Hintergrundmotiv und füge das Hauptmotiv mit [Strg]+[V] oder [Command]+[V] ein. In unserem Beispiel stimmen die Größenverhältnisse noch nicht, denn das Porträt hat viel mehr Megapixel als der Hintergrund. Um das Hauptmotiv passend zu verkleinern, starte das „Freie Transformieren“ mit [Strg]+[T] oder [Command]+[T]. Ziehe einen Eckanfasser nach innen, bis die Größe stimmt; dann bestätige die Änderung mit der Eingabe-Taste.
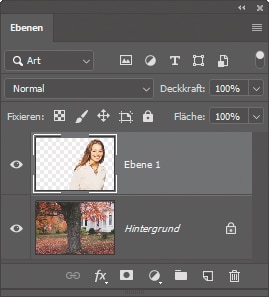
Im Ebenen-Bedienfeld (F7) findest Du jetzt über dem „Hintergrund“ die neue, unabhängige „Ebene 1“ mit Deinem Hauptmotiv.
Ist am Rand des Hauptmotivs noch überflüssiger Studiohintergrund sichtbar? Den entfernst Du mit dem Radiergummi aus der Werkzeugleiste. Manchmal hilft auch der Befehl „Ebene, Basis, Rand entfernen“. Damit steht die Montage schon fast. Im Vergleich zur Umgebung wirkt unser Porträt jedoch etwas gelblich.
Wir wählen darum „Bild, Korrekturen, Farbbalance“ und ziehen den „Gelb-Blau“-Regler für die „Lichter“ etwas in Richtung „Blau“. Per „Bild, Korrekturen, Helligkeit/Kontrast“ senken wir zudem den Kontrast etwas.
Dann klicken wir im Ebenen-Bedienfeld einmal auf die „Hintergrund“-Miniatur und wählen „Filter, Weichzeichnergalerie, Feld-Weichzeichnung“. Der „Weichzeichnen“- Wert 3 softet den Hintergrund dezent ab.
Tipp:
Nutze das „Freie Transformieren“ nur einmal oder höchstens zweimal. Denn es reduziert jedesmal die Bildqualität – speziell, wenn Du eine verkleinerte Ebene wieder vergrößerst. Und gut zu wissen: Montageteile hinter dem Bildrand bleiben komplett erhalten und lassen sich mit dem Verschieben-Werkzeug jederzeit wieder ins Bild ziehen.
Gezielt fotografieren
Lichte Dein Hauptmotiv gleich so ab, dass man die Aufnahme später gut auswählen und montieren kann: Achte auf einen sehr homogenen Hintergrund, der sich ringsum deutlich vom Hauptmotiv abhebt. Vermeide weiche Übergänge und Schatten zwischen Hauptmotiv und Hintergrund. Die Kontur des Hauptmotivs sollte durchgehend scharf erscheinen. Einzelne Haarsträhnen und Gegenlicht erschweren späteres Auswählen deutlich. Auswahlfehler fallen hier in der Montage unschön auf. Wuschelköpfe setzen einen Hut auf – das lässt sich am Computer leichter auswählen.
Farbstimmung, Kontrast und Lichtrichtung in den Aufnahmen für Hinter- und Vordergrund sollten einigermaßen harmonieren – denn nicht immer kann man die zwei Bildebenen am Computer realistisch angleichen.
Weiterarbeiten mit dem Hauptmotiv
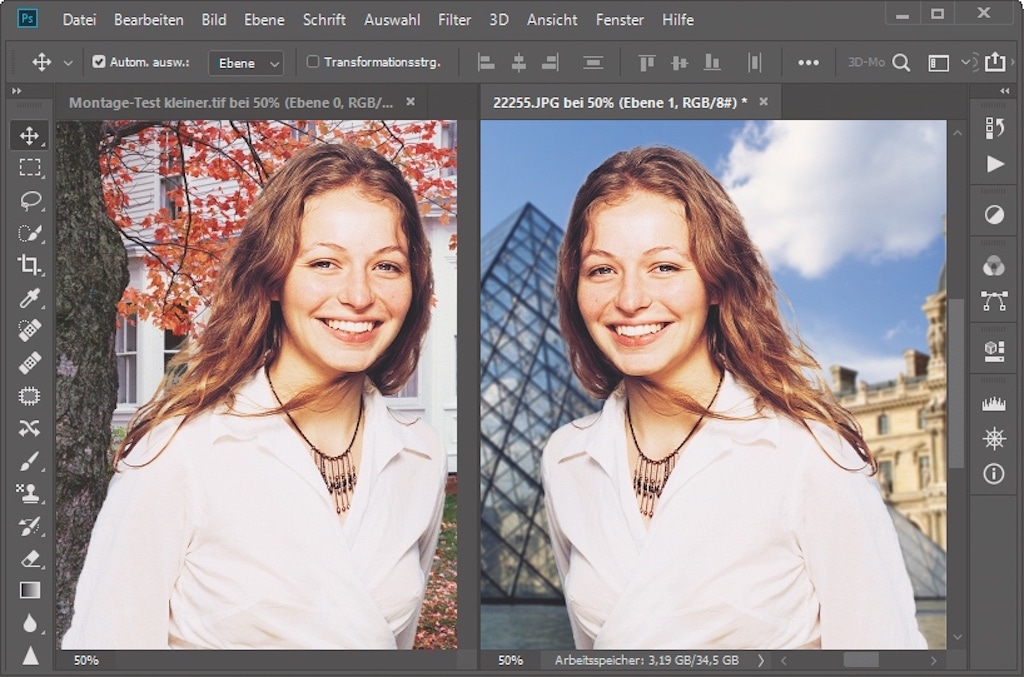
Foto: PhotoDisc
Das Hauptmotiv lässt sich anschließend weiterbearbeiten. Achte stets darauf, dass es im Ebenen-Bedienfeld ausgewählt ist.
Möchtest Du das Hauptmotiv noch bewegen, wechsle links in der Werkzeugleiste zum Verschieben-Werkzeug. Oder starte erneut das „Freie Transformieren“ mit [Strg]+[T]; nun kannst Du die Ebene drehen, verkleinern, vergrößern, verzerren und verschieben.
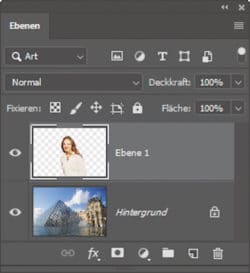
Foto: PhotoDisc
Auf unterschiedliche Arten bringst Du das Hauptmotiv vor einen weiteren neuen Hintergrund. In keinem Fall ändert sich dabei die ursprüngliche Montage.
Verfahren 1: Lade zuerst die weitere neue Datei, blende wieder die schon vorhandene Montage ein und schalte links zum Verschieben-Werkzeug. Nun ziehst Du das Hauptmotiv nach oben auf den Dateinamen der neuen Zieldatei. Photoshop zeigt das Bild jetzt an – ziehe in die neuere Datei hinein und lasse die Maustaste los.
Eine etwas andere Technik: Lade die zweite Hintergrunddatei und wähle „Fenster, Anordnen, Alle nebeneinander“; nun zeigt Photoshop beide Bilder nebeneinander an. Mit dem Verschieben-Werkzeug ziehst Du Dein Hauptmotiv nun vom vorhandenen Hintergrund in die neue Umgebung.
Einige Fotomodelle und Porträtfotografen sind zwar strikt dagegen – aber manchmal zeigt man ein Porträt einfach spiegelverkehrt, weil es dann besser ins Gesamtbild passt. Das erledigt der Befehl „Bearbeiten, Transformieren, Horizontal spiegeln“.
Tipp:
Möchtest Du die Montage später noch verfeinern, sichere die Datei im TIFF oder PSDFormat. Um das Ergebnis per Mail zu versenden oder auf einer Webseite zu präsentieren, speichere eine JPEG-Datei. Ausführlich besprechen wir diese Dateiformate im nächsten Heft.
Flexibler Montieren
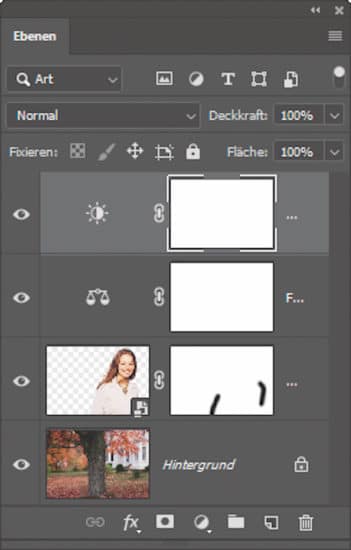
Foto: PhotoDisc
Sofern Du mit einer Photoshop-Vollversion arbeitest, wähle direkt nach dem Einfügen „Filter, Für Smartfilter konvertieren“. Damit speicherst Du direkt in der Datei eine versteckte Reserve-Version Deines Hauptmotivs in voller Qualität. Selbst wenn Du die Ebene nun mehrfach verkleinern und später wieder vergrößerst, greift Photoshop immer auf die ursprüngliche Qualität zurück.
Allerdings: Möchtest Du bei einem sogenannten Smartobjekt noch überflüssigen Bildrand entfernen oder die Kontraste anpassen, dann funktionieren der Radiergummi und direkte „Korrekturen“-Befehle wie „Farbbalance“ nicht. Verwende stattdessen Ebenenmaske und Einstellungsebene. Weitere Tipps für verlustfreies Arbeiten findest Du in Teil 4 dieser Serie in ColorFoto 4/2019.