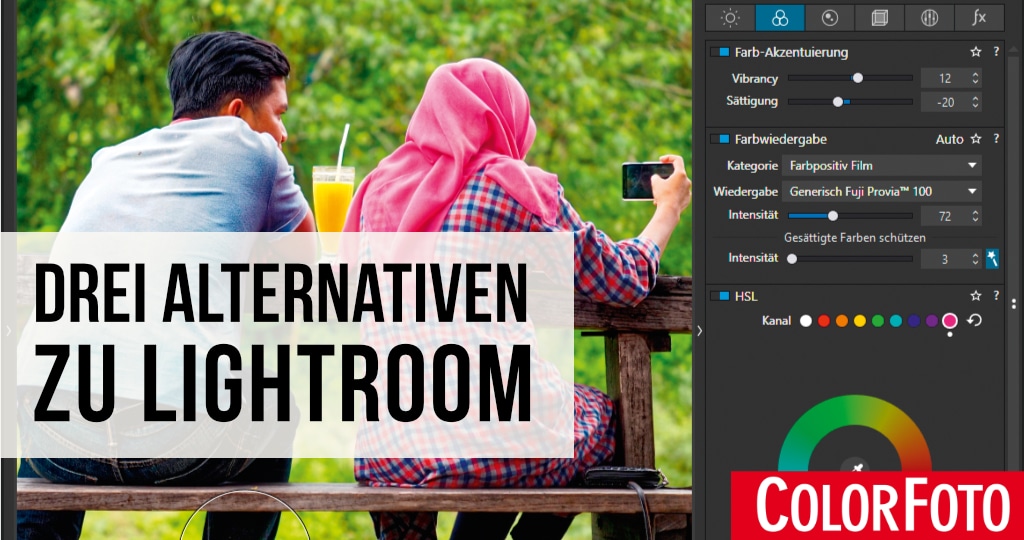

 Auf Deine Leseliste in Meine Fotoschule setzen
Auf Deine Leseliste in Meine Fotoschule setzenLightroom und Photoshop sind gut, sie kosten aber jeden Monat 11,89 Euro. Doch es gibt auch starke Bildprogramme, die man nur einmal bezahlt und beliebig lange nutzt – zum Beispiel Capture One, DxO PhotoLab und Luminar AI. Was diese Lightroom Alternativen wirklich leisten, sagen wir Dir in diesem Artikel.
Dieser Artikel stammt aus der Colorfoto 5/21.
Einfach fotografieren lernen mit unseren Online-Fotokursen
Für nur 6,99€ im Monat kannst Du auf über 70 Online-Fotokurse zugreifen. Lerne die Grundlagen der Fotografie - verständlich und mit vielen Praxisbeispielen. Inklusive Test und Fotokurs-Zertifikat.
Mehr Infos zu den Fotokursen
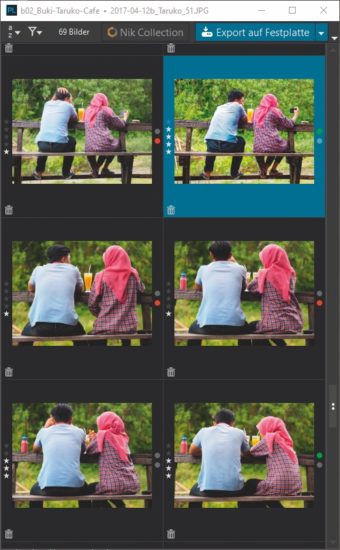
Foto: Heico Neumeyer
Die drei in diesem Artikel vorgestellten Programme gibt‘s für Mac und Windows und per Einmalzahlung – also ohne Abozwang. Alle Bildbearbeiter bieten verlustfreie Korrektur auch auf Basis von Kamera-Objektiv-Profilen. Dazu gibt‘s ein wenig Bildverwaltung, aber keine freie Fotomontage. Die Korrekturergebnisse übertreffen Lightroom oder Photoshop teils geringfügig: So produziert Capture One brillante Farben und Kontraste, DxO PhotoLab entrauscht wie ein Weltmeister, Luminar AI hat schnelle starke Automatiken und eine Bedienung fast schon wie am Handy. Nur wer frei fotomontieren will, um zum Beispiel Hintergründe beliebig auszutauschen, braucht unbedingt ein anderes Programm wie Photoshop CC, Photoshop CS6, Photoshop Elements, Affinity Photo oder Gimp. Doch Du musst schon ganz genau hingucken, um Vorteile in einzelnen Bereichen zu erkennen – und Lightroom kombiniert eingängige Bedienung, vielseitige Steuerung, starke Verwaltung und gute Ergebnisse wie wohl kein anderes Programm.
Vorteile zeigen die Adobe-Programme auch, wenn Du parallel auf mehreren Geräten arbeiten möchtest: Nur Lightroom und Photoshop laufen auch auf Mobilgeräten und halten Bilder in der eigenen Internet-Cloud aktuell vor. Diesen Komfort gibt‘s bei den drei Konkurrenten nicht. Erfahre also, ob und wie sich die Außenseiter gegen den Platzhirsch behaupten können.
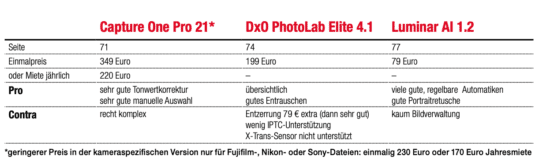
Capture One Pro 21
Mit 349 Euro Einmalpreis zählt Capture One Pro 21 zu den teuersten Lightroom-Konkurrenten. Wir testen für Dich, ob sich diese Ausgabe wirklich lohnt. Das komplexe Programm muss beweisen, wie es Tonwertkorrektur, Auswahl, Retusche und Bildverwaltung bewältigt.
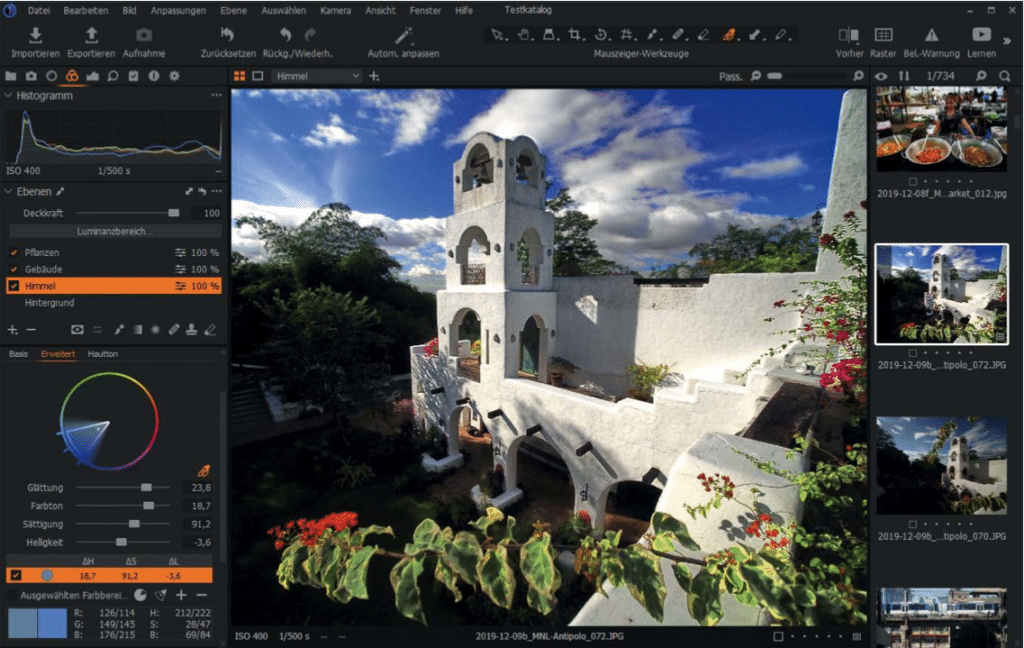
Foto: Hersteller, Heico Neumeyer
Capture One Pro öffnet und bearbeitet RAW-Dateien aller Kameras. Version 21 vom Dezember 2020 erleichtert die Bedienung, bringt neue Profile für klarere Farben mit und wischt jetzt sogar Dunst aus Landschaften. Lerne Capture One Pro 21 hier ausführlich kennen – mit allen Stärken und Schwächen.
Nach 30 Tagen Gratistest kostet Capture One Pro für Bilder aller Kamerasysteme einmalig 349 Euro oder 219 Euro im Jahresabo. Günstiger sind Programmversionen für RAW Dateien eines einzelnen Kamerasystems – also für RAW-Dateien nur von Fujifilm, nur von Sony oder nur von Nikon. Das kostet einmalig 229 Euro oder jährlich 169 Euro. Diese Einschränkung auf ein einziges Kamerasystem gilt nur für RAW-Dateien. JPEG-Dateien beliebiger Kameras lassen sich dagegen mit allen Capture OneAusgaben bearbeiten.
Falls Du zunächst eine Testversion herunterladen und innerhalb der Probezeit nicht kaufst, erhältst Du vielleicht ein E-MailAngebot mit einem kräftigen Rabatt. Besonders aufdringlich bietet der dänische Hersteller sein Programm im Paket mit zusätzlichen Bildstilen an, die man nicht unbedingt braucht. Der Preis steigt dann um 100 oder 150 Euro.
Völlig gratis ist das deutlich abgespeckte Capture One Express, separat für RAW-Dateien aus Sony- oder Fujifilm Kameras sowie für beliebige JPEG-Dateien geeignet. Auch hier registriert man sich erst und fordert einen „Lizenzschlüssel“ an. Die Gratisausgabe reicht für ein paar Tests aus, doch alle fortgeschrittenen Techniken stecken ausschließlich in den Bezahlversionen.
Bildverwaltung
Das professionelle deutschsprachige Programm überwältigt Einsteiger mit einer Unzahl winziger Regler und Schaltflächen. Viele Funktionen erscheinen komplexer als in Lightroom oder Photoshop. Das gibt Dir mehr Gestaltungsspielraum, verwirrt aber auch. Überflüssiges wirfst Du bei Bedarf aus dem Programmfenster, der Hersteller sollte aber trotzdem mal kräftig aufräumen.
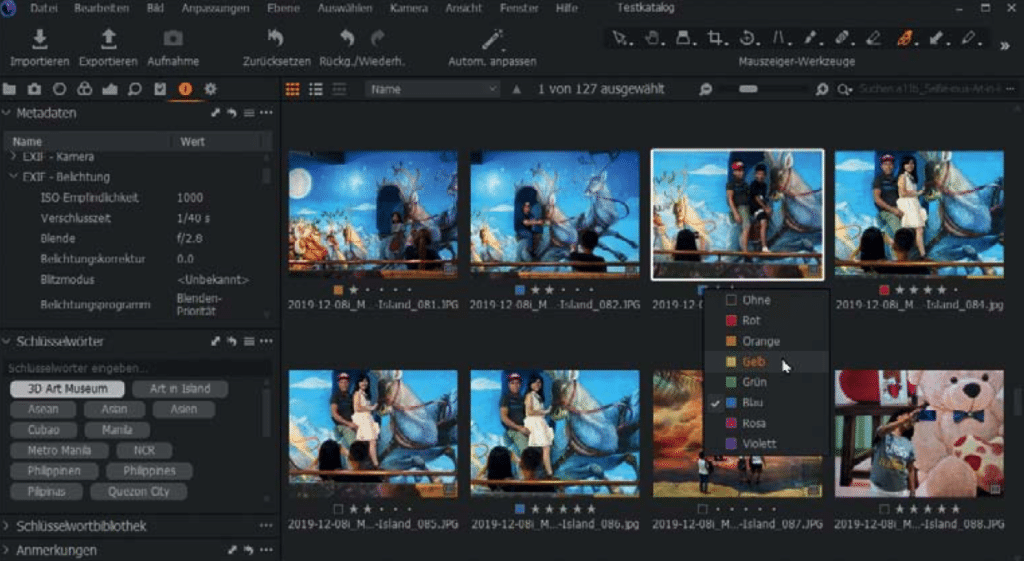
Foto: Hersteller, Heico Neumeyer
Einführungsvideos könnten helfen, in die neue Software hinein zu finden; es gibt sie aber nur auf Englisch, und sie sind teilweise zu kurz, andere zu lang. Ebenfalls nur auf Englisch erscheinen die Hilfetexte, die man aus Capture One heraus aufruft.
Wie üblich importierst Du zuerst neue Bilder in einen Katalog
– das dauerte im Test unter Windows viel länger als mit Lightroom, auch sonst zeigte sich Capture One Pro 21 bei uns behäbig. Anschließend kannst Du Korrekturen von einem Foto auf andere übertragen und ganze Bildserien in einem Rutsch verschlagworten. Dank virtueller Kopien experimentieren Sie mit vielen Bildvarianten, ohne dass echte Duplikate Ihre Festplatte zumüllen.
Zusammengehörende Aufnahmen packst Du in gemeinsame Alben und Albenordner. Ein Bild kann auch in mehreren Alben liegen. Die „Intelligenten Alben“ zeigen Fotos passend zu gespeicherten Abfragen, zum Beispiel nach Sternewertung, Name, Schlüsselwörtern, Belichtungsdaten oder Aufnahmezeit.
Tipp:
Anders als Lightroom mit seiner Creative Cloud liefert Capture One keinen eingebauten Onlinespeicher. Du kannst Deine Bilder also nicht bequem auf einem Webserver des Herstellers ablegen und auf unterschiedlichen Geräten an unterschiedlichen Orten öffnen; auch Sichten und Korrigieren per Mobilgerät oder Webbrowser scheiden aus. Aber Capture One lässt sich jederzeit mit Bildern aus anderen Onlinespeichern wie OneDrive oder Google Drive füttern.
Kontrastkorrektur
Kaum ein Bildprogramm steuert Tonwerte und Rauschen so vielseitig wie Capture One – die Reglervielfalt wirkt im Vergleich zu Lightroom erschlagend, liefert Tüftlern aber auch fantastische Ergebnisse. Gute Einstellungen speicherst Du als Vorgaben. Alle Kontraständerungen liegen dabei auf eigenen Ebenen. Sie lassen sich abschalten und auf einzelne Bildbereiche begrenzen. Schlecht jedoch: Ein Protokoll der verwendeten Befehle gibt es immer noch nicht.
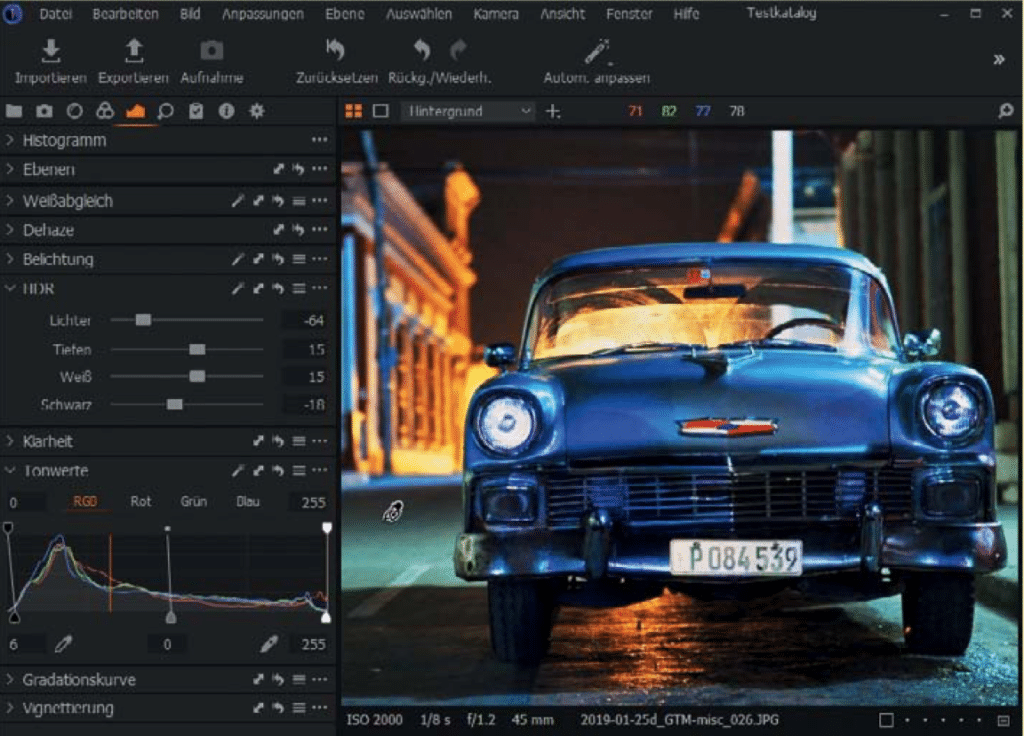
Foto: Hersteller, Heico Neumeyer
Einen guten Ausgangspunkt für die Verbesserung liefert die kraftvolle, einstellbare Kontrastautomatik. Sie erzeugt in Verbindung mit den neuen für einige Kameramodelle verfügbaren ProStandard-Farbprofilen sehr klare, beeindruckende Farben. Am besten gibt man die ProStandard-Profile dauerhaft als Kamerastandard vor. Verbessere dann ausgefressene Lichter oder abgesoffene Schatten mit den Reglern für „Lichter“, „Schatten“, „Schwarz“ und „Weiß“. Übertriebene Korrekturen signalisiert das Programm wahlweise per Alarmfarbe. Capture One Pro verfeinert die Einzelfarben sehr differenziert und bietet auch eine spezielle Justierung der Hauttöne an.
Die Dunstbeseitigung ist eine Neuheit aus Capture One 21. Anders als in Lightroom gibt es hier eine Pipette für Farbe und Intensität der neu entstehenden Schattentöne – sie verstärkt die Wirkung. Die Funktion eignet sich auch für die Optimierung von bleichen Gegenlichtszenen und erscheint insgesamt subtiler als bei Lightroom oder Photoshop.
Tipp:
Ein neuer Trick in Capture One Pro 21 erleichtert die Bedienung: Ziehe nicht an den Reglern für „Belichtung“ oder „Tiefen“; drücke stattdessen die Tasten „W“ oder „S“ und bewege die Maus – Capture One Pro ändert die Helligkeit und meldet die Werte auf dem Bildschirm. Ändere die Zuordnung der Buchstaben nach Deinem Geschmack für mehr als ein Dutzend Regler.
Auswahltechnik
Montagen wie in Photoshop erlaubt Capture One nicht. Du kannst jedoch einzelne Bildzonen auswählen, um sie unabhängig vom restlichen Foto zum Beispiel aufzuhellen oder nachzuschärfen. So kannst Du unterbelichtete Hauptmotive herausheben oder Zeichnung in ausgefressene Wolken bringen.
Zum Auswählen liefert Capture One rechteckige und kreisförmige Verlaufsmasken. Sie korrigieren den Himmel oder gleichmäßige Hauptmotive, ohne dass man an komplizierten Motivumrissen herumfummeln muss. Alternativ erfasst Du präzise Umrisse, auch das kann Capture One: Du übermalst den gewünschten Bereich zunächst mit einem Pinsel, der sich bequem einstellen lässt und Motivkonturen erkennt, wenn auch nicht sehr zuverlässig. Daraus entsteht bei Bedarf eine Maske, die sich sehr gut verfeinern lässt.
Innerhalb der Auswahl bietet Capture One praktisch alle Änderungen an – inklusive Gradationskurve, differenzierte Farbkorrektur, Scharfzeichnen und Entrauschen mit allen Reglern. So flexibel ist Lightrooms Korrekturpinsel nicht. Du erhältst Bilder nach Maß, wie sie auch die beste Kamera ohne Softwarenachhilfe nicht auf den Sensor bekommt.
Tipp:
Wähle bestimmte Farben im Bild mit dem „Farbeditor“ aus. Diesen Bereich verwandelst Du bequem in eine übliche Maske, die Du dann auch mit dem Pinsel nacharbeiten kannst.
Fehlerkorrektur
Störende Farbsäume und Randabschattung beseitigt Capture One automatisch auf Basis der Objektivdaten – und Du regelst das Automatik-Ergebnis beliebig nach. Das automatische Geraderichten und Entzerren funktionierte im Test nicht, doch manuell lassen sich stürzende Linien sehr gut bearbeiten.
Drei verschiedene Retuschewerkzeuge beseitigen Sensorstaub oder größere Störungen im Bild, z.B. Pickel auf der Haut. Die Retuschen erscheinen sehr übersichtlich auf separaten Ebenen. Speziell bei Portraits senkt man die Deckkraft einer Retuscheebene, sodass sie sich noch unauffälliger ins Gesamtbild einfügt. Gut wären auch alternative Überblendverfahren wie „Aufhellen“, die gibt es aber nur in Photoshop oder Photoshop Elements.
Ebenso wie Farbkorrekturen überträgt Capture One auch Retuschen von einem Foto auf ganze Bildserien. Das hilft zum Beispiel beim Entfernen von Sensorstaub, der ja immer an derselben Stelle auftritt.
Bei weitem die besten großflächigen Retuschen gelingen weiterhin mit Photoshop CC. Capture One oder auch Lightroom helfen nur bei Störungen in homogener Umgebung ohne markante, unterbrochene Linien.
Tipp
Achte darauf, dass Du für weitere Kontrastkorrekturen wieder von der Retuscheebene zur „Hintergrund“-Ebene schalten. Arbeite im Modus „Ebene, Maske anzeigen, Maske nur beim Ziehen an- zeigen“. Der war bei uns zunächst nicht aktiviert, doch die anderen Modi verwirren.
DxO PhotoLab Elite 4.1
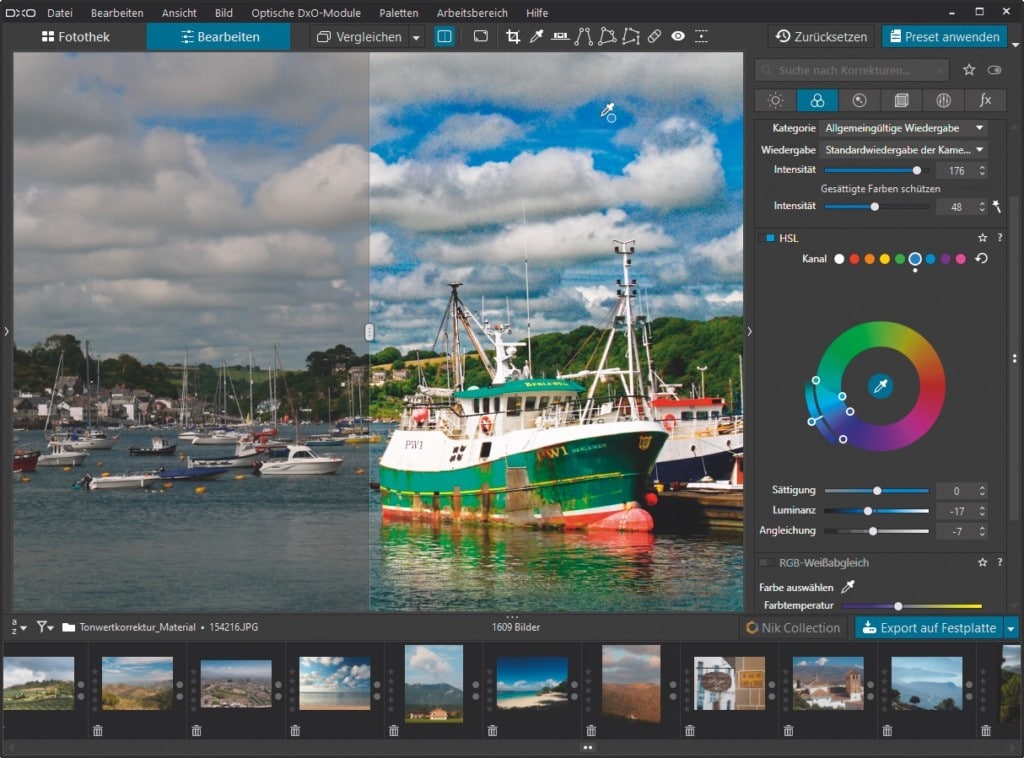
Foto: Heico Neumeyer
Der König der Rauschreduzierung? Dieser Ruf eilt DxO PhotoLab Elite schon länger voraus, und zudem gibt es die neue Version 4.1 mit vielen Verbesserungen. Grund genug, DxO PhotoLab für Dich auf Herz und Nieren zu testen. Wir schreiben, was Du von dem 200-Euro-Programm erwarten darfst.
Mit 200 Euro liegt DxO PhotoLab Elite 4.1 preislich im Mittelfeld: Es ist nicht so teuer wie Capture One oder zwei Jahre mit Lightroom und Photoshop, aber auch nicht so günstig wie Luminar AI, Photoshop Elements oder Affinity Photo. Eine vielseitige Perspektiventzerrung kostet 79 Euro extra.
Immerhin gut daran ist, dass Du PhotoLab Elite 4.1 30 Tage lang un eingeschränkt kostenlos ausprobieren kannst, und die ViewPointEntzerrung ist in dieser Version enthalten.
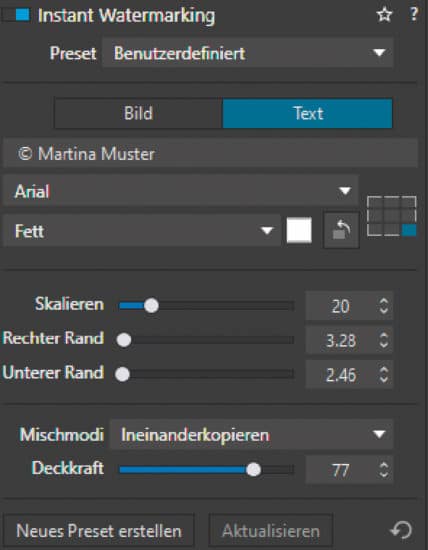
Foto: Heico Neumeyer
Wir testen DxO PhotoLab in der Elite Version für 199 Euro. Zwar gibt‘s die abgespeckte Variante DxO PhotoLab Essentials schon für 129 Euro. Doch nur DxO PhotoLab Elite bietet wesentliche Zusatzfunktionen, auf die es ankommt: ein viel besseres Entrauschen, Wasserzeichen, den Mehrfachexport, Stapel-Umbenennung und verbesserte Bearbeitung von Vorgaben. Zudem lässt sich die Elite-Variante dreimal aktivieren, während die Essentials-Ausgabe nur auf zwei Geräten parallel läuft.
Im Test beweist PhotoLab Elite Stärken bei der Kontrastkorrektur, bei der Rauschreduzierung und bei der Bedienung. Die Bildverwaltung schwächelt. FujifilmXTrans und SigmaDNG Dateien öffnete das Programm im Test nicht. Lerne es im Folgenden genau kennen, mit allen Stärken und Schwächen.
Bedienung
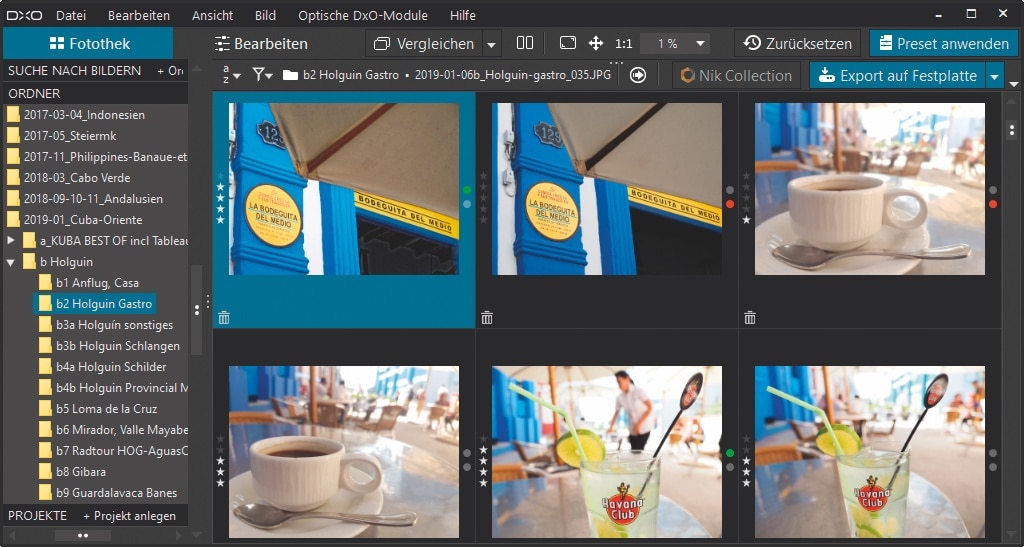
Foto: Heico Neumeyer
Im Oktober 2020 erhielt PhotoLab Elite mit Version 4 eine verbesserte Oberfläche und neue Funktionen – eine gute Sache, und Lightroom-Nutzer kennen sich schnell aus. Wie bei der Konkurrenz lässt sich die Oberfläche frei einrichten. Du kannst mühelos zwischen Bildarchiv und Bildbearbeitung wechseln, wahlweise auch in getrennten Fenstern. Das empfiehlt sich für Mehrschirmsysteme. Virtuelle Kopien zeigen verschiedene Bildlooks nebeneinander, ohne dass Du Dateien duplizieren musst. Das History-Bedienfeld listet bisherige Arbeitsschritte auf, registriert jedoch zu viele Zwischenschrittchen. Verblüffend aber: Für Suchwörter und andere IPTC-Texte bietet DxO PhotoLab kaum Funktionen – ein Mangel für Bildverwalter. Auch bei Vergleichen zwischen Vorher und Nachher und zwischen zwei verschiedenen Aufnahmen liefert das Programm aus Frankreich nur Schonkost.
Sammle Bilder unterschiedlichster Ordner in „Projekten“; diese Funktion heißt sonst meist Album oder Sammlung. Der nützliche neue Dialog für Text- und Grafikwasserzeichen bietet verschiedene Größen, Platzierungen sowie Überblendmethoden an – je nach Helligkeit und Farbe des Fotos. Die neue Serien-Umbenennung wirkt zwar leistungsfähig, aber unnötig kompliziert, und die Bildreihenfolge lässt sich vor dem Durchnummerieren nicht zurechtziehen – da bietet Adobe Bridge viel mehr.
Tipp
Per „Bearbeiten/Programmeinstellungen/Leistung“ entscheidest Du, welche Prozessoren aus Deinem Rechner DxO PhotoLab verwendet. Teste verschiedene Vorgaben, falls das Programm beim Entrauschen und beim Export trödelt. Ein brauchbares deutsches Handbuch liefert Dir der Hersteller unter help-photolab4.dxo.com/de, es gibt jedoch kaum deutsche Lehrvideos.
Farbe und Kontrast
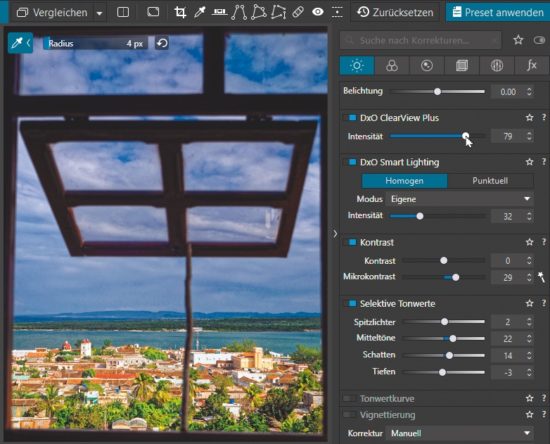
Foto: Heico Neumeyer
Du entscheidest selbst, ob und wie stark DxO PhotoLab das Bild beim ersten Öffnen verändert: gar nicht, nur mit Objektivkorrektur für Verzeichnung und Randschatten oder zusätzlich mit einer Kontrastautomatik. All das annullierst Du immer noch über das Befehlsprotokoll. Übertrage alle oder ausgewählte Korrekturen von einer Datei auf unbearbeitete Versionen. Teste die mitgelieferten Korrekturvorgaben, und speicher eigene Korrekturvarianten. Selbst öde Vorlagen veredelte PhotoLab im Test dank gelungener Schnellkorrekturen auf Anhieb – mit kraftvollen Reglern wie „Smart Lighting“ und „ClearView Plus“, einer digitalen Dunstabzugshaube. Gut: Schatten und tiefste Schatten regelst Du getrennt voneinander, ebenso wie Lichter und allerhellste Bildpunkte.
Im „Farbe“-Register änderst Du Sättigung, Farbton oder Helligkeit einzelner Farbbereiche, zum Beispiel nur Grüntöne. PhotoLab 4 wählt Farbtöne auch direkt per Klick ins Bild aus – ein wichtiger Fortschritt. Der „Vibrancy“-Regler verstärkt Himmelsblau, verhindert aber zugleich übertriebenes Rot in Hauttönen. Kräftige Postkartenfarben liefert die Kategorie „Farbpositiv Film“.
Bildzonen bearbeiten

Foto: Heico Neumeyer
Örtliche Korrekturen in einzelnen Bildbereichen gibt es für viele Tonwerteigenschaften samt Clearview Plus, Schärfe und Unschärfe, aber nicht zum Entrauschen. Die Regler für örtliche Korrektur wirken schlichter als die komplexen Dialoge für das Gesamtbild – speziell Capture One bietet eine genauere örtliche Bearbeitung.
Die Auswahlmasken pinselst Du von Hand ins Bild, wahlweise orientiert sich PhotoLab an Motivkonturen. Hier gibt es zusätzlich die von den Nik-Filtern bekannte U-Point-Technik: Du ziehst einen Kreis auf, und im Kreis ändert das Programm nur den Farbton im Zentrum. So bearbeitest Du Gesichter oder Blüten, ohne die Umrisse erst präzise nachzufahren.
Auch ein Verlaufsfilter ist dabei, gut für stufenlos abgedunkelten Himmel. Ungewollt abgedunkelte Häuser oder Berggipfel radierst Du aus der Auswahl wieder heraus. Einige Kontrastfunktionen schützen oder betonen Gesichter automatisch, die Auswahl lässt sich noch von Hand ändern.
Tipp:
Die Regler für örtliche Korrektur erscheinen direkt auf dem Foto – natürlich genau dort, wo sie die Bildbeurteilung stören. Mit der Taste E verbannen Sie die Anzeige.
Bildstörungen
Das Reparieren-Werkzeug entfernt nur kleinere Bildfehler wirklich gut. Störbereich, Kopierursprung und Deckkraft ändern Sie nachträglich – verwenden Sie dazu die Option „Masken anzeigen“.
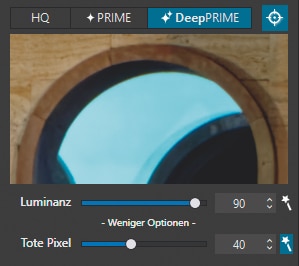
Foto: Heico Neumeyer
Per Unscharfmaskierung produziert DxO PhotoLab bei JPG-Dateien fein regelbar markante Konturen, ohne überflüssige Körnung oder Lichthöfe. Wahlweise gleicht das Programm einen Schärfeabfall zu den Bildrändern aus. Der „Schwellwert“-Regler schützt homogene Zonen gegen überflüssiges Schärfen, doch das „Maskieren“ bei Lightroom wirkt übersichtlicher. Alternativ nutzt Du die „Objektivschärfe“. Fürs Entrauschen bietet das DxO-Programm beste Ergebnisse mit gleich drei verschiedenen Verfahren, zwei davon nur für RAW-Dateien. Die raffinierte neue DeepPrime-Technik verbindet direkt bei der RAW-Umwandlung Entrauschen und Demosaicing. Im Test mit höchsten ISO-Werten ab etwa 12 800 vermeidet PhotoLab Farbrauschen und Bildstörungen, schützt Feinzeichnung optimal und liefert kräftige Farben – eine brillante Leistung, gut auch für RAW-Dateien aus älteren Kameras und bei kleinem Sensor. Allerdings: Eine „DeepPrime“-Vorschau gibt es nur im kleinen Kasten rechts, nicht im Gesamtbild. Das Gesamtergebnis siehst Du erst nach dem Export.
DxO PhotoLab korrigiert Objektivverzeichnung und Vignettierung hervorragend mit Kamera-Objektiv-Profilen. Unschön nur: Stürzende und sonstwie verkantete Linien bearbeitet das Programm nicht. Dafür soll man separat DxO Viewpoint 3 kaufen – für 79 Euro.
ViewPoint 3 läuft als eigenes Programm wie auch innerhalb von DxO PhotoLab und korrigiert stürzende Linien, schiefen Horizont sowie andere Verkantungen hervorragend vollautomatisch. Wahlweise besserst Du von Hand nach und schneidest per Klick entstandene leere Ecken weg; das Seitenverhältnis bleibt auf Wunsch geschützt. Oder Du setzt Punkte und Linien ins Bild, an denen das Programm die Bildgeraden ausrichtet. Interessant: Die „Volumendeformation“ korrigiert speziell Verzerrungen am Rand von Weitwinkelaufnahmen – Personen dort erscheinen deutlich schlanker. Mit der Tilt-Shift-Funktion simuliert ViewPoint auch Miniaturwelten durch gezieltes Unscharfzeichnen.
Tipp:
Der Entzerrer ViewPoint läuft auch als Plug-in in vielen Versionen von Photoshop, Photoshop Elements und Lightroom. Für ältere Adobe-Versionen ohne automatische Perspektivkorrektur ist ViewPoint eine gute Ergänzung.
Luminar AI 1.2
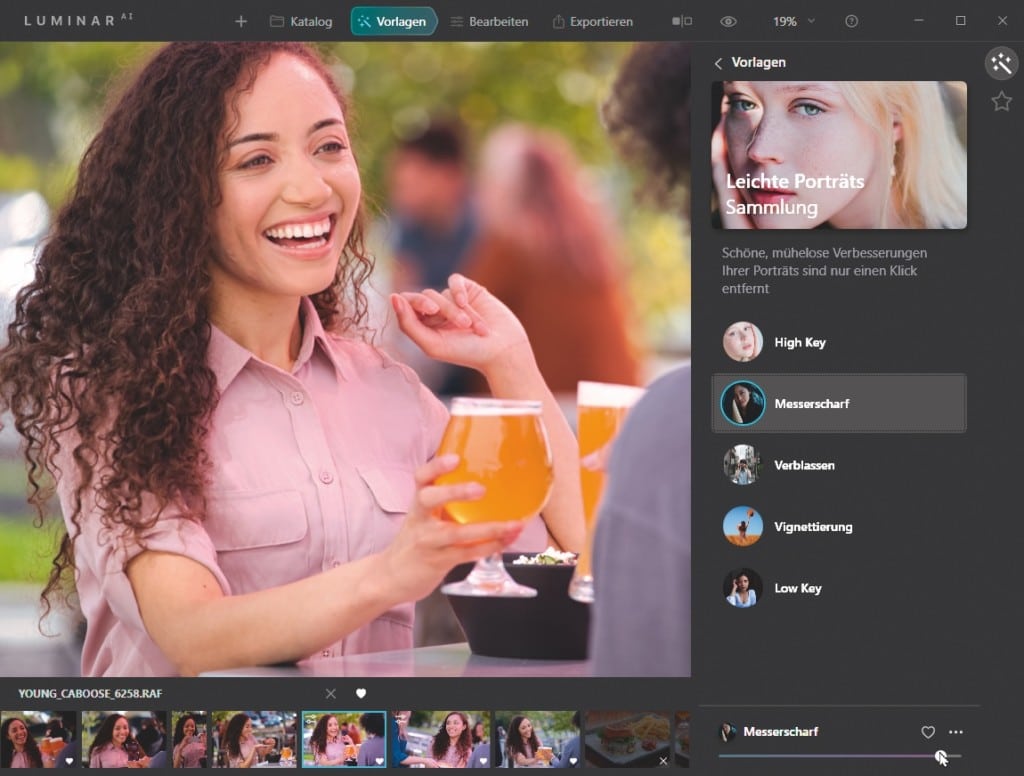
Foto: Skylum, Heico Neumeyer
Künstliche Intelligenz wird bei Luminar AI 1.2 großgeschrieben: Das günstige Bildprogramm erkennt selbstständig zum Beispiel Himmel, Augen oder Lippen und verbessert nur diese Bildbereiche ohne jede manuelle Auswahl. Wie gut das klappt und was Luminar sonst noch kann, haben wir für Dich getestet.
Luminar AI 1.2 analysiert Bildinhalte und erkennt so Portraits, die Ausdehnung einer Landschaft oder den Bildaufbau allgemein. Sie können dann voll- oder halbautomatisch ein Portrait aufhübschen, den Himmel austauschen oder Nebel über eine Landschaft legen. Das kann die Konkurrenz nicht. Luminar AI 1.2 hat auch automatisches Zuschneiden nach Gestaltungsregeln zu bieten, jedoch wenig erfolgreich. Die Programmierer nennen das „Künstliche Intelligenz“. Für alle Verfahren lässt sich das Ergebnis vielseitig nachbessern – mit Reglern wie bei allen anderen Programmen. Neue Dateiversionen entstehen per „Exportieren“.
Das großteils deutschsprachige Luminar AI 1.2 läuft unter Windows 10/64 Bit und auf dem Mac und kostet deutlich weniger als die Konkurrenz in diesem Vergleich: 79 Euro für einen Arbeitsplatz, 99 Euro für einen Doppelpack. Achte auf Sonderangebote, zum Beispiel zu Feiertagen oder beim Verlassen der Hersteller-Webseite. Eine Gratis-Testversion bietet Skylum nicht offiziell an. Der Hilfetext ist auf Englisch, ein paar Videotipps auf Deutsch gibt es im Youtubekanal „Skylum Deutschland“.
Der Vorgänger Luminar 4 ist weiterhin für 67 Euro (Einzelplatz) erhältlich. Er bietet nur einen Teil der Luminar-AI-Automatiken, aber teils mehr konventionelle Bildbearbeitung und -verwaltung.
Oberfläche
Luminar AI 1.2 zeigt sich schick und auf geräumt – und verlangt Eingewöhnung: Das Hauptmenü ist versteckt, der Bildkatalog zeigt keine Bildunterschrift. Du kannst auch weder IPTCTextnotizen noch Sternewertung zuweisen; es gibt nur „Favorit“ oder „Abgelehnt“. In Alben sammelst Du Bilder unabhängig von der Ordnerstruktur.
Bei der Bildbearbeitung beginnst Du mit sogenannten „Vorlagen“ – das sind 1-Klick-Automatiken, die Luminar passend zum Motiv anbietet, etwa für Portraits oder Architektur. Die Aufreihung der Vorlagen mit großen Symbolbildern, teils rätselhaften Namen und Varianten irritiert ebenso wie die Aufteilung eng verwandter Funktionen auf weit entfernte Programmabschnitte.
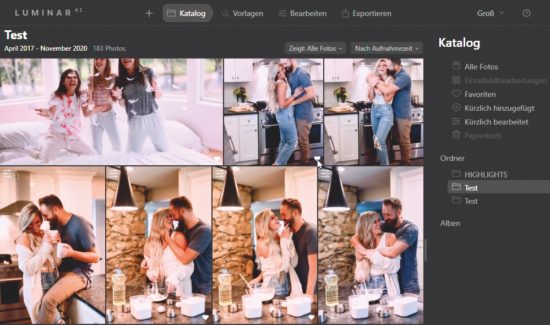
Foto: Skylum, Heico Neumeyer
Man vermisst Schaltflächen wie „Widerrufen“, „Original wieder herstellen“ oder „Filmstreifen ausblenden“– solche Funktionen gibt‘s nur per Menü oder Tastenkürzel. Außerdem fehlt ein Ergebnis-Browser, der die Wirkung unterschiedlicher Vorlagen nebeneinander anzeigt. Luminar AI 1.2 bietet auch keine virtuellen Kopien, mit denen Du Bildvarianten vergleichen kannst.
Tipp:
Schalte im „Katalog“-Modul von „Alle Fotos“ auf „Kürzlich bearbeitet“ um. So siehst Du sofort alle Bilder, die Du zuletzt korrigiert hast. Sie lassen sich zudem nach der Bearbeitungszeit sortieren.
Tonwertabstimmung
Viele „Vorlagen“, also automatische Korrekturvorgaben oder Presets, liefern per Einzelklick ordentliche Ergebnisse, realistisch oder modisch verfremdet à la Instagram und stufenlos runterzuregeln. Doch meistens braucht‘s noch den Wechsel zum Modul „Bearbeiten“. Dort liefern die Abschnitte „Wesentliches“ und „Professional“ Dutzende gängige, kraftvoll abgestimmte Tonwertkorrekturen wie „Lichter“ und „Schatten“. Eine markante Verbesserung liefert auch die „Hervorhebung“. Jede Reglergruppe lässt sich nachträglich einzeln abschalten.
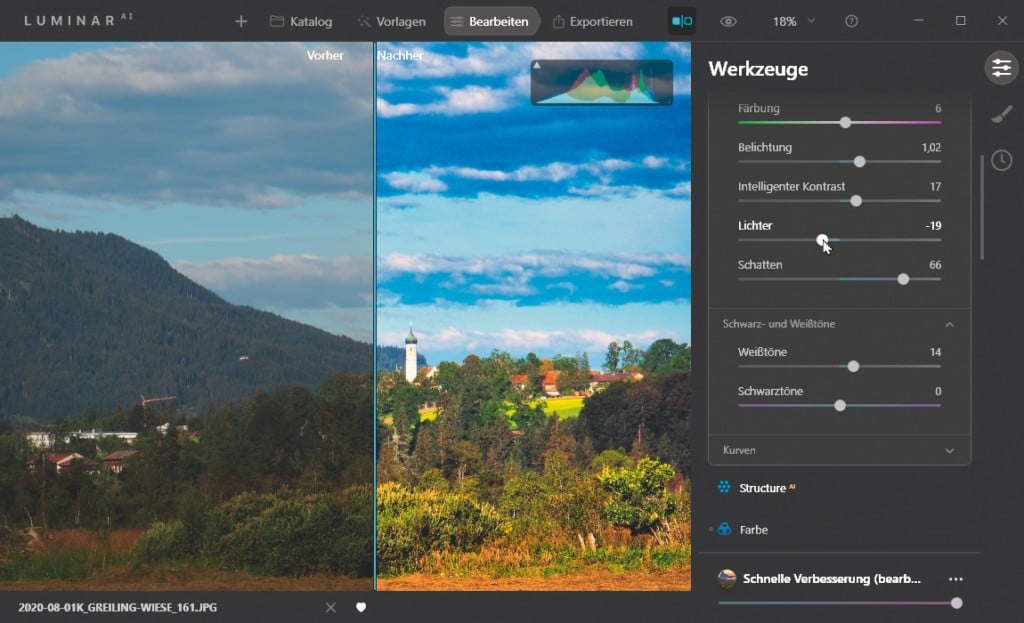
Foto: Skylum, Heico Neumeyer
Übertrage sämtliche Korrekturen am Bild auf weitere Fotos einer Serie. Örtliche Korrekturen gibt Luminar AI 1.2 dabei weiter – auch wenn man das nicht will. Eine Liste in der „Bearbeiten“-Leiste bietet alle Korrekturschritte zum Widerrufen an.
Tipp:
Luminar AI 1.2 versteckt das Histogramm zunächst. Im „Vorlagen“ oder „Bearbeiten“-Bereich klickst Du oben links auf „Luminar“, dann auf „Darstellung, Histogramm anzeigen“. Zwei Schaltflächen im zu kleinen, undeutlichen Histogramm liefern die Alarmfarben für Über- und Unterbelichtung (oder die Kurztaste J). Ein Klick ins Histogramm ändert seine Darstellung. Anders als Lightroom zeigt Luminar AI 1.2 kein Histogramm im Katalog.
Örtliche Korrektur
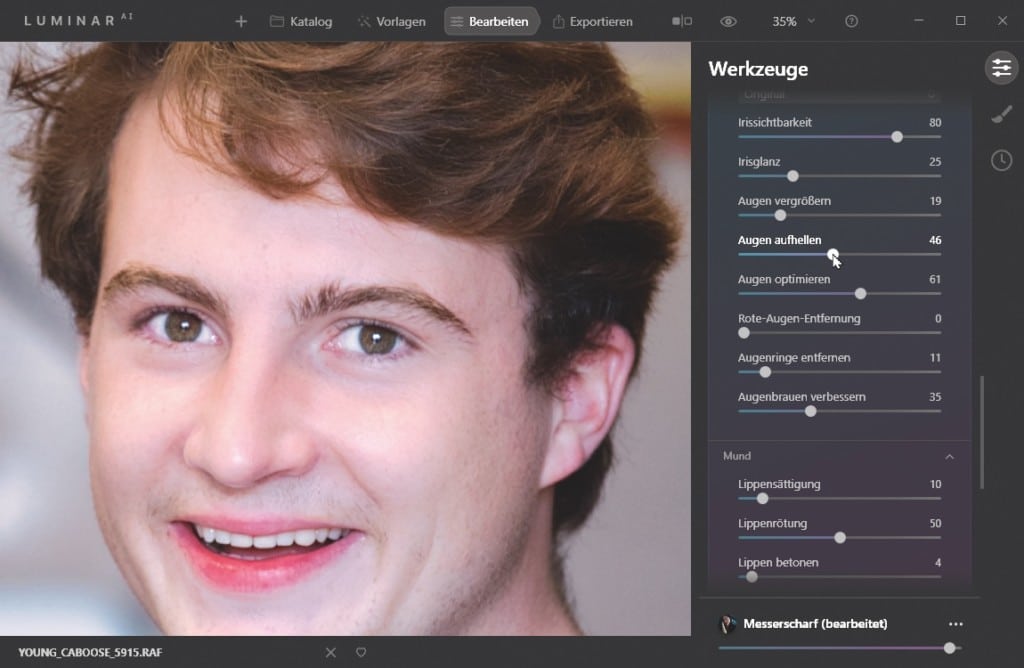
Foto: Skylum, Heico Neumeyer
In diesem Bereich glänzt Luminar AI 1.2: Oft will man die Haut, aber nicht die Kleidung glätten oder das Hauptmotiv unabhängig vom Hintergrund aufhellen und verstärken. Für die Bereichsauswahl liefern die anderen Programme Auswahlpinsel, wahlweise mit Kantenerkennung, vielleicht noch eine Helligkeits- oder Farberkennung.
Luminar AI 1.2 findet viele Bildbereiche auch ohne jede Auswahlarbeit, vor allem in Portraits: Nutze Regler wie „Gesicht aufhellen“, „Augen aufhellen“, „Augenringe entfernen“, „Irisglanz“ oder „Lippenrötung“ mit guten Ergebnissen – und ohne jedes Auswählen vorab. Regler für Bauch, Körper und Gesicht verschlanken, ohne dass der Hintergrund sich auffällig mitverändert. Der Regler „Himmel Bildverstärkung“ macht ausgebleichten Himmel tiefsatt – dabei bearbeitet das Programm nur den Himmel und nicht den Vordergrund, ohne eine vorherige Farb- oder Bereichsauswahl.
Luminar AI 1.2 liefert zusätzlich den üblichen Auswahlpinsel sowie Kreis- und Verlaufsmasken. Dazu kommen fein regelbare Pinsel zum „Aufhellen“ und „Abdunkeln“. Ihre Wirkung lässt sich jederzeit präzise ausradieren oder abschalten.
Tipp:
Praktisch: Du kannst alle Maskentypen auch kopieren und umkehren. Dazu klickst Du auf die drei Punkte neben dem Menü für den Maskentyp.
Retuschetechnik
Die regelbare Hautglättung arbeitet diskret, ebenso wie die vielen anderen Regler für Portraitretusche, ohne dass Du je etwas auswählen musst – eine tolle Erleichterung. Die vollautomatische „Beseitigung von Schönheitsfehlern“ erzeugt manchmal neue Bildstörungen.
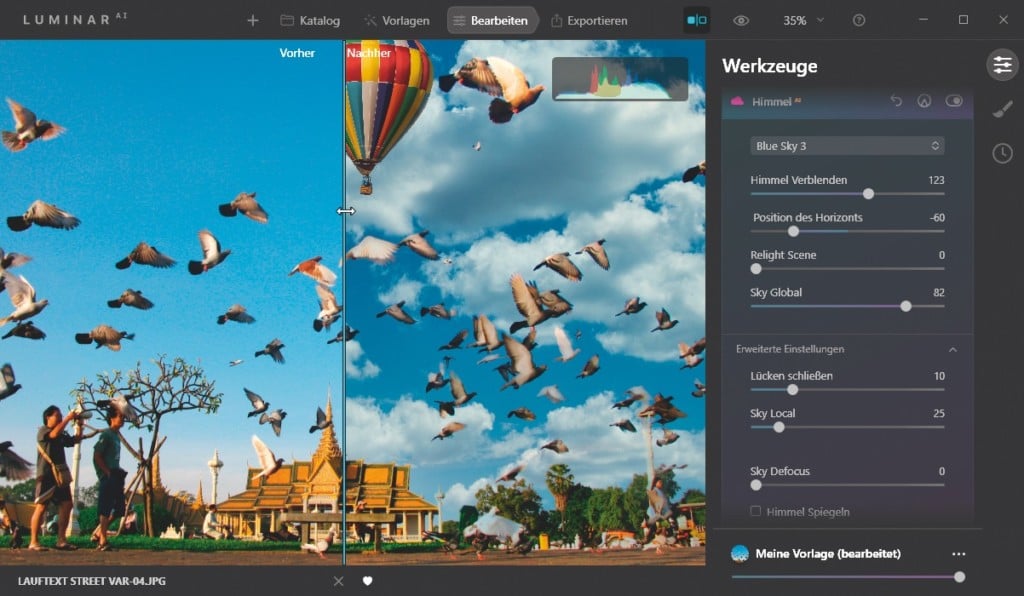
Foto: Skylum, Heico Neumeyer
Alternativ gibt es den üblichen Kopierstempel oder noch besser das Radieren-Werkzeug; es zaubert Pixel von außen so stimmig in den Störbereich, dass es auch größere Fehler in komplexer Umgebung tilgt. Verbleibende Fehler retuschierst Du erneut, denn die erste Auswahl lässt sich nach der Anwendung nicht mehr ziehen oder umformen. Himmel ersetzt Luminar AI automatisch ohne jede Auswahl sehr sauber, seit Version 1.2 vom März mit Spiegelung. Die Himmel erscheinen in einer kleinen Galerie, binde einfach auch eigene Himmel ein. Wahlweise zauberst Du Ballons, Flugzeuge, Feuerwerk, Nebel oder Extrawolken ins Firmament. Viele Regler passen den neuen Hinter- und Vordergrund an. Du kannst alles jederzeit nach Belieben ändern, doch anders als Photoshop CC erzeugt Luminar für den neuen Himmel keine üblichen maskierten Montageebenen.
Rauschreduzierung und Scharfstellen sind ok, wenn auch nicht so vielseitig wie in DxO PhotoLab oder Capture One. Im Bereich „Bildaufbau“ korrigiert Luminar AI 1.2 einen schiefen Horizont und stürzende Linien per Einzelklick – nicht immer erfolgreich. Alternativ oder zusätzlich ziehst Du an Reglern.
Autor: Heico Neumeyer



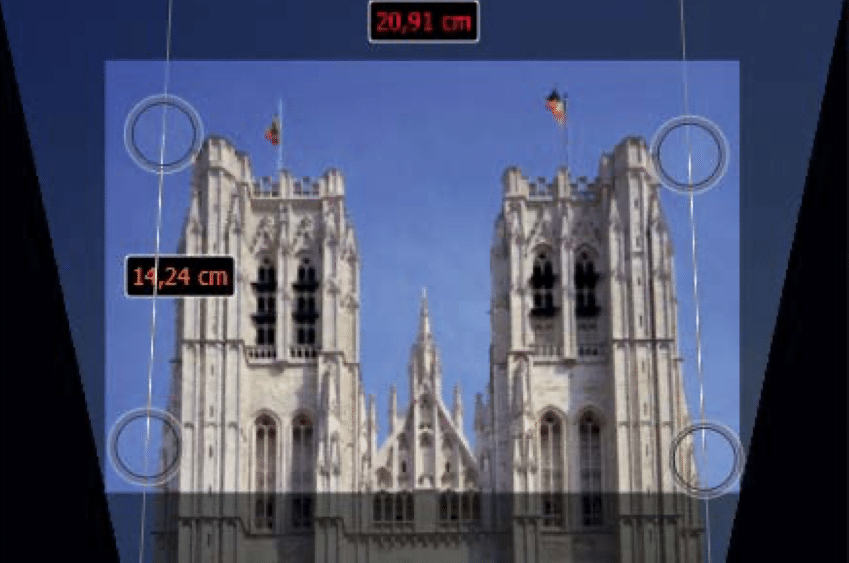

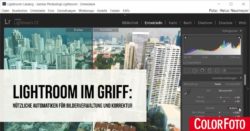
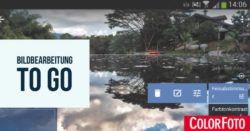








Da ich leider nicht so oft in der Fotoschule bin möchte ich anfragen, ob Ihr schon mal Corel PaintShop Pro (in meinem Fall 2021) vorgestellt habt. Ich weiß, dass die anderen Programme die größten und mgl. auch beliebtesten sind, aber ich finde nie Hinweise ob man diverse Funktionen auch in PaintShop Pro nutzen kann.
Ich vermisse eine Gegenüberstellung bzw. Tabelle der wesentlichen Vergleichsparameter,
um darauf eine persönliche Eignungsentscheidung treffen zu können.
Ich vermisse in der Übersicht noch Lightroom-Funktionen wie HDR- und Panorama-Montage. Die nutze ich auch immer wieder mal. Ebenso würde ich gerne auch das Geotagging wieder nutzen, das aber in Lr6 erstmal deaktiviert ist. Luminar 3/4 hatte ich mal ausprobiert, aber mangels Verwaltungsfunktionen wieder verworfen.
Letztlich zeigt mir dieser Artikel nur wieder, dass es nach wie vor keine Alternative zu Lightroom gibt, wenn man dessen Funktionsumfang scheinbar nur leicht überdurchschnittlich nutzt. Irgendwann, wenn ich mal eine neue Kamera habe (derzeit nicht abzusehen), muss ich mich wohl mit den Abogebühren arrangieren. Vermutlich buche ich immer dann einen Monat, wenn ich was mache; das müsste günstiger als ein Jahresabo werden. Nur ist die Software dann halt aus psychologischer Sicht nicht mehr unmittelbar oder nur zeitlich eingeschränkt verfügbar. Alles schlecht. Aber das ist Adobe, was soll man erwarten.
SUPER ! Sachlich , Fachlich , leicht zu Verstehen. Diese Informationen erlauben eine richtige Entscheidung zu treffen bei eines Bildbearbeitungsprogram zu kaufen. “ Alles in einem“ ist das Motto , was ambitionierte Amateure , Semiprofi Fotografen eigentlich brauchen. Ohne PC läuft nichts. Also ; ohne einen guten BBP ist das fotografisches Leben ziemlich schwer . Grüße ! ANDREAS
Eine kurze und schnelle Übersicht zu den benannten und vor allem bekannten Bildbearbeitungsprogrammen, welche immer wieder, egal wo und wie, vorgestellt werden.
Im Grunde wenig neues, außer man ist vielleicht Anfänger und ist noch auf der Suche nach eine entsprechenden Software.
Ich würde mir in solchen Vergleichen wünschen, dass z.B. auch On1 Photo Raw mit von der Partie wäre! Leider führt dieses Programm im Deutschen Sprachraum ein echtes Schattendasein, aus meiner Sicht völlig zu unrecht. Schaut man sich den Funktionsumfang und die Möglichkeiten einmal genau an, wird man feststellen, dass man eine ganze Menge für sein Geld bekommt und es Funktionen gibt welche man wo anders vergeblich findet.
Vielleicht stellt Ihr das Programm einmal genauer vor, ich bin gespannt.
BG
Günter
Kann ich voll und ganz unterstützen.
BG
Lothar
Dankeschön für den Hinweis und Aufruf. Dem schließe ich mich gerne an.
Ein erster Ansatz vor vier Jahren scheiterte an LR in Kombi mit PS. Inzwischen mit einer deutschen Menüführung vielleicht zugänglicher.
Hallo Günter, bei Dir ist es On1 Photo Raw, bei mir ist es ACDSee. Auch diese Software ist in meinen Augen ein Lightroom-Konkurrent, aber in Europa leider auf dem Abstellgleis.
Hundertprozentig Ihrer Meinung. Ich benutze ACDsee (jetzt im günstigen Abo) seit Anbeginn und es erfüllt ohn Negativpunkte völlig den geforderten fotografischen Ansprüchen. Auf jeden Fall kein Verschlimmbesserungsprogramm wie Luminar AI und für den Semi-Profi im Vergleich zum Platzhirschen unverschämten Adobe weitaus günstiger und im Umfang im Wesentlichen nicht zu bemängeln.