

 Auf Deine Leseliste in Meine Fotoschule setzen
Auf Deine Leseliste in Meine Fotoschule setzenErst die gelungene RAW-Entwicklung macht aus der RAW-Datei das bessere Bild gegenüber dem JPEG.
Zwar gibt es nicht nur bei den Dateiformaten der verschiedenen Kamerahersteller, sondern auch bei der Software zum Entwickeln Bedienungs- und Qualitätsunterschiede. Trotzdem sind viele Dinge ähnlich oder übertragbar.
Einfach fotografieren lernen mit unseren Online-Fotokursen
Für nur 6,99€ im Monat kannst Du auf über 70 Online-Fotokurse zugreifen. Lerne die Grundlagen der Fotografie - verständlich und mit vielen Praxisbeispielen. Inklusive Test und Fotokurs-Zertifikat.
Mehr Infos zu den Fotokursen
Wir haben uns in diesem Praxisbeitrag deshalb für den Platzhirsch unter den RAW-Entwicklern entschieden: Adobe Lightroom.
Autor Reinhard Merz beleuchtet in diesem Beitrag den kompletten RAW-Prozess von der Tonwertkorrektur über Kontrast- und Farbanpassung bis hin zum Schärfen und Entrauschen.
Im nächsten Artikel dieser Serie (dieser erscheint am 16.03.2018) geht es dann um das Potenzial der RAW-Entwicklung und dessen Grenzen – abhängig vom Motiv und der Kamera.
Als Sparringspartner dienen drei Vollformatkameras:
- Canon 5D Mk IV
- Nikon D750
- Sony Alpha 9
An zwei Alltagsmotiven bei unterschiedlichem Licht – mal sehr hell und mal etwas schummrig – erklären wir Dir die wichtigsten Schritte auf dem Weg zum perfekten Bild.
Dieser Artikel stammt aus dem ColorFoto-Magazin 01-2018. Die Fotos in diesem Artikel stammen von Reinhard Merz.
Unsere Testszenen
Ein sonniges Herbstbild mit direktem Licht und hohen Kontrasten sowie eine Innenaufnahme mit vielen Lichtquellen und -verläufen.
Jeweils aufgenommen mit einem Zoomobjektiv bei 24mm (2 Stufen abgeblendet mit ISO100 und 1600).
Bildentwicklung in drei Stufen
Nach dem Importieren der Fotos geht es in drei Schritten zum ausgabefähigen Bild:
(1) Freistellen, Ausrichten und Weißabgleich
Über diese Basisfunktionen gibt es in der Fotoschule schon einige Beiträge. Im Rahmen dieses Beitrags gehen wir nicht mehr weiter darauf ein.
- Fotos ausrichten – How-To: „Drehen und Ausrichten”
- Fotos ausrichten und entzerren – Teil 1: Die Theorie
- Fotos ausrichten und entzerren – Teil 2: Schiefe Fotos
- Fotos ausrichten und entzerren – Teil 3: Fluchten finden
- Freistellen beginnt vor dem Freistellen!
- Grundbegriffe in der Fotografie: Farbe und Weißabgleich
- Was ist ein Weißabgleich?
(2) Belichtungskorrektur
Die mächtigen Werkzeuge der Belichtungskorrektur sind der Einstieg in den Feinschliff des Bildes. Wir stellen im Beitrag interessante Funktionen vor, die über die Ad-hoc-Entwicklung hinausgehen.
(3) Schärfen und Rauschreduzierung
Die Detailarbeit, die aus einer guten Aufnahme ein überzeugendes Bild machen kann, steht dann im weiteren Fokus des Beitrags.
Die Arbeit beginnt
Ganz wichtig für die Bearbeitung: Änderungen lassen sich erst in der Zoomstufe 1:1 präzise beurteilen. In diesem Maßstab liegt ein Bildpunkt des Fotos exakt auf einem Bildpunkt des Monitors. Viele Fotografen bevorzugen sogar die Vergrößerung 2:1, aber das ist Geschmackssache.
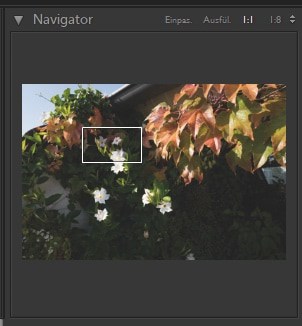
Das Entwickeln beginnt mit der Frage:
Was sind die bildwichtigen Partien?
Schaue Dir diesen Teil in der 1:1-Zoomstufe an, und nutze das Histogramm zur Kontrolle der gesamten Aufnahme.
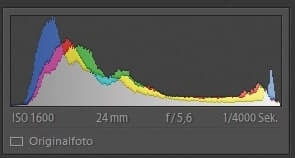
Die wichtigsten Regler für die Belichtungskorrekturen findest Du im Panel „Grundeinstellungen“.
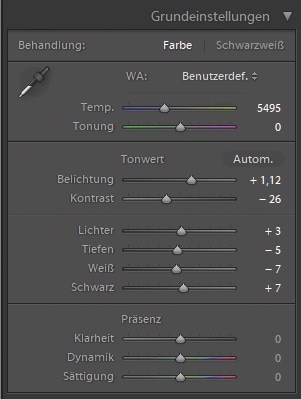
Denke aber daran:
Stärkere Korrekturen erhöhen potenziell das Rauschen. Das Ausmaß hängt von Größe und Art des Sensors ab, moderne Vollformatkameras sind tendenziell eher unkritisch. Dazu später mehr.
Berücksichtige bei der Belichtungskorrektur immer die Bildaussage. Ein Porträt zum Beispiel braucht nicht unbedingt reines Weiß in den Spitzlichtern und reines Schwarz in den Tiefen.
Es ist wichtig zu wissen, dass sich die Tonwertbereiche der einzelnen Regler durchaus überlappen. Das mag trivial klingen, unserer Erfahrung nach sind aber viele nicht gelungene Bilder genau darauf zurückzuführen, dass am falschen Regler gedreht wurde. Deshalb noch einmal in Kürze:
Die Regler im Überblick
- „Belichtung“ verschiebt die Helligkeit (Luminanz) der Tonwerte und damit das komplette Histogramm-Gebirge nach rechts (Richtung Lichter) oder links (Richtung Schatten). Immer dann empfehlenswert, wenn auf einer Seite noch Freiraum ist.
- „Kontrast“ spreizt und staucht das gesamte Histogramm. Theoretisch ein gutes Instrument, um die Tonwerte genau dem verfügbaren Bereich anzupassen. Du solltest Dir aber darüber im Klaren sein, dass es sich um ein vergleichsweise grobes Werkzeug handelt, das mehrere Parameter gleichzeitig verändert. Fürs Feintuning ist der Kontrastregler eher ungeeignet.
- Stimmen Tiefen und Mitteltöne, verschiebe den Weißpunkt mit dem Regler „Weiß“. Nach rechts schieben, erhöht den Tonwertumfang und damit auch den Bildkontrast. Alle Werte oberhalb des Weißpunkts sind reinweiß und ohne Zeichnung. Geht hier Bildinformation verloren, wird der Weißpunkt nach links geschoben, bis die Spitzlichter eingefangen sind.
- „Schwarz“ verschiebt den Schwarzpunkt. Hier erweitert das Schieben nach links den Tonwertumfang und damit den Kontrast im Bild. Schieben nach rechts bringt schnell zeichnungslose Schatten in einen vorher durchgezeichneten Bereich.
- Der Regler „Tiefen“ wirkt auf das untere Viertel der Tonwerte. Sie werden bei positiven Werten (Regler nach rechts) aufgehellt und bei negativen Werten (Regler nach links) abgesenkt. Die restlichen Tonwerte bleiben davon weitgehend unbeeinflusst.
- Der Regler „Lichter“ beeinflusst am anderen Ende des Histogramms nur das obere Viertel des Tonwertspektrums. Regler nach links bringt Zeichnung in vorher ausgefressene Bereiche, Regler nach rechts hellt die vorhandenen Lichter auf.
Es gibt auch einen alternativen Weg der Belichtungskorrektur: Du kannst im wahrsten Sinne des Wortes ins Histogramm eingreifen. Wenn Du Dir dort eine der Kurven mit der Maus schnappst, kannst Du den Verlauf Deinen Wünschen anpassen. Die zugehörigen Regler darunter werden automatisch nachgeführt.
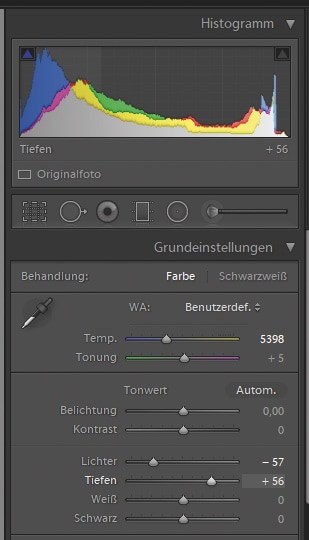
Strategien zur Belichtungskorrektur
Je nach Motiv gibt es zwei Strategien zur allgemeinen Belichtungskorrektur. Bei klarem Hauptmotiv (zum Beispiel dem Gesicht auf einem Porträt) wird dieser Teil zuerst korrigiert und erst danach andere Bildteile.
Fehlt ein dezidiertes Hauptmotiv (zum Beispiel bei Landschaften) fängt man mit den Reglern „Lichter“ und „Belichtung“ zunächst ausgerissene Bildpartien wieder ein und sorgt dann über „Schwarz“ und „Tiefen“ für Zeichnung in den Tiefen und Mitteltönen. Die Feinabstimmung mit dem Weiß Regler beschließt diesen Arbeitsgang.
„Klarheit“ sorgt für Klarheit
Während die Effekte im ersten Block der Grundeinstellungen (Tonwert) sofort ins Auge springen, gehen die im zweiten Block (Präsenz) etwas differenzierter zu Werke:

- Möchte man dem Bild etwas mehr Klarheit geben, ist der Regler „Klarheit“ das Mittel der Wahl. Und dieser Regler kennt sinnvoll nur eine Richtung: nach rechts. Das erhöht den Mikrokontrast vor allem in den bildwirksamen Mitteltönen, feine Strukturen wie Haare oder Oberflächen profitieren davon. Du solltest diesen Regler eher dezent einsetzen, +20 ist unserer Meinung nach das Maximum des Sinnvollen.
- Bei Betätigung des Reglers „Dynamik“ untersucht die Software die Farbsättigung der einzelnen Bildbereiche und bearbeitet die gesättigten Teile weniger. Das heißt: Schraubt man den Dynamikregler komplett hinunter auf 100, sind einige Bereiche trotzdem noch leicht gesättigt.
- Der Regler „Sättigung“ wirkt sich dagegen linear auf das gesamte Bild aus. Schiebt man ihn nach links auf 100, erhält man ein monochromes Bild.
Objektivkorrekturen
Auch das beste Objektiv liefert konstruktionsbedingte Abbildungsfehler. Die chromatische Aberration entsteht dadurch, dass Licht unterschiedlicher Wellenlänge oder Farbe verschieden stark gebrochen wird.
Der Fehler zeigt sich besonders an Hell-Dunkel-Übergängen in Form von grünen und roten Farbsäumen und ist oft nur im RAW Format sichtbar. Wenn Du Deine Bilder als JPEGs speicherst, rechnet die Kamera die Farbfehler in der Regel raus, teils geschieht dies auch bei RAW-Bildern, selten bei Objektiven von Fremdherstellern.
Gegebenenfalls übernehmen auch in Lightroom hinterlegte Objektivprofile die Korrektur.
Zur Korrektur solcher Fehler bietet Lightroom im Menü „Objektivkorrekturen“ eine entsprechende Funktion an.
Dort setzt man im Reiter Profile einen Haken bei „Chromatische Aberration entfernen“, und schon sind grüne und rote Geisterkanten verschwunden. Und wenn Du im Feld darunter bei „Profilkorrekturen aktivierst“ ebenfalls einen Haken setzt, sucht sich Lightroom in den EXIF-Daten Kamera und Objektiv heraus und wählt ein passendes Korrekturprofil, das neben der chromatischen Aberration auch Verzerrung und Vignettierung anpasst.
Bei beiden lässt sich der Grad der Korrekturen per Regler abschwächen oder verstärken.
Die automatischen Korrekturen setzen aber ein passendes Korrekturprofil für die Kamera-Objektiv-Kombi voraus. Erkennt Lightroom die verwendete Hardware nicht, kann man sein Glück auf der Hersteller-Website versuchen.
Wird man auch dort nicht fündig, kann man chromatische Aberration und Vignettierung über den Reiter „Manuell korrigieren“. Das erfordert aber einiges an Herumprobieren. Für gängige Kameras und Objektive wirst Du aber sicher fündig, aktuelle Lightroom-Versionen sind von Haus aus gut ausgestattet.
Kurvendiskussion
Da wir den Regler „Kontrast“ bei den Grundeinstellungen nach Möglichkeit meiden, empfehlen wir zur Kontraststeuerung die Gradationskurve, die sich im gleichnamigen Menü versteckt. Genauer gesagt, gibt es hier zwei Varianten, zwischen denen man durch Klicken auf das Kurvensymbol rechts unten hin- und herschalten kann.
- Die Parameterkurve hat vier Regler („Lichter“, „Helle Mitteltöne“, „Dunkle Mitteltöne“, „Tiefen“). Die Größe der einzelnen Bereiche lässt sich über drei Schieberegler anpassen: Ein heller Bauch um die Kurve herum zeigt, in welchem Bereich der gerade gewählte Regler arbeitet.
- In der „Punktkurve“ lassen sich einzelne Punkte gezielt mit der Maus anfassen und nach unten oder oben verschieben. Diese Einstellung ist daran erkennbar, dass die Regler fehlen.
Der Kontrast wird überall dort erhöht, wo die Geradensteigung mehr als 45° beträgt. Und überall dort, wo die Kurve flacher als 45° ist, wird er reduziert. Die Effekte der beiden Varianten überlagern sich, was in der Praxis ein perfekter Match ist. Denn so lassen sich die einzelnen Tonwertbereiche gezielt korrigieren.
Man kann Bilder damit aber durchaus auch verschlimmbessern – im Zweifelsfall ist eine moderate Kontrasterhöhung über die beiden vordefinierten Kurven „Mittlerer Kontrast“ oder „Starker Kontrast“ (statt „Linear“) eine sichere Möglichkeit.
Farbkorrekturen
Da sich die Belichtungskorrektur via „Grundeinstellungen“ oder „Gradationskurve“ durchaus auch auf die Farben auswirkt, ist eine subtile Farbkorrektur erst jetzt sinnvoll. Dazu dient der HSL-Block mit Farbton, Sättigung und Luminanz eines Farbbereichs. Die Farben sind in acht Farbtonbereiche unterteilt, das macht selektive Veränderungen einzelner Farbbereiche möglich.
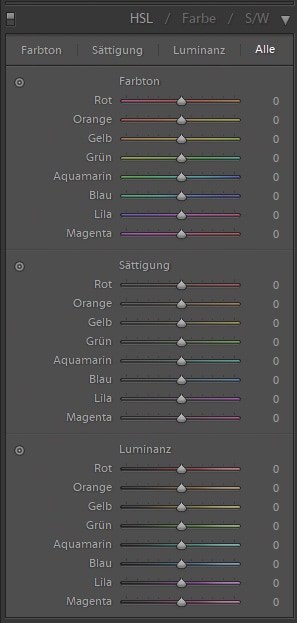
Mit dem Kreis-Icon einer Untergruppe aktiviert man in diesem Bereich die Direktkontrolle. In diesem Modus kann man mit der Maus den Referenzpunkt genau auf einen Bildbereich setzen, dessen Farbe geändert werden soll.

Schärfe optimieren und Rauschen reduzieren
Das Feintuning erfolgt im Lightroom-Menü „Details“, wo die Werkzeuge für Schärfen und Rauschreduzierung gebündelt sind. Das mag verwirren, ist aber sinnvoll, weil die beiden Funktionen gegeneinander arbeiten:
Schärft man, erhöht sich meist das Rauschen; reduziert man das Rauschen, verliert das Bild auch an Schärfe. Es ist nicht immer einfach, die Balance zu finden.
Um Schärfe und Rauschen besser zu verstehen, ein Ausflug in die Kameratechnik: Jedes Pixel ist genau für eine Farbe zuständig, denn vor jedem Pixel sitzt ein Farbfilter in den Farben Rot, Grün oder Blau.
Beim Bayer-Pattern sind von vier Pixeln zwei für Grün, einer für Rot und einer für Blau zuständig. Eine Kamera mit 24 Millionen Bildpunkten liefert also nur 6 Millionen echte Rot-Informationen. Der Rest wird hinzuinterpoliert.
Darüber hinaus reduzieren teils vorhandene Antialiasing-Filter die Auflösung zuätzlich. Insgesamt wirkt also auch bei perfektem Fokus ein gewisser Weichzeichnereffekt, den die RAW-Entwicklung ausgleichen muss.
Trotz dieser fragilen Ausgangslage soll die Kameraelektronik auch winzige Unterschiede in der Signalstärke zwischen einzelnen Pixeln so verstärken, dass sie sichtbar werden. Störungen wie Rauschen werden dann mitverstärkt und stören als Bildrauschen.
Beim Schärfen werden Tonwertübergänge verstärkt, indem die hellere Seite noch ein bisschen aufgehellt wird und die dunklere noch ein bisschen abgedunkelt. Beim Speichern von JPEGs macht das der Bildprozessor in der Kamera mit Werten, die man nicht oder nur grob beeinflussen kann.
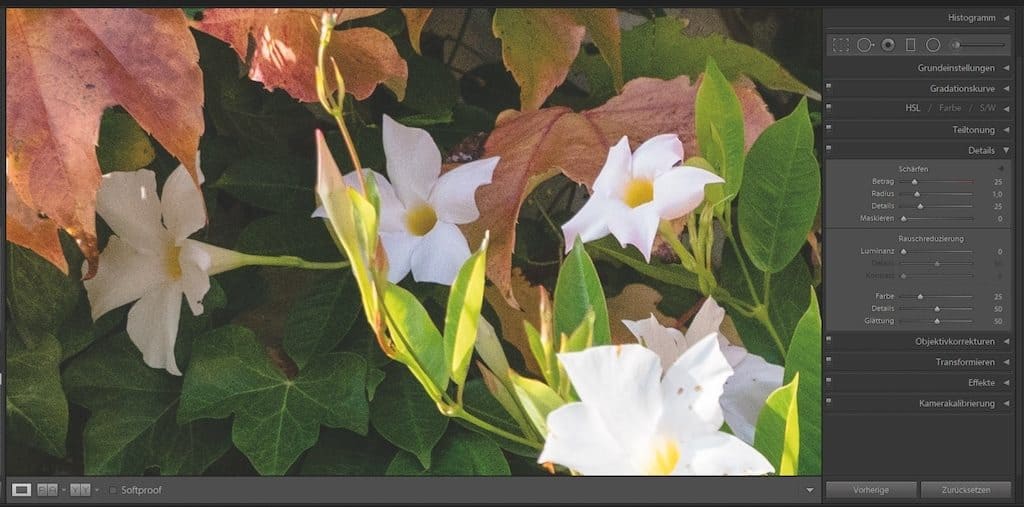
Scharfzeichnen in Lightroom
In Lightroom legt der Fotograf dagegen selbst die Stärke des Anhebens und Absenkens fest. Ein Basisschärfen nimmt Lightroom dabei automatisch vor, die Stärke ist auf 25 voreingestellt.
Das im Folgenden beschriebene Anpassen geht darüber hinaus und führt in den allermeisten Fällen zu besseren Bildern.
Es sollte zu Deinem Standard-Workflow gehören.
Wie viel geschärft werden muss, hängt zunächst von der Kamera ab. Einfluss hat aber auch das Motiv, und last not least ist die richtige Schärfe auch eine Geschmacksfrage. Im Menü „Details“ stehen für die Feinarbeit vier Regler zur Verfügung:
- „Betrag“ regelt die Intensität – je größer der Wert, desto stärker die Scharfzeichnung. Steht der Regler auf null, wird nicht geschärft. Die Voreinstellung für RAWs ist generell 25, der damit erzielte Effekt aber von Kamera zu Kamera verschieden. In der Praxis liegen sinnvolle Werte im Bereich von 50-100, achte aber darauf, dass an den Kanten keine Artefakte, helle oder dunkle Säume auftauchen.
- Der Regler „Radius“ entscheidet, wie breit sich die Scharfzeichnung um eine Kontur herum ausdehnt. Mit dem Radius sollte man vorsichtig umgehen: 0,8 bis 1,0 ist ein guter Startwert, Werte über 1,5 sind nur selten.
- Den Regler „Details“ stellst Du am besten auf 0, wenn Du noch mit „Betrag“ und „Radius“ experimentierst. Danach kannst Du vorsichtig die „Details“ hochfahren, sinnvoll sind in der Regel Werte zwischen 5 und 10.
- „Maskieren“ erlaubt es, das Schärfen auf Kanten zu beschränken. Das vermeidet, das unerwünschte Schärfen von weichen Verläufen (Haut, Farbverlauf am Himmel). Der Effekt ist sehr stark vom Motiv abhängig. Bei einer stärkeren Maskierung gleichzeitig den Betrag zu erhöhen führt oft zu einem besseren Schärfeeindruck, ohne dass das Bild überschärft wirkt.
Die wichtigste Taste beim Schärfen ist die [ALT]-Taste. Hält man sie gedrückt, während man einen Regler schiebt, erscheint ein Graustufenbild, das eine deutlich bessere Beurteilung des Schärfens erlaubt.
Wo die Maske schwarz ist, wird nicht geschärft, wo sie weiß ist, wird voll bzw. in den Graubereichen entsprechend schwächer geschärft.
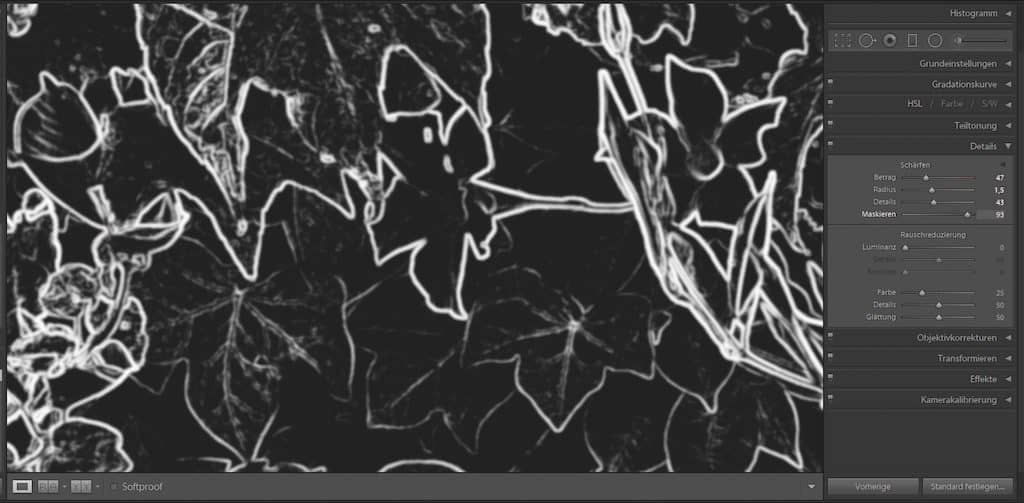
Das Farbrauschen stört in den meisten Fällen stärker als das Luminanzrauschen. Man sollte deshalb mit dem Farbrauschen beginnen und sich dabei vor allem die dunkleren Partien anschauen. In unserem Beispiel eignet sich dazu die weiße Blüte im Schatten gut. Hier wirken Rauschen und Artefakte wesentlich störender, als in den Blüten, die direkt von der Sonne beschienen werden.
Wo liegt das Optimum?
Hier ist gut zu erkennen, welchen Einfluss die einzelnen Regler von Schärfen und Rauschreduzierung auf die Bilddetails haben:
Kommentar von Reinhard Merz
Die perfekte RAW-Entwicklung ist stark vom Motiv abhängig und letztlich auch Geschmackssache. Sie ist zudem ein nicht zu unterschätzender Zeitfresser. Entscheidend ist es deswegen, das Foto in der richtigen Reihenfolge Schritt für Schritt anzupassen. Das spart nicht nur Zeit, sondern verbessert auch das Ergebnis.
Nicht jedes Bild rechtfertigt eine aufwendige Bearbeitung, aber eine individuelle Anpassung an Motivdetails kann ein Bild förmlich zum Leben erwecken. Ein Spitzenfoto erfordert mitunter nicht nur Disziplin bei der Wahl des Aufnahmelichts, inklusive Aufstehen zu nachtschlafender Zeit. Sondern es geht auch um die Gelassenheit, sich immer wieder mal damit zu beschäftigen und ein paar neue Versionen auszuprobieren. So wie Ansel Adams das mit seinen besten Negativen gemacht hat, die er alle paar Jahre auf etwas andere Weise zu Papier brachte.
Fazit
In diesem ausführlichen Artikel haben wir Dir kompletten RAW-Prozess von der Tonwertkorrektur über Kontrast- und Farbanpassung bis hin zum Schärfen und Entrauschen gezeigt. Im nächsten Artikel thematisieren wir dann das Potenzial der RAW-Entwicklung und dessen Grenzen – abhängig vom Motiv und der Kamera.
Weitere Tipps für die Fotopraxis, Tests der aktuellen Kameramodelle und alle Neuheiten und Trends in der Fotobranche erhältst Du im monatlichen ColorFoto-Magazin.
Autor: Reinhard Merz








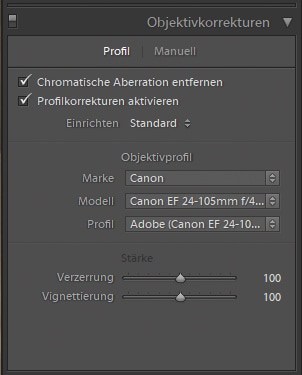
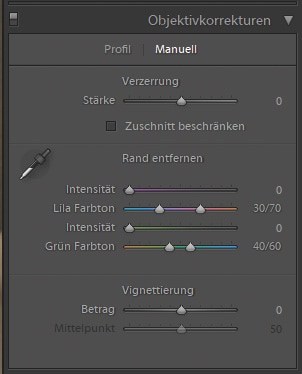
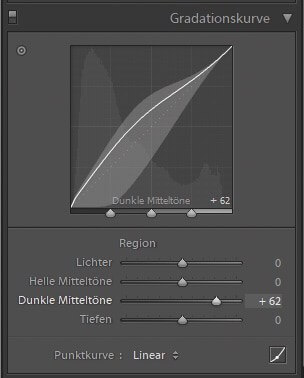
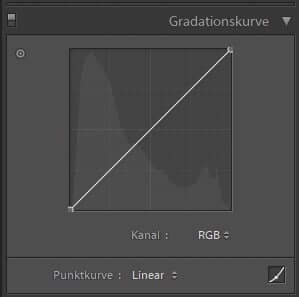
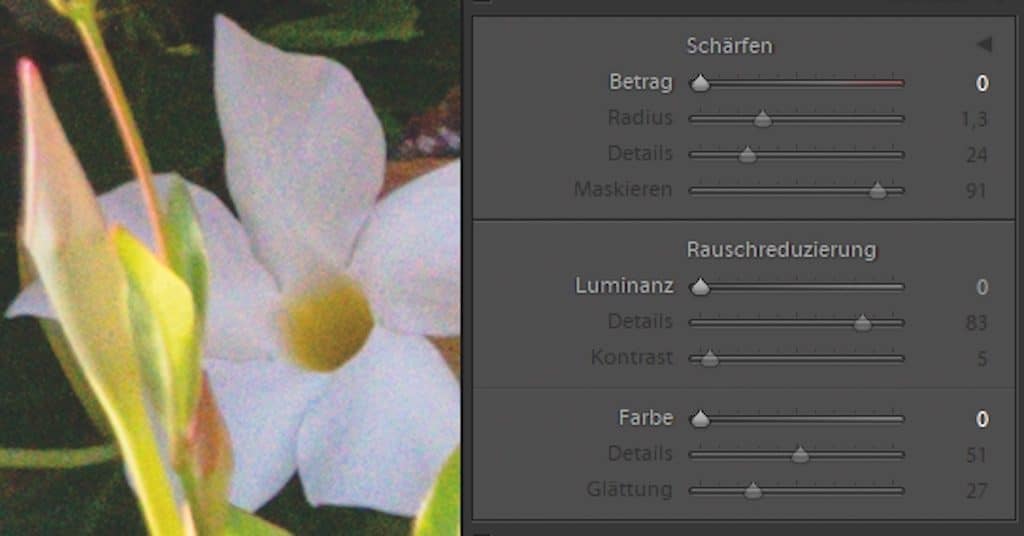
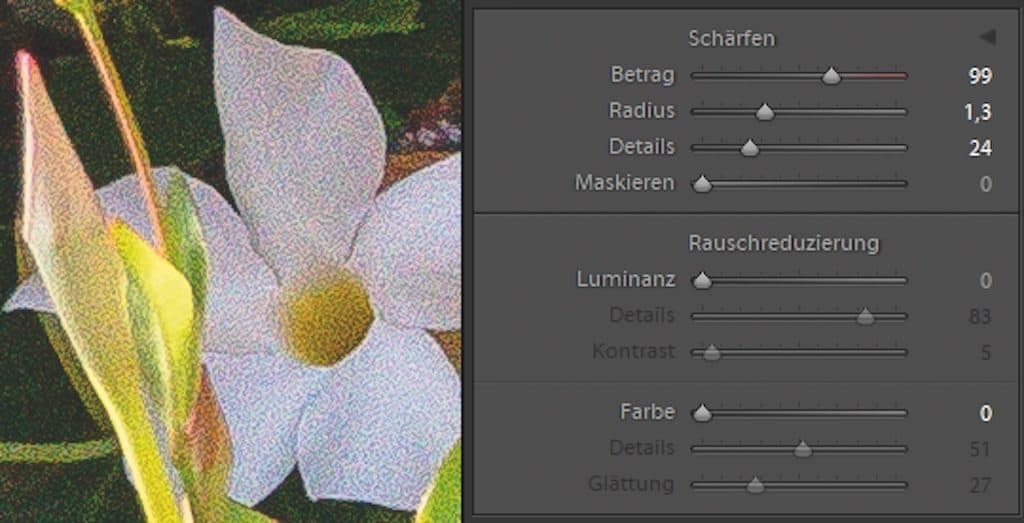
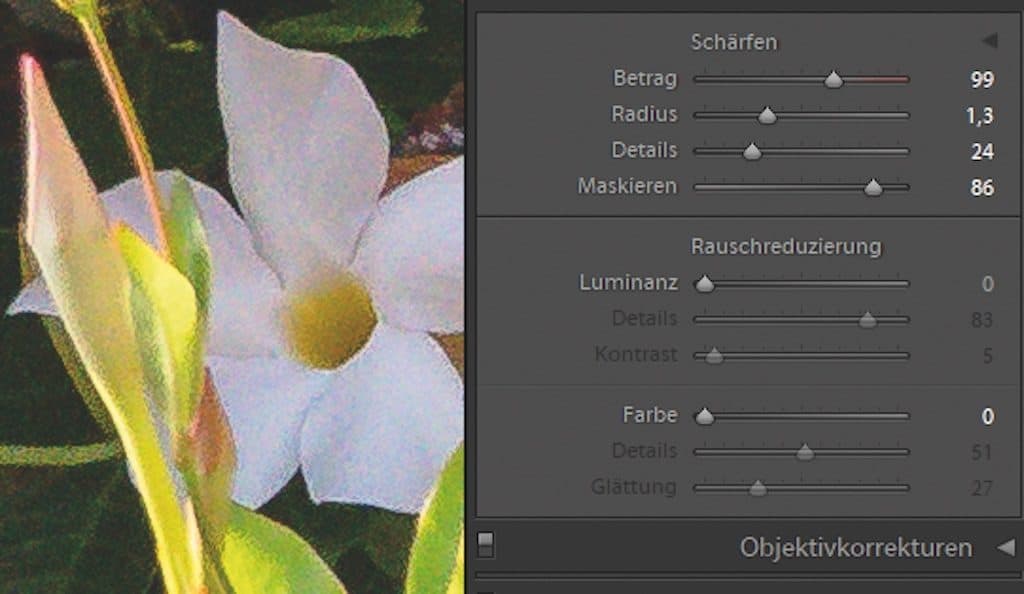
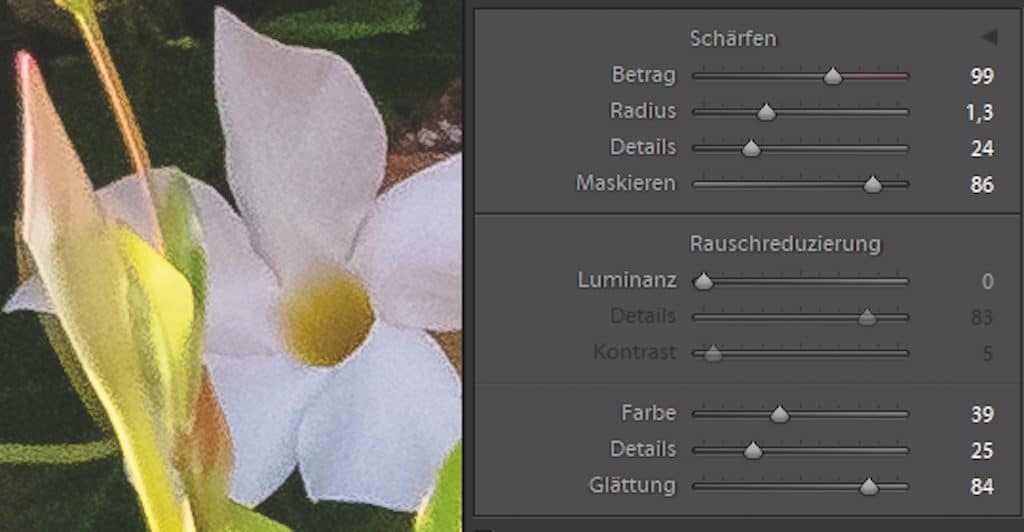
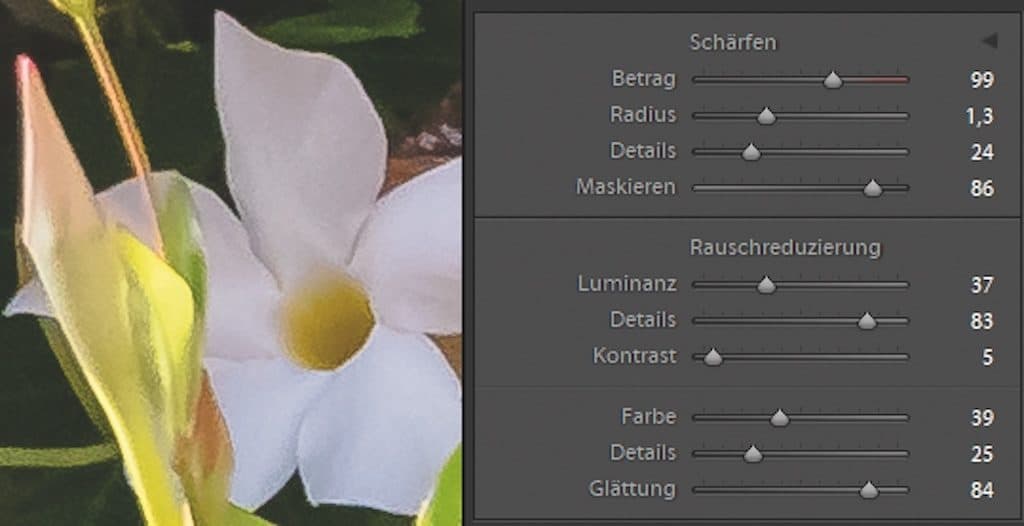

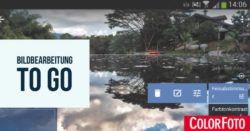






Adobe Lightroom ist kein Platzhirsch unter den RAW-Entwicklern, sondern Adobe RAW Converter !!! Adobe Lightroom benutzt dies als PLUGIN, wie Adobe Bridge, Adobe Photoshop und teilweise auch Adobe Photoshop Elements.
Klasse, bin vorhin mit ein paar frisch geschossenen RAW Fotos heimgekommen und dann das im Mailpostfach. Das nenn ich Timing.
Nun schieb ich nicht mehr ganz so planlos die Regler hin und her :)
Lese ich immer wieder gerne mit Aufmerksamkeit, alles wird gut und ausführlich erklärt
MfG Böhm Manfred
Ich kann mich meinem Vorschreiber nur anschliesse. Auch ich finde den Hinweis auf die Kamera/Objektivkalibrierung wichtig und diese Korrektur habe ich bereits beim Importieren automatisiert.
Sehr gute, auf die wesentlichen Aspekte fokussierte Einführung. Nachzutragen wäre noch ein Hinweis auf die allfällig notwendige Änderung des Profils unter «Kamerakalibrierung». Meines Erachtens muss diese Einstellung zuallererst vorgenommen werden.