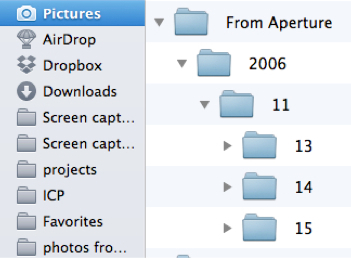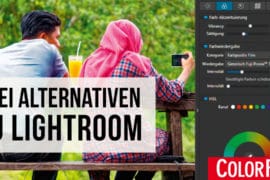Auf Deine Leseliste in Meine Fotoschule setzen
Auf Deine Leseliste in Meine Fotoschule setzenIn Zusammenarbeit mit
Adobe stellt bereits ein Tool zur Migration Eurer Bilder von Aperture nach Adobe Lightroom zur Verfügung. Das Tool ist aktuell nur in englischer Sprache verfügbar, daher zeigen wir Euch in diesem Leitfaden, wie Ihr die manuelle Migration vornehmen könnt.
Der Umstieg auf ein neues Produkt kann aufwendig sein, aber mithilfe der Anleitung könnt Ihr den Übergang weitgehend reibungslos gestalten.
Einfach fotografieren lernen mit unseren Online-Fotokursen
Für nur 6,99€ im Monat kannst Du auf über 70 Online-Fotokurse zugreifen. Lerne die Grundlagen der Fotografie - verständlich und mit vielen Praxisbeispielen. Inklusive Test und Fotokurs-Zertifikat.
Mehr Infos zu den Fotokursen
Zunächst gilt es, sich mit den Unterschieden in Terminologie, Layout und Steuerelementen der beiden Applikationen vertraut zu machen. Grundkenntnisse in Lightroom erleichtern die spätere Migration von Bildern aus Aperture. Nehmt am besten ein paar Fotos auf, importiert diese in Lightroom, und macht Euch schon einmal mit den Funktionen vertraut.
Wichtige Hinweise vorab
Zu beachten ist ferner, dass Aperture und Adobe Lightroom unterschiedliche Engines für die Bildverarbeitung verwenden, sodass Lightroom keine in Aperture vorgenommenen Anpassungen an Bildern interpretieren kann. Dies kann beim Umstieg Probleme verursachen. Falls Ihr Eure Bilder in Aperture bearbeitet habt, solltet Ihr sowohl das Originalbild als auch eine TIFF-Version mit allen Änderungen übertragen. Dies wird im vorliegenden Leitfaden genauer beschrieben.
Darüber hinaus sind die Farbetiketten, Markierungen und angepassten Metadatenfelder von Aperture nicht mit Lightroom kompatibel. Um spätere Probleme zu vermeiden, solltet Ihr die Bilder vor dem Export mittels intelligenter Alben oder über den Suchfilter nach diesen Attributen durchsuchen und entsprechende Stichwörter (Aperture: Schlagwörter) vergeben. Diese könnten so aussehen: Farbe-Rot , Markiert , Meta-Modell-Ja.
Der Umstieg Schritt für Schritt
Die folgenden Schritte beschreiben den grundlegenden Arbeitsablauf zur Migration von Bildern von Aperture nach Adobe Lightroom. Ihr müsst ihn ggf. an Eure speziellen Anforderungen anpassen.
- Schritt 1: System und Bilder sichern
Bevor Ihr mit der Migration beginnt, solltet Ihr Euer gesamtes System und alle Bilder sichern. Unter Mac OS X könnt Ihr dazu die integrierte Backup-Lösung „Time Machine“ verwenden.
Weitere Informationen zu Time Machine findet Ihr hier
- Schritt 2: Originalbilder aus Aperture exportieren
Exportiert alle Originalbilder aus Aperture in Ordner, die nach Datum organisiert sind (Jahr, Monat, Tag).
1. Startet Aperture.
2. Klickt im Navigationsbereich auf „Eigene Bilder“.
3. Um alle Bilder zu exportieren, wählt „Bearbeiten“ > „Alles auswählen“
(Tastenkombination: Befehl+A).
4. Wählt „Ablage“ > „Exportieren“ > „Originale“.
5. Navigier zum Speicherort, an dem die Fotos abgelegt werden sollen.
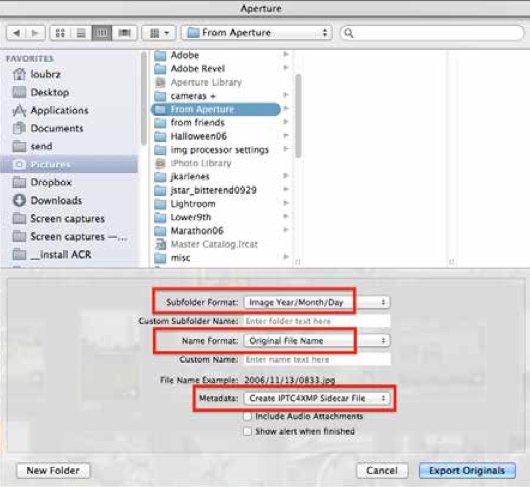
Ihr könnt auch einen neuen Ordner innerhalb des Ordners „Eigene Bilder“ erstellen. Für die
in diesem Leitfaden gezeigten Beispiele wurde ein solcher Unterordner erstellt und „From Aperture“ genannt (Aus Aperture).
6. Wählt folgende Exportoptionen:
• im Einblendmenü „Format für Unterordner“ die Option „Bild (Jahr/Monat/Tag)“
• im Einblendmenü „Format des Namens“ die Option „Original-Dateiname“
• im Einblendmenü „Metadaten“ die Option „IPTC4XMP-Sidecar-Datei erstellen“
7. Klickt auf „Originale exportieren“.
Beim Export wird eine neue Ordnerstruktur erstellt.
- Schritt 3: TIFF-Versionen der bearbeiteten Bilder exportieren
Da Aperture mit einer anderen Bildbearbeitungs-Engine arbeitet als Adobe Lightroom, können in Aperture vorgenommene Anpassungen nicht von Lightroom interpretiert werden. Um dieses Problem zu umgehen, können Sie bearbeitete Bilder als hochauflösende 16-Bit-TIFF-Dateien exportieren.
1. Startet Aperture. Klickt in der Registerkarte „Mediathek“ auf „Fotos“.
2. Wählt „Ablage“ > „Neu“ > „Intelligentes Album“, um ein intelligentes Album zu erstellen.
3. Gebt einen Albumnamen ein, zum Beispiel „Angepasste Fotos“ (Adjusted Photos).
4. Wählt im Einblendmenü „Regel hinzufügen“ die Option „Anpassungen“.
Die neue Regel wird am Ende der Liste hinzugefügt. Stellt sicher, dass „Anpassungen” sichtbar ist.
5. Aktiviert das Kontrollkästchen für „Anpassungen“, und wählt im Einblendmenü die Option
„werden angewendet“.
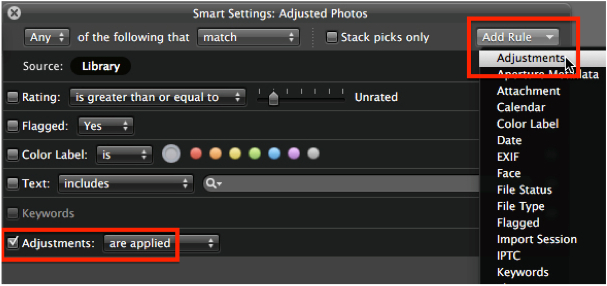
6. Schließt das Dialogfeld, und wählt das intelligente Album aus.
7. Wählt„Bearbeiten“ > „Alles auswählen“, oder drückt Befehl+A.
8. Wählt „Ablage“ > „Exportieren“ > „Arbeitskopien“.
9. Wählt im Dialogfeld „Exportieren“ folgende Optionen:
• im Einblendmenü „Export-Voreinstellung“ die Option „TIFF – Originalgröße (16 Bit)“
• im Einblendmenü „Format für Unterordner“ die Option „Bild (Jahr/Monat/Tag)“
• im Einblendmenü „Format des Namens“ die Option „Aktueller Name der Arbeitskopie“
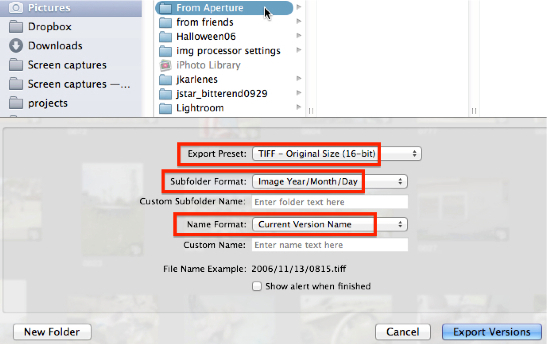 10. Klicken Sie auf „Arbeitskopien exportieren“.
10. Klicken Sie auf „Arbeitskopien exportieren“.
- Schritt 4: Fotos in Lightroom importieren
1. Starte Lightroom von Adobe .
2. Klickt im Modul „Bibliothek“ links unten auf „Importieren“. Der Importdialog wird geöffnet.
3. Wählt unter „Quelle auswählen“ die Option „Andere Quelle“.
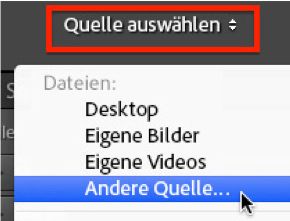 Das Dialogfeld „Quellordner wählen“ wird geöffnet.
Das Dialogfeld „Quellordner wählen“ wird geöffnet.
4. Markiert den Ordner, der die aus Aperture exportierten Fotos enthält.
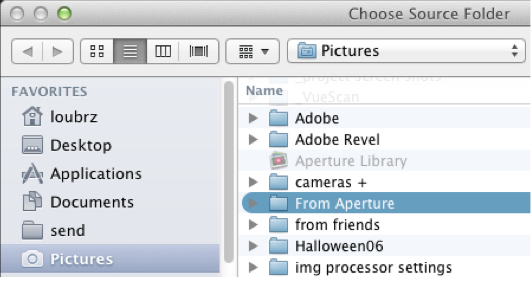 Hinweis: Um den vorher genannten Ordner „Eigene Bilder/Aus Aperture“ auszuwählen, klickt im Navigationsbereich auf den Ordner „Eigene Bilder“, scrollt nach unten und markiert den Ordner „Aus Aperture“ (bzw. im gezeigten Beispiel: „Pictures/From Aperture“).
Hinweis: Um den vorher genannten Ordner „Eigene Bilder/Aus Aperture“ auszuwählen, klickt im Navigationsbereich auf den Ordner „Eigene Bilder“, scrollt nach unten und markiert den Ordner „Aus Aperture“ (bzw. im gezeigten Beispiel: „Pictures/From Aperture“).
5. Klickt auf „Ordner auswählen“.
6. Wählt im Fenster „Quelle“ die Option „Unterordner einbeziehen“.
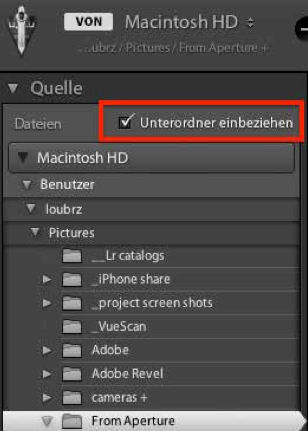 7. Wählt oben im Dialogfeld „Hinzufügen“.
7. Wählt oben im Dialogfeld „Hinzufügen“.
 8. Klickt auf „Importieren“.
8. Klickt auf „Importieren“.
Lightroom fügt die Fotos nun zu Ihrem Katalog hinzu.
- Häufig gestellte Fragen zum Ablauf
1. Gibt es Metadaten oder Informationen, die beim beschriebenen Ablauf nicht erfasst werden?
Die folgenden Metadaten werden nicht an Lightroom übertragen:
1. Farbetiketten*
2. Markierungen*
3. Angepasste Metadatenfelder*
4. Ortsangaben
5. Gesichtserkennungsdaten
6. Bücher
7. Dia-Shows
8. Leuchttische
9. Web-Journale
10. Web-Seiten
*Wie schon eingangs erwähnt, könnt Ihr vor dem Export Schlagwörter für Farbetiketten, Markierungen und angepasste Metadatenfelder vergeben.
2. Wo erfahre ich mehr über die Bedienung von Adobe Lightroom?
Besuchen dafür diese Seite.
3. Wo erhalte ich weiteren Support zu Adobe Lightroom?
Besucht dafür die deutschsprachigen Foren von Adobe.