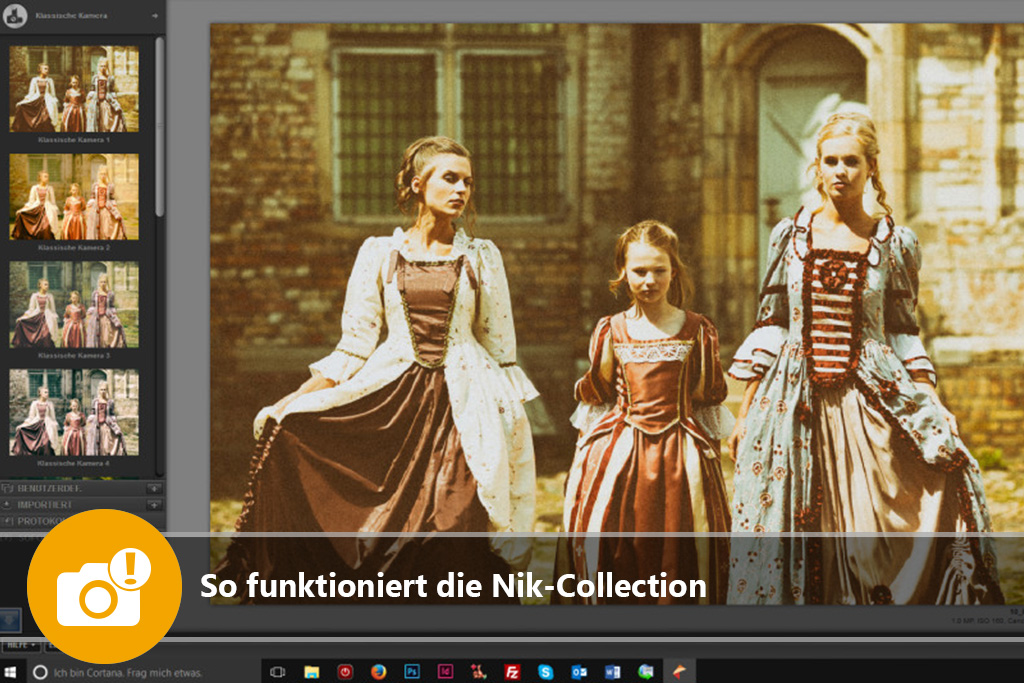

 Auf Deine Leseliste in Meine Fotoschule setzen
Auf Deine Leseliste in Meine Fotoschule setzenIn Zusammenarbeit mit
Nachdem ich Dir in diesem Beitrag gezeigt habe, dass Du Dir die Nik-Collection ab sofort kostenlos herunterladen kannst, haben uns viele Fragen zur genauen Funktionsweise erreicht. Daher erkläre ich Dir in diesem Beitrag die Bedienung von einem der Programme aus der Nik-Collection: Analag Efex Pro 2. Ich hoffe, dass Du Dich damit nicht nur in diesem Programm, sondern in der gesamten Nik-Collection, besser zurechtfindest.
Ohne Trägersoftware nutzbar
Du weißt schon, dass entgegen anders lautender Aussagen in vielen Fotoforen die einzelnen Programme auch ohne eine „Trägersoftware“ nutzbar sind. Da die Sammlung aber in sich tatsächlich darauf ausgelegt ist, aus Photoshop oder Lightroom heraus gestartet zu werden, gibt es für Dich einige Dinge zu beachten, um Dir unnötigen Frust zu sparen.
Einfach fotografieren lernen mit unseren Online-Fotokursen
Für nur 6,99€ im Monat kannst Du auf über 70 Online-Fotokurse zugreifen. Lerne die Grundlagen der Fotografie - verständlich und mit vielen Praxisbeispielen. Inklusive Test und Fotokurs-Zertifikat.
Mehr Infos zu den Fotokursen
Zudem solltest Du Dir in Klaren sein, dass die Nik-Collection kein Bildbearbeitungsprogramm ersetzen kann. Bestimmte Grundfunktionen, wie das Ausrichten und Beschneiden von Fotos, das Stempeln und Reparieren von Bildfehlern und ähnliche Funktionen sind nicht vorhanden.
An sich ist das aber kein Beinbruch, denn viele Kameras haben einfache Programme mitgeliefert, die genau diese einfachen Funktionen mitliefern und die Du dann ganz ausgezeichnet mit der Nik-Collection kombinieren kannst. Bei Canon zum Beispiel nennt sich diese Software DPP oder Digital Photo Professional und enthält alle Funktionen, die Dir bei Nik fehlen könnten. Beide Programme lassen sich zu einer fast vollwertigen Bildbearbeitung kombinieren.
Andere Hersteller liefern in mehr oder weniger umfangreicher Form ähnliche Programme mit. Alternativ kannst Du Nik aber auch mit den vielen freien Bildbearbeitungsprogrammen kombinieren, die Du heutzutage mit fast jeder Fotozeitschrift mitgeliefert bekommst.
Was ist Analog Efex Pro 2?
In dem Paket sind zwei Versionen dieser Software vorhanden, Analog Efex Pro und Analog Efex Pro 2. Die Programme haben denselben Zweck und unterscheiden sich nur in Form der mitgelieferten Presets. Zudem biete die Version 2 eine ganze Reihe zusätzlicher Funktionen. Wer mit der Version 2 klar kommt, wird dies auch mit der Version 1, daher stelle ich Dir hier die Version 2 vor. Der grundsätzliche Aufbau der Programme (auch der anderen Teile, wie zum Beispiel Silver Efex Pro) ist immer gleich, daher gehe ich in diesem Teil etwas ausführlicher auf die grundlegende Bedienung ein.
Jedes dieser Programme liegt immer in einer Version für 32Bit und einer Version für 64Bit vor. Wenn Du unsicher bist, welche Version Du benötigst, dann wähle die Version für 32 Bit. Diese wird immer funktionieren.
Was kann Analog Efex Pro?
Analog Efex Pro ist ein Programm, mit dem Du Fotos altern lassen kannst. Vielen Fotografen sind inzwischen die sterile Ansicht perfekter, knackscharfer Fotos mit kalibrierten Farben in maximaler Auflösung und Schärfe bis auf Pixelebene und mit optimierten Kontrasten und erweiterter Dynamik einfach zu viel. Fotos bekommen einen anderen „Farblook“, sie werden mit künstlichen Fehler versehen und so versucht sie aussehen zu lassen, wie 30 Jahre gealterte und etwas verblichen Papierabzüge.
Analog Efex ist ein Programm, das diesen Prozess wesentlich erleichtert und Dir ein wirklich großen Pool an Vorlagen und Einstellungen bietet, die einfach zu bedienen sind. Es sind sogar schon ganz viele fertige Sets vorhanden, die Du auf Klick abrufen kannst.
Startest Du die Software aus einer anderen Anwendung heraus, wie zum Beispiel Photoshop, hat dies den Vorteil, dass gleich das Foto mit übergeben wird, das Du verwendet hast, als Du die NIK-Software als Filter aufgerufen hast. Und wenn Du das Programm wieder beendest, wird das fertig bearbeitete Bild wieder an Photoshop zurück übergeben. Startest Du Analog Efex Pro 2 durch einen direkten Aufruf aus dem Explorer, indem Du die .exe startest, dann öffnet sich ganz normal das Programmfenster:
Speicherort
Du findest die Programme unter ../Programme/Google/NIK Collection/… oder eben einem anderen Speicherplatz Deiner Wahl. Die Version für 64Bit liegt in einem eigenen Verzeichnis und kann daher nicht versehentlich gestartet werden. Du musst dann bewusst in das Unterverzeichnis für 64 Bit wechseln.
Bei normaler Bildgröße reich die 32Bit-Version locker aus und Du wirst auch von der Geschwindigkeit nur wenige Unterschiede feststellen. Die 64Bit-Version macht eigentlich nur Sinn, wenn Du sie zum Beispiel aus Photoshop 64 Bit heraus öffnet (wobei dies dort dann auch automatisch geschieht.)
Das Programm startet mit leeren Fenstern und auch die kleinen Vorschauen (links die weißen Rahmen) sind noch leer. Um ein Foto zu öffnen, klickst Du links oben auf den einzigen Menüeintrag „Datei“ und wählst dort die Funktion „Datei öffnen“, um an das gewünschte Foto zu gelangen. Die Navigation in dem Fenster funktioniert genauso, wie Du es aus allen anderen Programmen und dem Explorer kennst.
Sobald Du ein Foto geöffnet hast, sieht es schon gleich ganz anders aus, als Du es kennst. Dies liegt daran, dass das Programm sofort einen ersten Preset zuweist. Aber keine Sorge, diese Änderung ist nicht destruktiv, ist also nicht gespeichert und lässt sich daher jederzeit ändern oder zurücknehmen.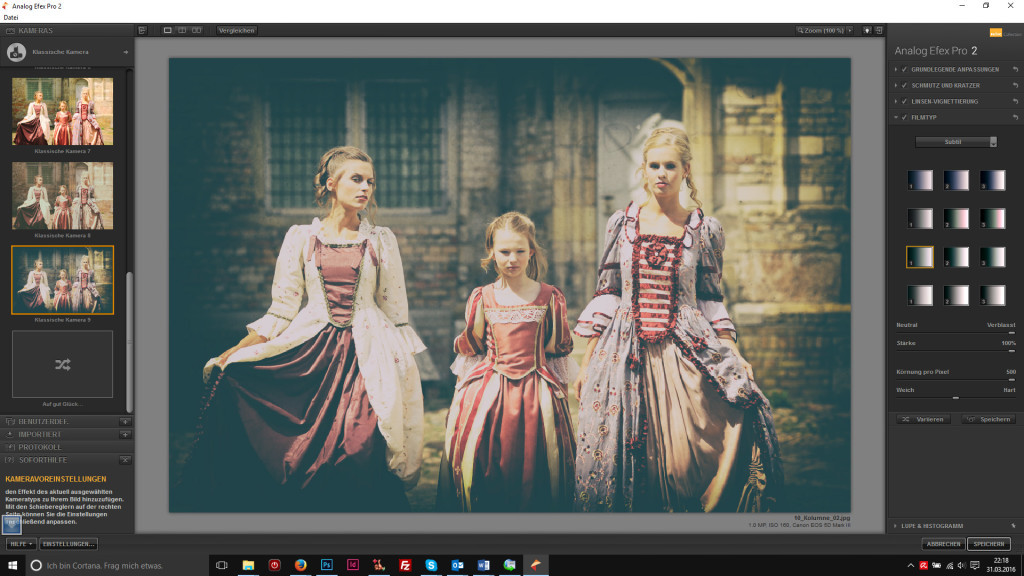
An dieser Stelle erscheint es sinnvoll, Dir kurz die ganz generelle Aufteilung des Programmfensters zu erklären:
Auf der linken Seite findest Du eine schmale Spalte, in der Du eher globale Einstellungen treffen kannst. Dort kannst Du entweder einen Satz von Presets wählen, die Dir dann auch gleich als kleine Vorschau gezeigt werden. Oder Du kannst eine Liste von Einstellungsoptionen aufrufen, aus denen sich diese Presets zusammensetzen und so Deine eigenen Vorgaben kreieren und als benutzerdefinierte Presets speichern. Die eigentliche Bearbeitung mit Hilfe der Presets ist simpel. Du klickst einfach auf die jeweilige Vorschau und in kurzer Zeit wird Dir die Wirkung des Presets auf die große Vorschau in der Mitte angezeigt.
Damit komme ich auch gleich zu dem mittleren Bereich des Programmfensters. Die Anzeige dort ist auch erst einmal nur eine Vorschau, nur in groß. Die eigentliche Berechnung des Fotos in voller Auflösung erfolgt erst, wenn Du das Foto speicherst (oder an die Software übergibst, aus der Du Analog Efex Pro gestartet hast). In der rechten ebenfalls schmalen Spalte findest Du die Detaileinstellungen zu den einzelnen Funktionen, aus denen sich das gewählte Preset zusammensetzt. Darauf gehe ich noch im Detail ein.
Um einen Preset zu wählen, klickst Du oben links direkt oberhalb der Vorschauen auf das Auswahlmenü für die Presets. Es erscheint ein großes Fenster. In diesem Fenster kannst Du links die einzelnen Werkzeuge (Tools) aufrufen, aus denen sich die Presets zusammensetzen. Rechts kannst Du fertige Sets aufrufen, die in wirklich guter Form die Kameras nachahmen und passende Effekte implementiert haben. Ganz unten Mitte findest Du eine Option, um eigene Presets zu erstellen.
Rufe jetzt die „Tools“ auf, denn ich werde Dir in Kurzform die einzelnen Optionen vorstellen, aus denen sich die Presets am Ende zusammensetzen. In der linken Leiste werden diese untereinander aufgezählt. Wenn Du eines der Werkzeuge anklickst, erscheinen ganz rechts die Optionen, die Du für das aktuell gewählte Tool verwenden kannst. In der Mitte siehst Du dann jeweils die Vorschau in der Anwendung.
Die Tools von Analog Efex Pro 2
Insgesamt stellt Analog Efex Pro 2 14 unterschiedliche Werkzeuge zur Verfügung, die sich alle völlig voneinander unterscheiden und in unterschiedlicher Form auf die Presets angewendet werden können. Dabei nutzen die Presets immer nur eine Auswahl dieser Tools. Eben diejenigen, die zu der simulierten Kamera passen. Wenn Du eigene Presets erstellst, kannst Du natürlich auch alle 14 Werkzeuge miteinander kombinieren.
Grundlegende Anpassungen
Die generellen Anpassungen findest Du auch in vielen Bildbearbeitungsprogrammen. Hier kannst Du Helligkeit, Kontrast und Sättigung (der Farbe) einstellen. Dazu findest Du rechts drei Regler, die so funktionieren, wie Du es erwartest: Nach rechts wird die jeweilige Funktion verstärkt, nach links abgeschwächt.
Interessant ist die Option Variieren: Wenn Du daraufklickst, werden nacheinander einige passende Kombinationen aus den drei Werten abgerufen. Du kannst die Wirkung sofort sehen, sowohl im Bild, als auch in der Stellung der Regler zueinander.
Objektivverzeichnung
Das Werkzeug Objektivverzeichnung fügt dem Bild typische Fehler alter Objektive zu, die noch nicht so optisch korrigiert waren, wie heutige Objektive. Die erste Funktion bietet einen Regler, der die Verzeichnung selbst nachempfindet. Steht der Regler links, dann wird das Bild kissenförmig verformt (äußere Linien biegen sich nach innen). Steht der Regler rechts, wird das Bild tonnenförmig verzeichnet (äußere Linien biegen sich nach außen).
Darunter findest Du zwei Optionen zum Thema chromatische Aberration. Hier treten also farbige Ränder an Kontrastkanten auf, weil die unterschiedlichen Wellenlängen des Lichts nicht gegeneinander korrigiert sind. Du kannst die Farbe der Aberration einstellen, die Stärke und auch die Richtung. Zusätzlich kannst Du über einen Regler den Fokus „entfernen“, um ein Objektiv zu simulieren, das nur begrenzt scharf stellen kann. Auch hier findest Du die Taste „Variieren“.
Bokeh
Nachdem ich dieses Werkzeug kennen gelernt habe, wünsche ich mir, dass jeder, der in den Foren rund um das Thema Bokeh diskutiert, sich näher mit dieser Funktion beschäftigt. Das Thema Bokeh wird hier wirklich sehr fein umgesetzt. Über die Bokeh-Form, kannst Du festlegen, ob die Wirkung eher kreisförmig oder eher rechteckig sein soll (die eckige Form ahmt ein wenig den Tilt-Effekt nach).
Die beiden folgenden Funktionen legen die Stärke des Effektes fest (also den Grad der Schärfe und inwieweit Spitzlichter verstärkt werden, also die ganz hellen Bereiche des Fotos).
Darunter findest Du einen Kreis und kleine Pfeile, dort kannst Du eine Blendenform auswählen: kreisrund, mit unterschiedlicher Zahl an Blendenlamellen oder stern- bzw. herzförmig. Da das Bokeh ganz wesentlich von der Form der Blende beeinflusst wird, eine tolle Funktion.
Klickst Du in das Foto selbst, dann werden Dir einige Linien und Kreise angezeigt und mehrere blaue Punkte. Die Linien sind Hilfslinien, die Punkte sind sogenannte. Anfasser, die Du mit der Maus „anfassen“ und bewegen kannst und so eine zusätzliche Möglichkeit hast, die Größe und Richtung des Effektes zu beeinflussen. Du kannst das Zentrum des Effektes auch frei im Bild verschieben um zum Beispiel dezentrierte Objektive zu simulieren.
Zoomen und Drehen
Die Funktion Zoomen und Drehen hat kein wirkliches Gegenstück zu tatsächlicher Fototechnik. Es simuliert in ähnlicher Form den Effekt, den Du erzielst, wenn Du während der Belichtung den Zoomring bewegst und die Brennweite veränderst. Du kannst die Stärke des Effektes bestimmen, die Mitte vor dem Effekt schützen und zusätzlich noch eine Drehung zufügen.
Ähnlich der Funktion Bokeh findest Du im Bild auch wieder Anfasser und Hilfslinien, um den Effekt anzupassen und ggf. zu verschieben.
Bewegungsunschärfe
Für das Werkzeug Bewegungsunschärfe gelten die vorher genannten Punkte ebenso. Die Einstellungen erfolgen so, wie bei Bokeh beschrieben und entsprechen im Effekt nur teilweise der echten Bewegungsunschärfe.
Doppelbelichtung
Die Doppelbelichtung simuliert – wie der Name schon sagt – eine doppelte Belichtung, wie sie zustande kam, wenn der Film vor der nächsten Aufnahme versehentlich oder mit Absicht nicht weiter transportiert wurde. Diese Funktion mach nur dann Sinn, wenn Du ein zweites Foto zufügst, was über das Pluszeichen (Zweite Belichtungsquelle) geschieht.
Du kannst auch dasselbe Bild doppeln. Dazu musst Du wieder ins Bild klicken und das zweite Bild oder die Kopie des ersten verschieben, vergrößern oder drehen. Selbiges kannst Du auch mit den Reglern rechts machen.
Über die Belichtung verteilst Du die Anteile der Belichtung auf die beiden Fotos.
Lichteinfall
Ab dem Werkzeug Lichteinfall kommen die wirklich gut gelungenen Funktionen rund um die Nachahmung richtiger Alterung von Fotos. Die vorigen Werkzeuge haben eher die Unzulänglichkeiten früherer Fototechnik nachgeahmt.
Wie kam früher Lichteinfall zustande? Manche Filmpatronen, aber auch manche alten Kameras waren nicht zu 100% lichtdicht. Durch den Sucher oder andere Spalten drang unter Umständen Licht in die Kamera, das so nicht gewollt war und hat den Film auf Dauer unkontrolliert belichtet.
Auf der rechten Seite findest Du eine große Auswahl an Effekten, die die unterschiedlichsten Form dieses ungewollten Lichteinfalls nachahmen. Eher weiche Effekte und eher harte Effekte, die Du zusätzlich noch in der Stärke variieren kannst.
Schmutz und Kratzer
Das Werkzeug Schmutz und Kratzer fügt dem Foto verschiedene Formen von Abnutzungserscheinungen zu, die über die Jahre entstehen. Du hast vier verschiedene Optionen zur Auswahl:
- Staub und Fusseln simuliert den Schmutz, der sich im Laufe der Jahre auf den Oberflächen von insbesondere Dias und absetzt.
- Kratzer fügt der Oberfläche „Schäden¶ zu.
- Organisch und
- Erosion simulieren die Auflösung der Filmschicht auf dem Trägermaterial.
Die weißen Vorlagen erzeugen die Effekte auf Negativfilmen, die schwarzen Effekte diejenigen auf Diapositiven.
Ich habe von meinem Großvater teilweise uralte Farbdias noch aus den Zeiten vor dem Krieg und kann daher sagen, dass die Funktionen den tatsächlichen Alterungen sehr nahekommen.
Fotoplatte
In den Anfängen der Fotografie wurde das fotoempfindliche Material auf Glasscheiben aufgetragen und dort entwickelt. Wie gut die Fotoplatte wurde, hing auch mit dem Geschick des Fotografen zusammen. Fotoplatte simuliert über die Optionen Streifig, Korrodiert und Beton verschiedene Alterungseffekte und Schäden, wie sie auf solchen alten Glasplatten zu finden sind.
Linsen-Vignettierung
Alte Linsen haben zum Rand hin oft weniger Licht durchgelassen und die Ränder angedunkelt. Du kannst hier diesen Effekt nachahmen. Du hast dabei die Optionen die Form, Größe und Stärke der Vignettierung nachzuahmen. Dunkle Ränder entsprechen dem Effekt auf Diafilmen, weiße Ränder dem Effekt auf Negativfilmen. Über die Anfasser kannst Du das Zentrum verschieben.
Filmtyp
Frühere analoge Filme hatten oft spezielle Charakteristika bezüglich der Farben, der Kontraste und der Tonung. Über das Werkzeug Filmtyp kannst Du diese verschiedenen Filme nachahmen, sowohl für farbige, als auch für monochrome Filme. Du kannst die Stärke der Wirkung einstellen und zusätzlich das Filmkorn früherer Filme mit hohen ISO (DIN/ASA) nachempfinden.
Multiobjektiv
Du simulierst mit der Funktion Multiobjektiv Kameras mit mehreren Objektiven (Lomo stellt sie bis heute her). Du hast hier mehrere Formen zur Auswahl. Die Ergebnisse sind höchst unterschiedlich und reichen vom Triptychon bis zu völlig unterschiedlichen Mehrfachansichten.
Rahmen
Eine schöne Funktion verbirgt sich hinter dem Werkzeug Rahmen. Es wird eine große Zahl von unterschiedlichen Rahmen zugefügt, die in Form und Farbe recht genau den unterschiedlichen Film und Plattenarten entsprechen und entstanden, wenn man das Foto im Labor inklusive Rand vergrößert oder entwickelt hat. Du kannst damit der künstlichen Alterung Deines Fotos eine durchaus interessante Authentizität zufügen. Die Rahmen sind in der Größe skalierbar.
Du findest Polarahmen, ebenso, wie typische Rahmen von Rollfilmen und diversen anderen ehemalig sehr bekannten Filmen und Negativen.
Tonwerte und Kurven
Das letzte Werkzeug Tonwerte sollte Dir bekannt sein, es entspricht der Funktion der Gradationskurve, wie sie zum Beispiel Photoshop anbietet. Du kannst dort die Kurve für RGB, Luminanz und die einzelnen Farbkanäle verändern und so zum Beispiel Farbstiche entfernen, aber auch zufügen.
Eigene Presets erstellen
Das Programm enthält schon wirklich viele fertige Sets, mache sind in ihrer Wirkung sehr drastisch und vielleicht möchtest Du ja ähnliche Sets haben mit weniger starker Wirkung oder ganz eigene Sets erstellen.
Um ein eigenen Set zu erstellen rufst Du wieder das Fenster zu den Kameras auf und wählst unten in der Mitte unter Kamera erstellen das Icon für Kamera Kit. Auf der linken Seite erscheint wieder die Werkzeugleiste. Wenn Du mit der Maus über die einzelnen Werkzeuge fährst, erscheint neben dem Werkzeugnamen ein + oder ein -. Wenn ein Plus erscheint, fügst Du das Werkzeug dem eigenen Set hinzu, indem Du auf das + klickst. Ist dort ein – kannst Du es damit wieder aus dem Set entfernen.
Wähle so alle Werkzeuge aus, die Du für Deinen Set haben möchtest und stelle alle Parameter wie gewünscht ein. Bist Du fertig, musst Du das Set noch speichern.
Dazu klickst Du unten links auf den Begriff Benutzerdef. bzw. das Pluszeichen dahinter. Es erscheint ein kleines Fenster. Hier musst Du einen Namen eintragen für Dein Set. Wähle am besten eine Bezeichnung, die Dir hilft, dem Set einem bestimmten „Look“ zuzuordnen.
Wenn Du auf „Ok“ klickst, erscheint unterhalb des Begriffes Benutzerdef. die Vorschau dieses Presets. Wenn Du mehrere angelegt hast, siehst Du sie alle untereinander. Du kannst sie von nun an ganz schnell für alle folgenden Fotos abrufen.
Noch ein kleiner Hinweis:
Unten rechts siehst Du die Taste Speichern. Diese Taste solltest Du nur nutzen, wenn Du Analog Efex Pro als Plugin aus einem anderen Programm gestartet hast, denn das Programm wird geschlossen und das bearbeitete Bild gespeichert und an das andere Programm übergeben. Deine Originaldatei wird im Zweifel dabei überschrieben.
Wenn Du danach noch weitere Fotos bearbeiten möchtest und dem neuen Foto einen neuen Speichernamen und -ort geben willst, dann verwendet die Funktion Datei -> Bild speichern unter oder das Tastenkürzel Strg+S. Du kannst dann einen neuen Namen vergeben, einen anderen Speicherort vergeben und das Programm bleibt geöffnet um gegebenenfalls weitere Fotos zu bearbeiten.
Fazit
Mit der Nik-Collection kannst Du Dir ein mächtiges Paket an Bearbeitungstools kostenlos herunterladen. In diesem Artikel habe ich Dir exemplarisch die Bedienung mit einem der Programme gezeigt. Welches der angebotenen Programme ist Dein Favorit?



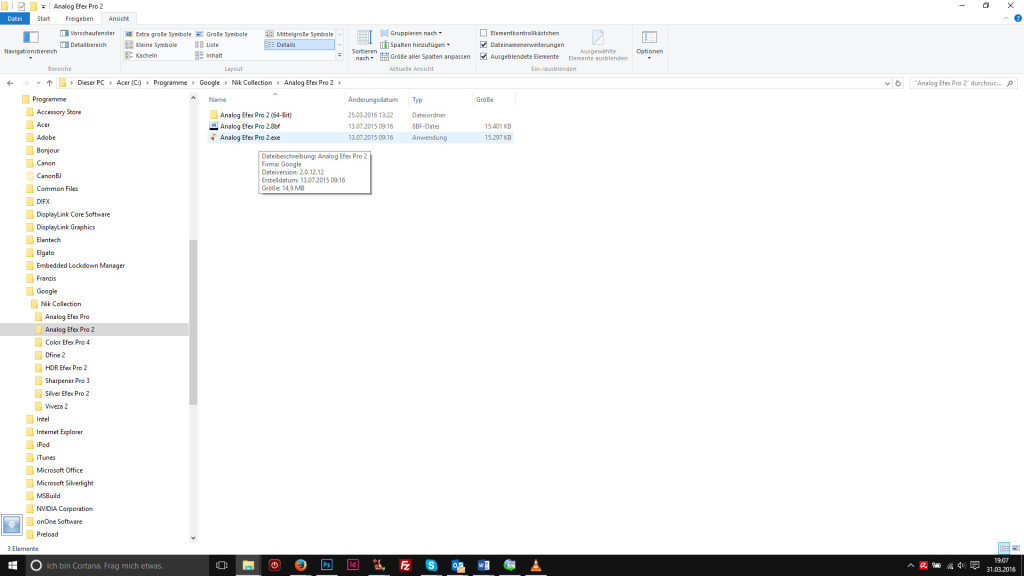
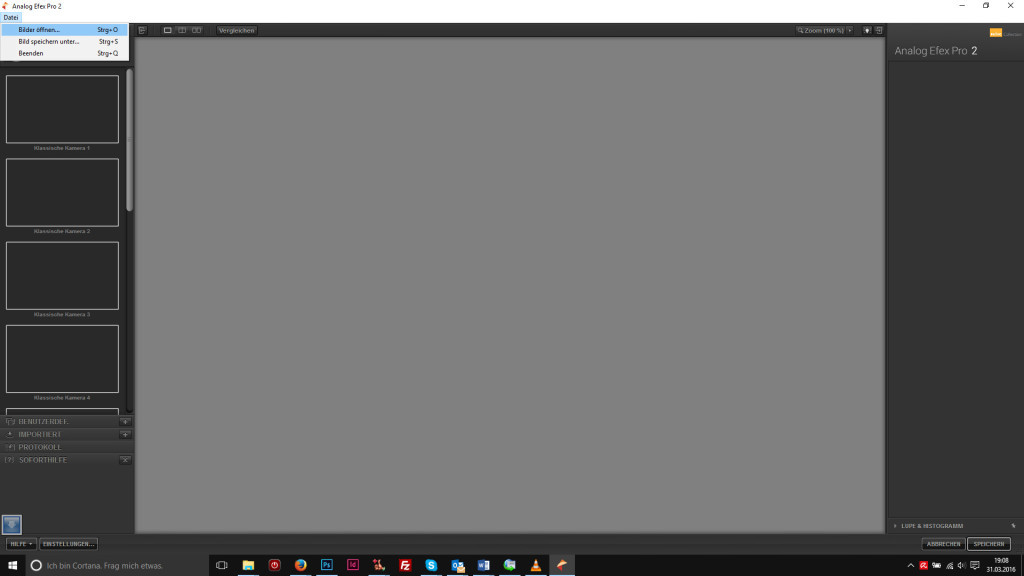
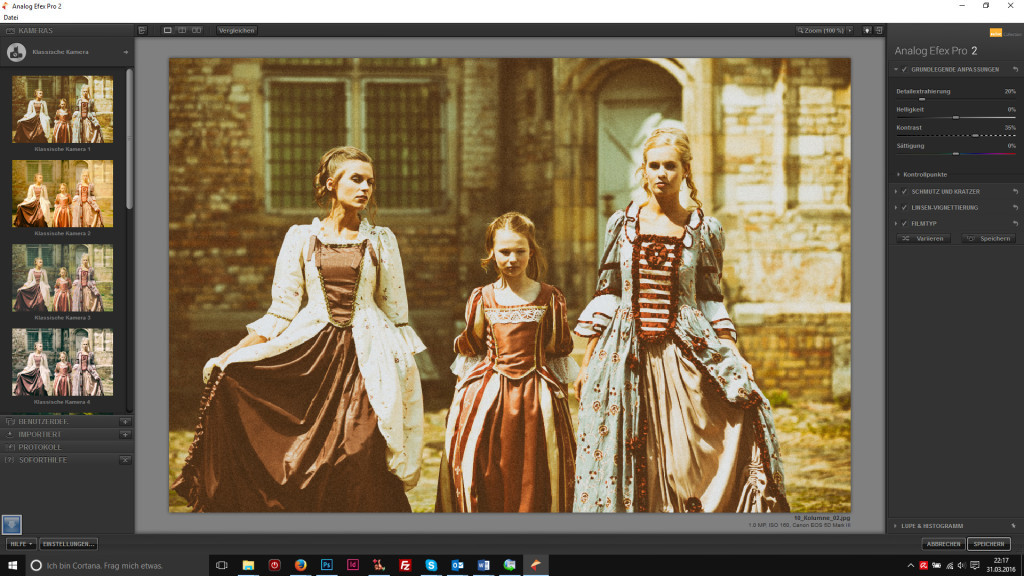
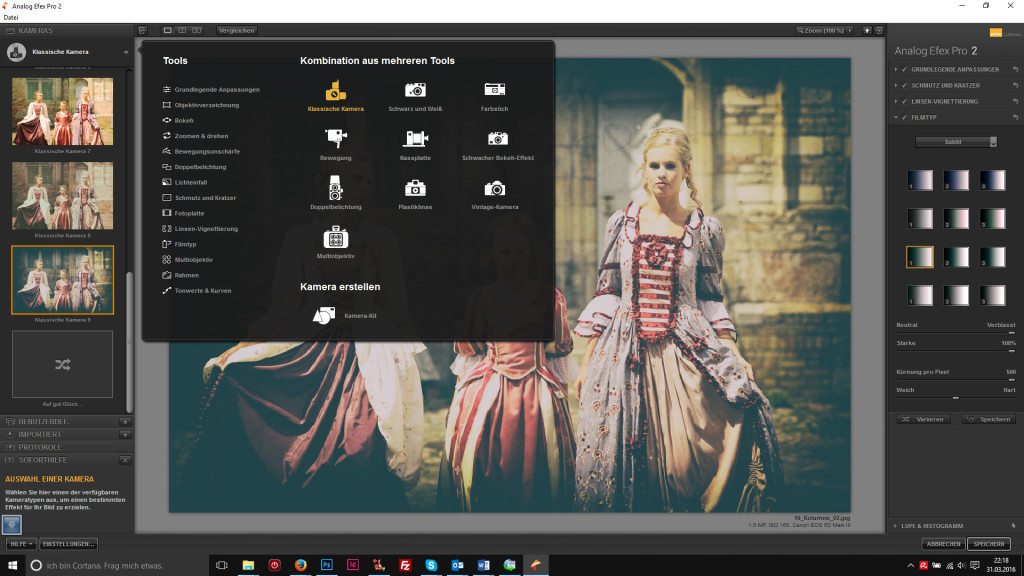
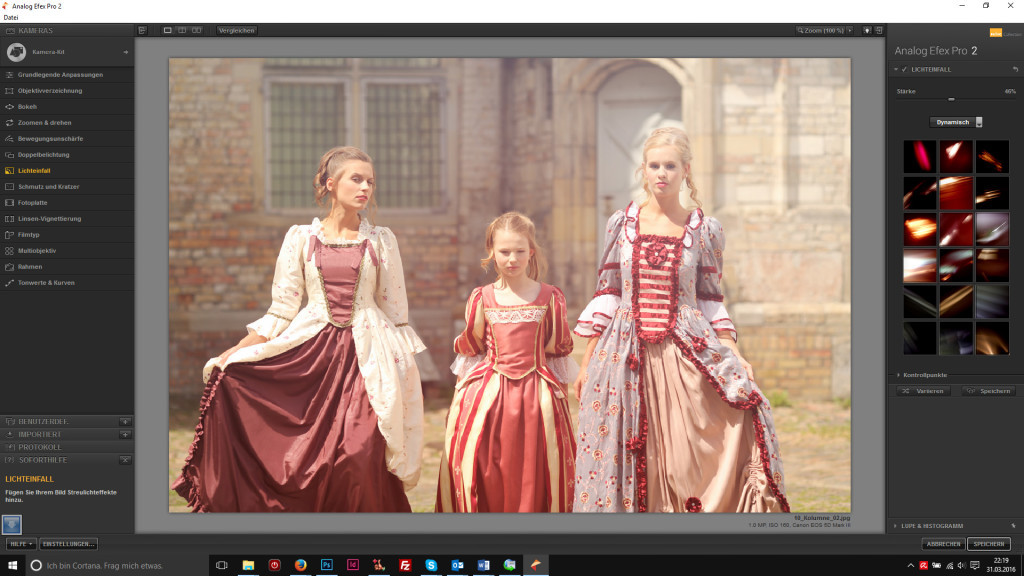
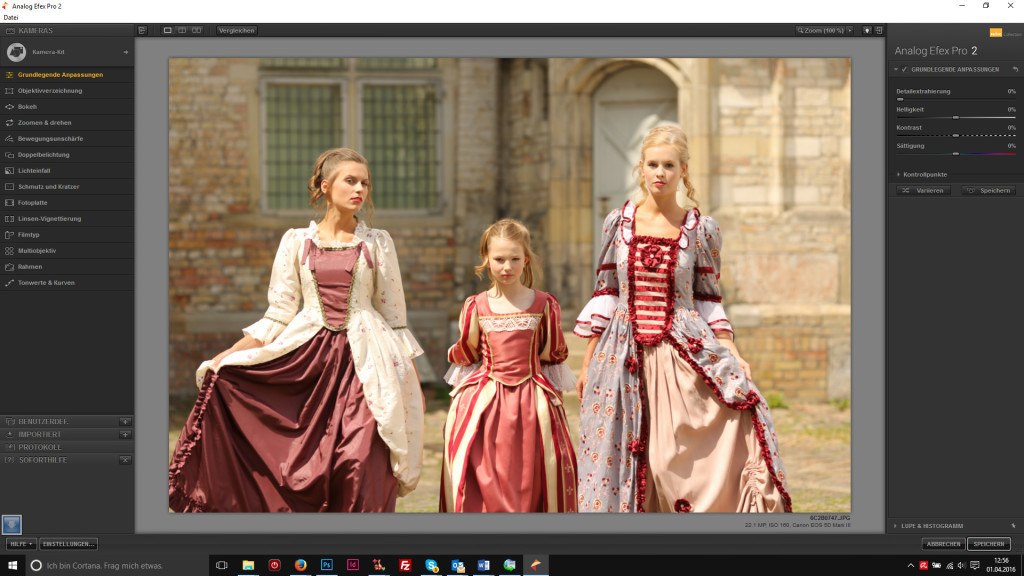

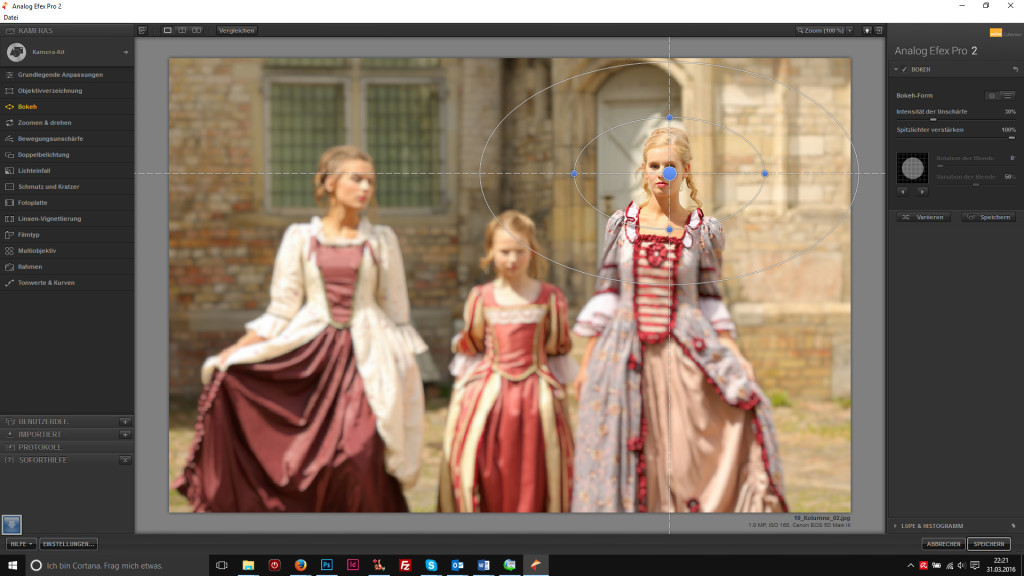


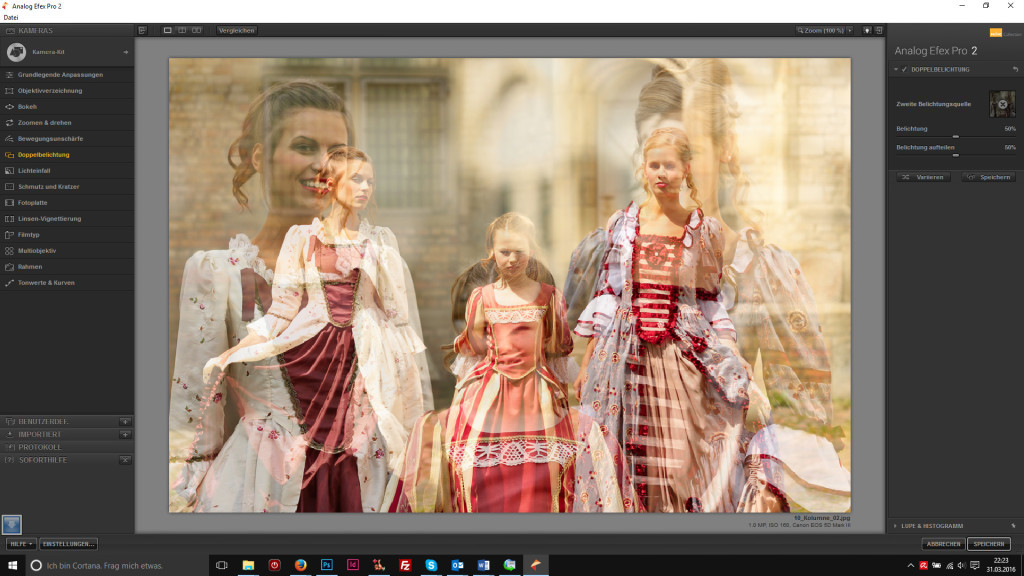
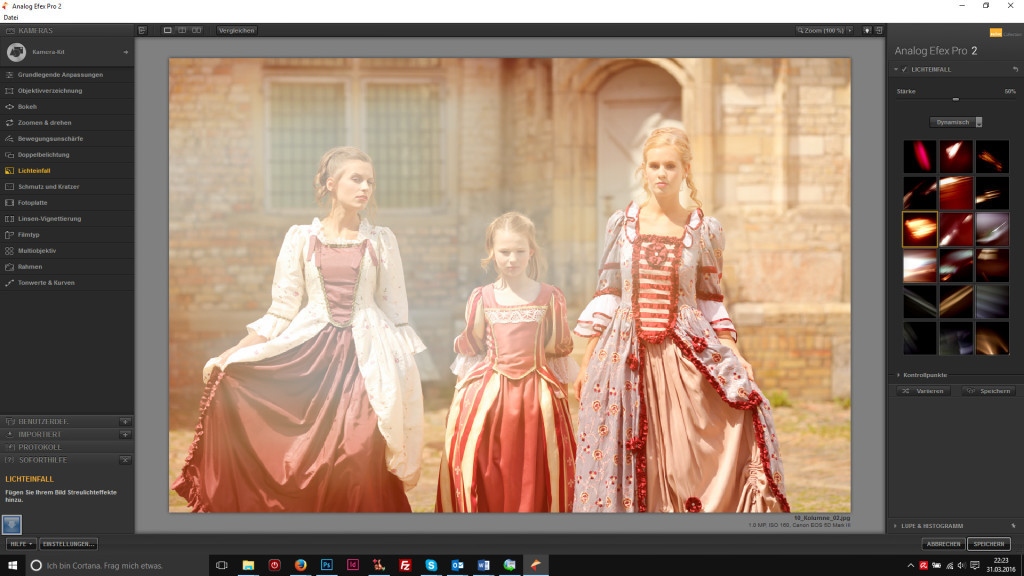
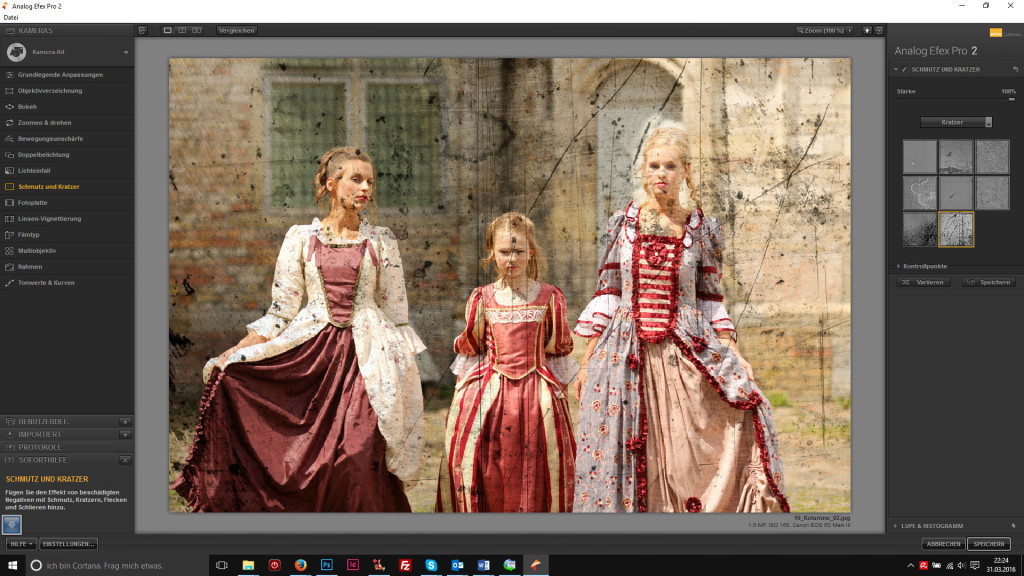
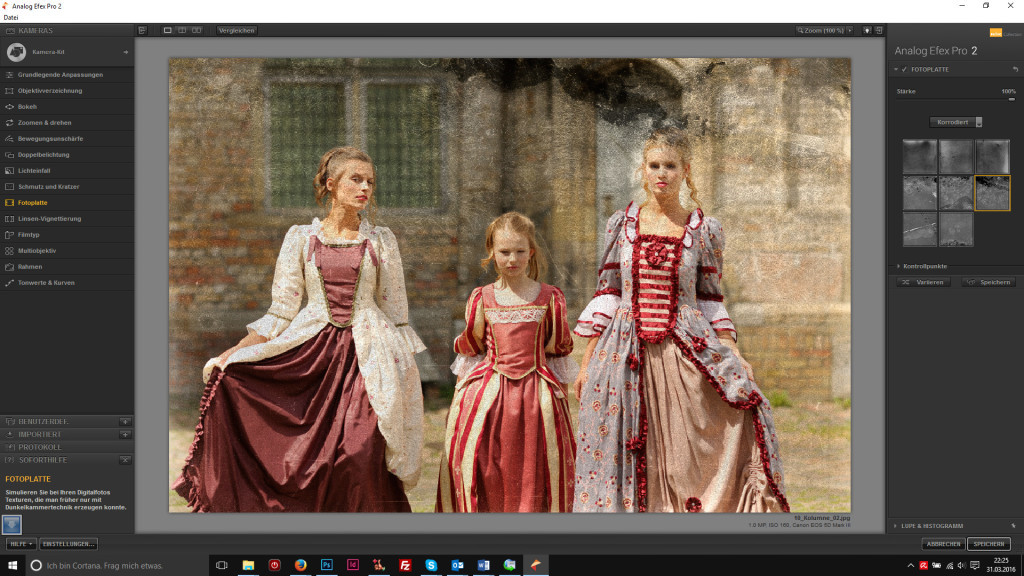
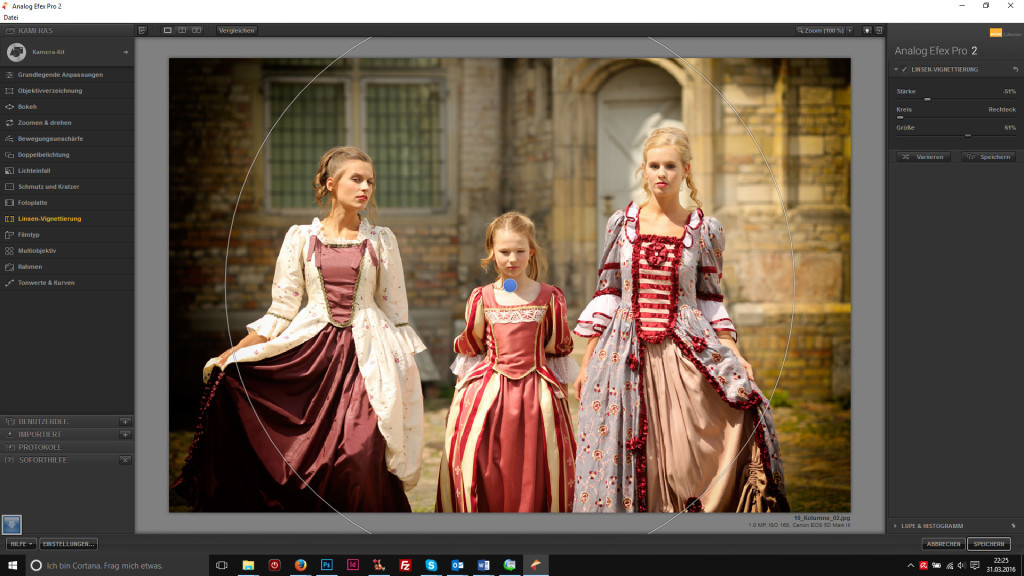

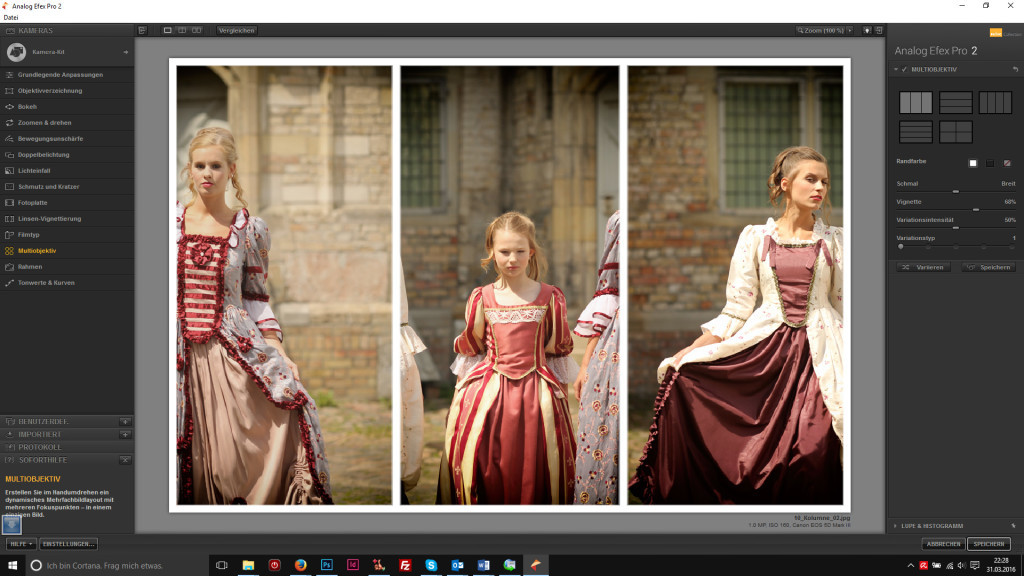
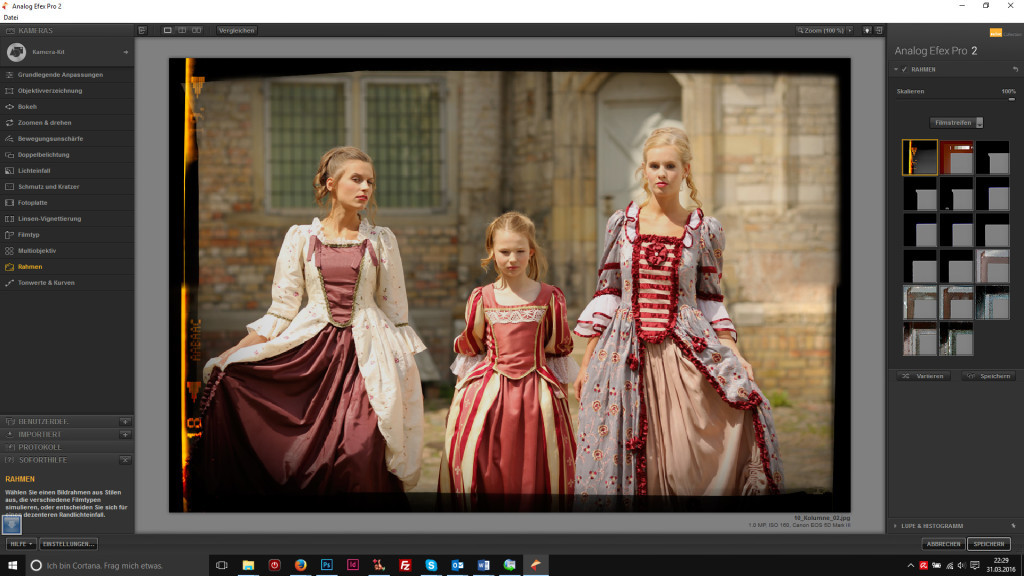
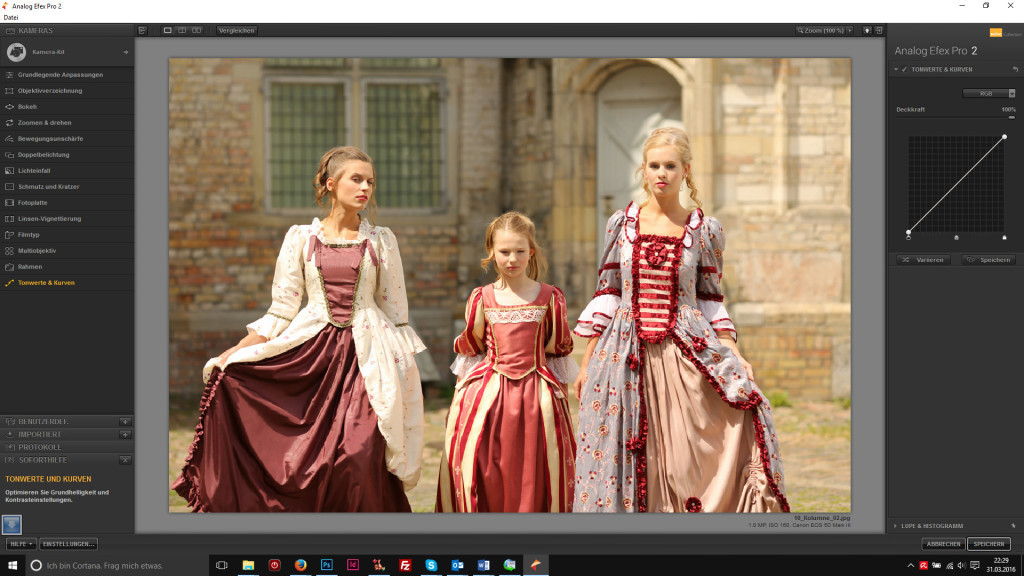
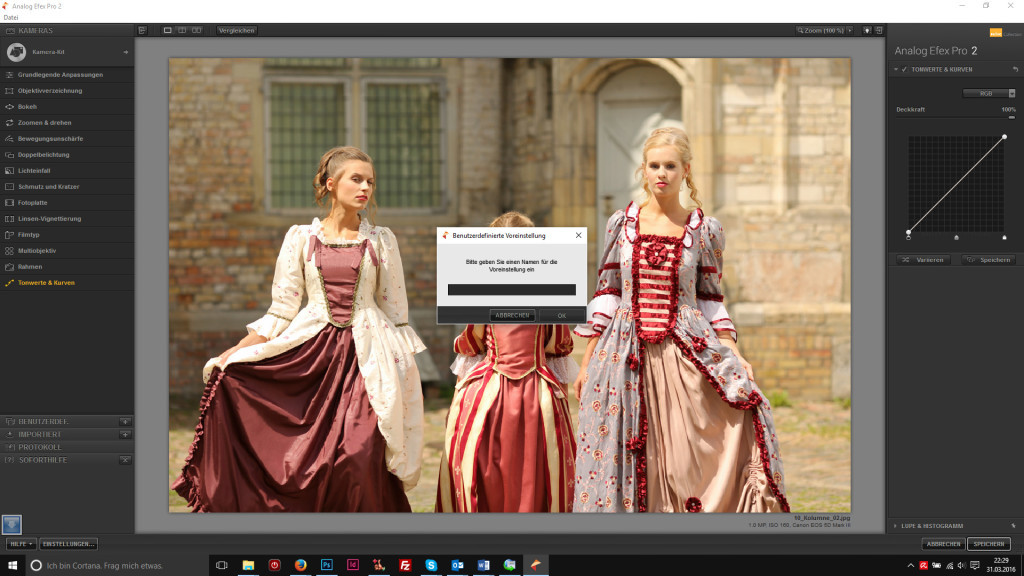
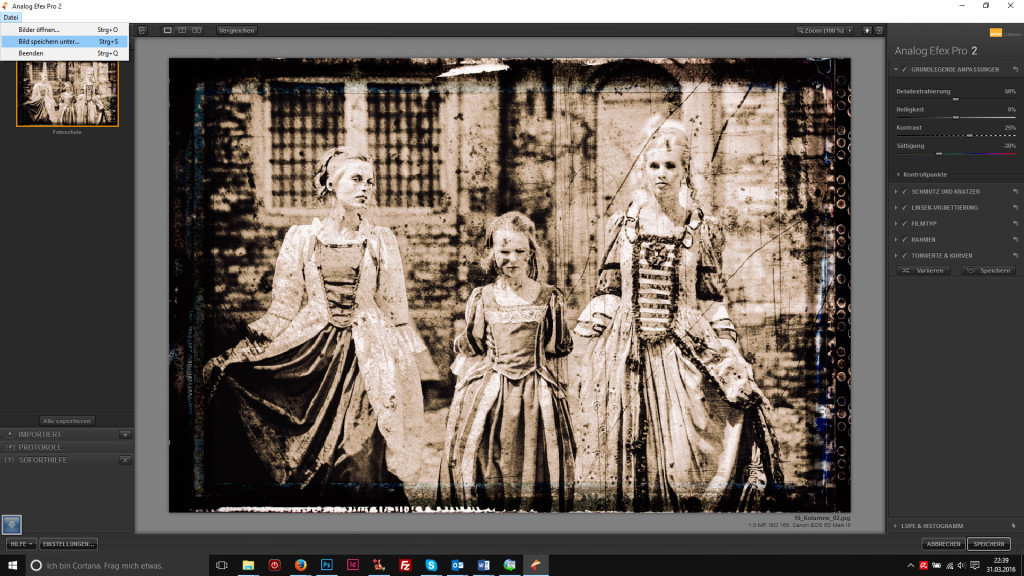










Ein kleiner aber bedeutender Hinweis findet sich am SDchluß des sonst perfekten Beitrages: Bei Anwendung als Stand alone sollte man das zu bearbeitende Bild vorher (!) an einem weiteren Ort speichern, denn sonst ist, wie der Verfasser richtig schreibt, die Quelldatei unrettbar überschrieben.
Ein ‚zurück‘ gibt es nach dem Speichern nicht mehr… ist halt so eine kleine, aber nicht unbedeutende ‚NIK-eligkeit‘, denn Veränderungen finden nicht nur in Nuancen statt.
Die Software ist jeden Cent wert (Ich habe die Kollektion von NIK-Software vor Jahren für gut 500 Taler erstanden) und ich finde es traurig, dass sie jetzt nicht weiterentwickelt wird und kostenfrei angeboten wird. Versteht mich nicht falsch… ich gönne wirklich jedem diese Software und finde sie ist in ihren Möglichkeiten überragend. Allerdings verschwindet sie durch Googles Strategie (wenn man das so nennen will) in der Versenkung. Nikon hatte mit der Software Capture NX und dem „Paket“ Color Efex 3 schon gezeigt, dass man auch problemlos ein Nicht-destruktive Bearbeitung realisieren konnte.
Man konnte die RAW-Datein in die Software laden alle möglichen Änderungen machen und abspeichern….. alle Änderungen wurden „mitgelockt“ und waren einzeln oder in Gänze deaktivierbar.
Ein schöne Zukunft wäre es gewesen ein Fabrikatübergreifendes Programm als Verwaltungs-Host anzubieten welcher natürlich auch mit RAW-Daten arbeiten sollte und hier dann die Kollektion anzubinden.
Was hat man jetzt…. so einen Moloch wie Photoshop oder Lightroom (dauerhafte Zahlung) abgekündigte Softwareprodukte wie Aperture oder Capture NX (geht nur mit der Version Color Efex3) oder die einzelnen Programmaufrufe und die damit verbundene destruktive Bearbeitung.
Damit ist ein effektiver Workflow für viele Bilder eher schlecht realisierbar.
Nachdem die NIK-Collektion seit nun ca. einem Jahr kostenfrei ist gibt es immer weniger Leute die die Software nutzen und aufgrund der Tatsache, dass es keine Weiterentwicklung mehr gibt wird sie bald sterben….
traurig eben…
Hallo Leute, ich schreibe aus Sterzing in Südtirol. Das Programm ist super, aber ich habe ein Problem. Ich probiere seit der Installation die Foto zu importieren und es gelingt mir nicht. Kann mir jemand dabei helfen? Ich bin kein PC-Experte als bitte ich um eine deteilierte Beschreibung zu meinem Problem. Danke
Die verschiedenen Programmteile haben eine gute Hilfe eingebaut. Siehe: https://support.google.com/nikcollection/#topic=3000839
Danke für Tip mit der Hilfe – die kannte ich nicht obwohl ich Nik schon geraume Zeit nutze!
Interessanter Artikel; mich reizen vor allem die Funktionen Bokeh, Drehen und Zoomen und Doppelbelichtung.
Ja ist wieder einmal typisch. Als es ein paar Franken kostete hatte es alle gereut diesen Batrag auszugeben. Nun ist es gratis und alle wollen es und erkläen soll man es auch noch gratis……. Jetzt brauchen es einfach alle, nur dass man es braucht…… Übrigens verschissene Fotos kann man auch mit Nik nicht besser machen…….
Hallo,
bin gerade ein bisserl blöd, was die Installation betrifft. Wenn ich Kollektion mit der heruntergeladenen Datei entpacken will, fragt er mich nach meinem Benutzer-Account, entpackt anschließend fleißig, ohne dass ich hinterher irgendetwas in den Programmen oder in CS 3 finde. Hat jemand vielleicht eine Idee, woran das liegen könnte? Habe ein 64-Bit System mit Win 7. Efex 3.0 und Viveza ist bereits als Plug In installiert.
Und ich habe noch ein Problem: Ich komme nicht in alle Dateien rein, weil die von Windows gesperrt wurden. Kann mir jemand verraten, wie ich diese Sperre aufheben kann?
In Lightroom klicke ich mit rechts auf das bild und wähle „Bild bearbeiten in…“ (oder so ähnlich), dann wird eine Kopie erstellt und dann öffnet sich die Nik-Collection.
wenn ich ein bild „alt“ will, fotografiere ich analog, macht mir spass.
Mir auch (Spaß machen, das analoge Fotografieren), es ist aber doch was anderes. Ich habe einige tausend Dias hier, die sind z.T. 75 Jahre alt (ca.), sie haben einen besonderen Charme. Den kann ich nicht nachahmen, in dem ich mal eben analog fotografiere. Mit der NIK-Collection komme ich an diese Anmutung aber nahe dran.
Man kann natürlich auch analog fotografieren, dass Foto scannen und dann mit Analog Efex Pro bearbeiten, das geht natürlich auch.
vielen dank, Martin, war interessant, bei mir ist das problem, bin internet-neuling (musste mir in kurzer zeit alle kenntnisse aneignen), geht schon einigermassen,, also, wenn das nik programm rel. rasch abläuft, werd ich´s mal versuchen.
@Martin Schwabe
wie kann man tausende Dias zu einem vernünftigen Preis digitalisieren?
Mit einen Diascanner
Danke für die wirklich gut Anleitung zu Analog Efex Pro und all die anderen.
Ich habe die Nik-Col. seit dem 30.12.2015 (grr. keine Preiserstattung) und nutze vor allem Dfine und den OutputSharpener.
Was mir fehlt ist mal ein klarer Hinweis an welcher Stelle in meinem Lightroom-workflow ich Dfine einbinde.
Habe hierzu leider noch keine klare Aussage im Netz gefunden.
Wär schön mal etwas zum Lightroom-workflow mit Zusatzprammen zu hören.
Danke!
Wie bekomme ich das Ganze wieder deinstalliert, brauche das ganze Zeug nicht für meine Bearbeitung in Ps Elements 10 nicht.
Danke im voraus.
Gute Erklärung – aber der Hinweis das es nicht mit Windows 10 kompatibel ist sollte deutlich herausgestellt werden lg. Wolf
Ich nutze das Paket unter Windows 10 auf mehreren Rechnern ohne jedes Problem und zwar sowohl mit den 32, als auch den 64Bit-Versionen von Adobe.
Doch, das Paket ist kompatibel mit Windows 10 in der 64 Bit Version. Die Programme habe ich einzeln abgelegt und kann sie unabhängig von einem anderem Bildbearbeitungsprogramm nutzen. Man muss sich ein wenig damit Beschäftigen . Aber man erzielt gute Ergebnisse damit. LG jürgen
Ich habe unter Windows 10 mit dem Paket keine Probleme.
Ich kann das Programm aus Lightroom heraus nicht öffnen!