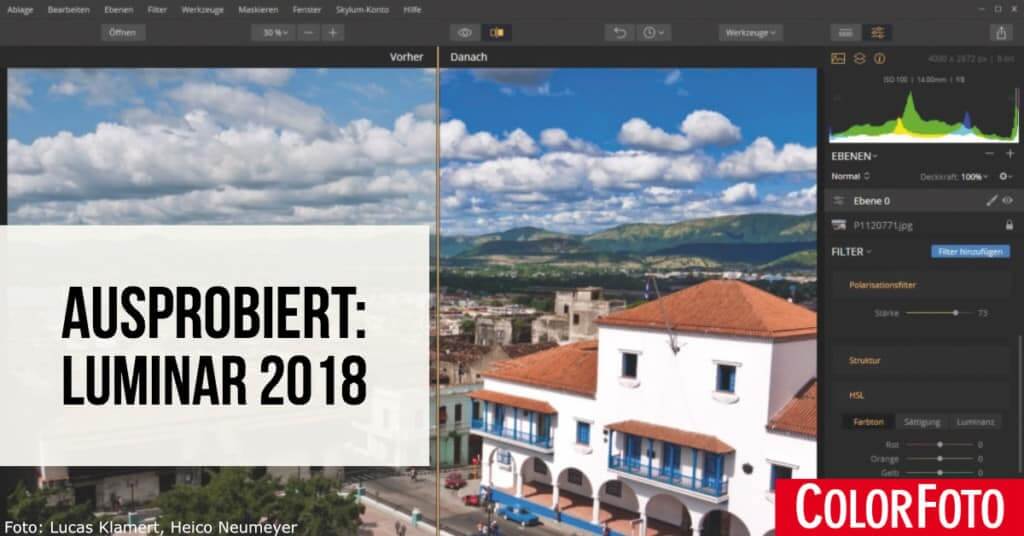

 Auf Deine Leseliste in Meine Fotoschule setzen
Auf Deine Leseliste in Meine Fotoschule setzenDer Newcomer. Die Bildbearbeitung Luminar gibt es noch nicht lange, doch sie genießt bereits einen guten Ruf. Wir haben für Dich getestet, ob Luminar Deine Fotos wirklich erstklassig aufbereitet.
Dieser Artikel stammt aus dem ColorFoto-Magazin 5-2018. Alle Bilder in diesem Artikel stammen von Lucas Klamert und Heico Neumeyer.
Im Überblick
Zu den neuen, interessanten Programmen für RAW-Korrekturen gehört Luminar 2018. Die Software für Windows- und Mac-Rechner kostet beim Hersteller unter skylum.com einmalig 69 Euro,
Du musst also nichts abonnieren.
Derzeit hat Luminar 2018 keine Bildverwaltung à la Lightroom oder Bridge. Eine Bildverwaltung mit bequemer Serienverarbeitung soll aber dieses Jahr nachgeliefert werden, kostenlos für Besitzer von Luminar 2018. Das Verlaufbedienfeld zeigt einen Eintrag für jede kleine Regleränderung innerhalb eines Dialogs – also nicht nur für den Wert, den Du beibehältst.
Speichere das Ergebnis als Luminar-Datei, um alle Korrekturen auch später jederzeit annullieren zu können. Einfach kurz bearbeiten und dank automatischer verlustfreier Speicherung zum nächsten Bild springen, wie bei Lightroom – das geht derzeit nicht. Ähnlich wie Affinity Photo bietet Luminar endlose Korrekturfunktionen in unübersichtlichen Menüs, teils doppelt und manchmal schlecht eingedeutscht. Fast alle Funktionen lassen sich dann aber mühelos anwenden, stufenlos regeln, abschalten oder per Maske auf Bildzonen eingrenzen.
Die Bedienung ist immer einheitlich. Zwei eigene Schaltflächen oben im Programmfenster zeigen blitzschnell das unbearbeitete Foto oder teilen Ihre Arbeit in Vorher-Nachher-Bereiche auf.
Einfach fotografieren lernen mit unseren Online-Fotokursen
Für nur 6,99€ im Monat kannst Du auf über 70 Online-Fotokurse zugreifen. Lerne die Grundlagen der Fotografie - verständlich und mit vielen Praxisbeispielen. Inklusive Test und Fotokurs-Zertifikat.
Mehr Infos zu den Fotokursen
Vorgaben
Mit Vorgaben wendest Du komplexe, gespeicherte Regler-Änderungen auf Bilder an – die geänderten Werte lassen sich anschließend in der Bedienfeldleiste weiter verfeinern. Luminar liefert massenhaft Vorgaben für starken Bildeindruck mit und speichert auch Deine eigenen Vorgaben.
Tipp: Um eine Vorgabe zu speichern, klicke rechts unten auf „Filtervoreinstellungen speichern“. Luminar sammelt in eigenen Vorgaben alle Filter der aktuellen Ebene.
Kontrast und Farbton
Verblüffend: Luminar kommt ohne Kontrastautomatik, doch der „Accent“- Regler ist immer für eine kraftvolle Bildverbesserung gut. Wende ihn notfalls doppelt an.
Die Funktion „RAW-Entwicklung“ oder „Entwicklung“ liefert die wichtigen Kontrastregler nach Art von Photoshop – allgemeine Helligkeit, Lichter, extreme Lichter, Schatten und extreme Schatten. Mit dieser Aufteilung kitzelst Du alle Tonwerte nach Maß heraus, alternativ dazu gibt es eine Gradationskurve. Nutze auch die drei regelbaren Farbstichautomatiken aus dem Dialog „Farbstiche entfernen“.
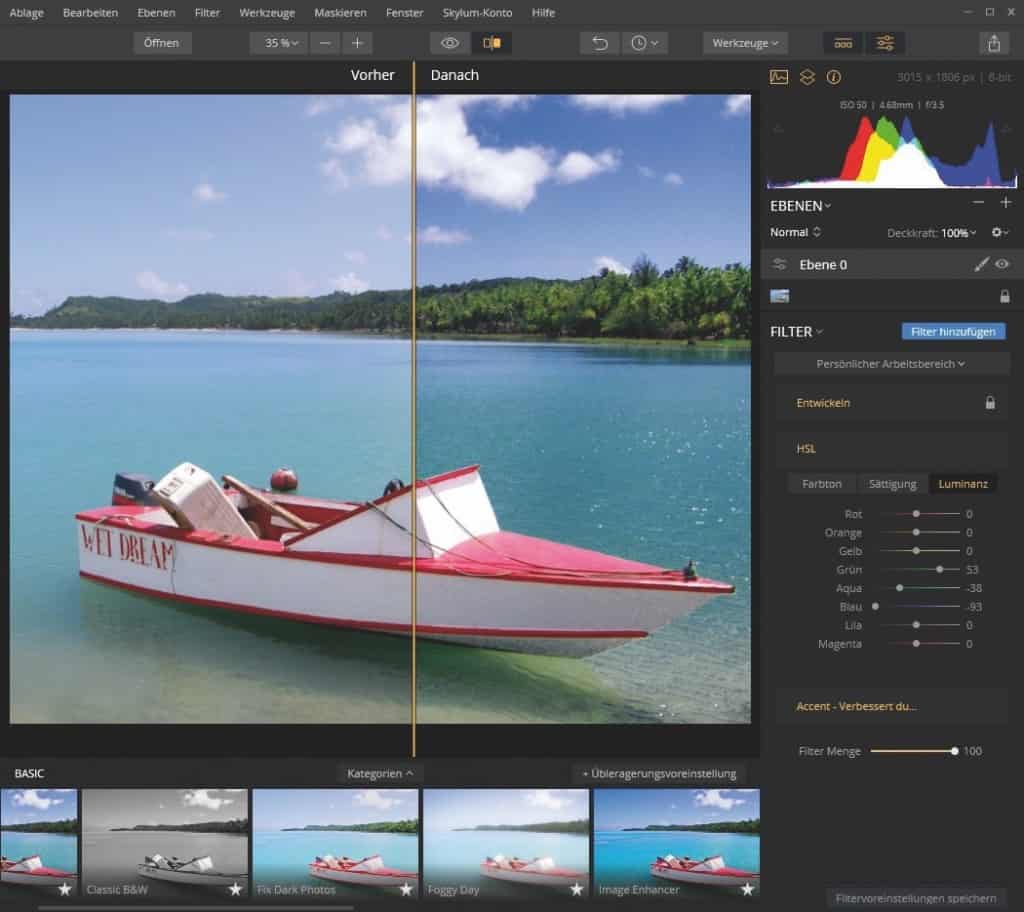
Die „Grünverbesserung“ betont Laub, der „Polarisationsfilter“ lässt blauen Himmel auftrumpfen. Der übliche „HSL“-Filter gibt Zugriff auf acht Farbbereiche von „Rot“ über „Grün“ und „Blau“ bis „Magenta“; die bearbeitest Du getrennt nach „Farbton“, „Sättigung“ und „Luminanz“ (Helligkeit), um gezielt Himmelsblau oder Hauttöne anzupassen.
Allerdings kannst Du Farbtöne nicht bequem per Klicken und Ziehen im Foto auswählen und bearbeiten. Zum Umfärben eines Objekts nimmst Du den separaten Befehl „Farbton-Wechsel“. Klicke doppelt auf einen Regler, um ihn wieder auf den Neutralwert zu setzen.
Tipp: Erzeuge zuerst eine „Nachbearbeitungsebene“ (das Pendant zu einer Einstellungsebene), dann lade zahlreiche Filter. Indem Du die Nachbearbeitungsebene dämpfst, maskierst oder löschst, änderst Du alle Filter gleichzeitig. Du verhinderst so auch, dass neue Filter oder Vorgaben vorhandene Korrekturen verdrängen.
Versteckspiel
Einige wichtige Funktionen hat Luminar sehr gut versteckt:
- Histogramm: Klicke mehrfach ins Histogramm, um Einzelfarben oder die Gesamthelligkeit anzuzeigen.
- Belichtungswarnung: Du brauchst die Signalfarben für weiß ausgefressene oder schwarz abgesoffene Bildzonen? Dafür klickst Du auf die hauchdünnen, leicht zu übersehenden Dreiecke links und rechts direkt über dem Histogramm. Sobald Du die Alarmfarben einschaltest, zeigt Luminar die Dreiecke deutlicher.
- Bild zurücksetzen: Widerrufe alle Änderungen auf einen Rutsch. Dazu öffnest Du das Verlaufbedienfeld mit der Uhr-Schaltfläche oben Mitte und klickst rechts oben im Bedienfeld auf den dünnen Pfeil nach links.
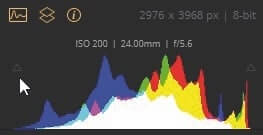
Rauschen, Bildschärfe, Perspektive
Der Scharfzeichner kitzelt ordentlich Details heraus, vor allem, wenn Du den „Radius“ anhebst. Treten dann Hautunreinheiten oder Bildrauschen hervor, steuerst Du mit dem „Maskieren“-Regler entgegen; er schützt homogene Bildflächen gegen überflüssiges Nachschärfen. Geisterkonturen zaubert der Regler „Halo entfernen“ weg.
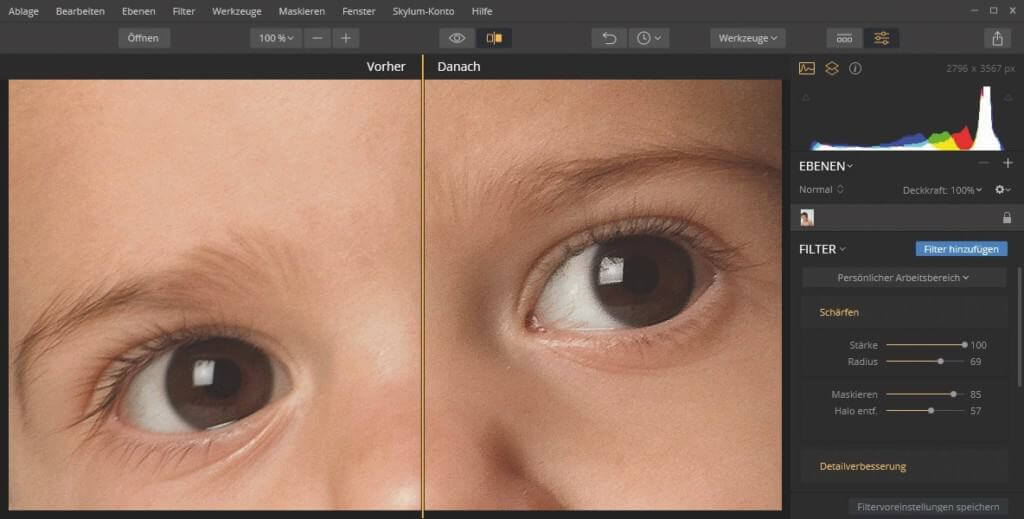
Im Test zeichnet Lightroom Feinheiten minimal besser, aber der Unterschied ist sehr gering. Wie in anderen Bereichen, so gilt auch beim Scharfstellen: Luminar bietet für jede Aufgabe gleich mehrere Funktionen, die sich oft überschneiden und schnell übertrieben stark wirken. So findest Du zum Scharfzeichnen noch die bekannte „Klarheit“, dazu die separaten Filter „Detailverbesserung“ und „Mikrostruktur“ – sie alle heben die Schärfewirkung und dabei auch Kontrast und Sättigung.
Der „Bildrauschen“-Filter bietet einen Stärke-Regler, dazu separate Stellschrauben für Helligkeits- und Farbrauschen. So gut wie Lightroom, DxO oder Capture One glättet Luminar unsere High-ISO-Testbilder nicht: Teils unterscheiden sich die Ergebnisse deutlich, teils richtet Luminar kaum etwas aus, während etwa Lightroom unruhige Oberflächen erfolgreich glättet.
Lästig: Luminar korrigiert Objektiv- und Perspektivfehler nicht auf Basis von Objektivprofilen. Es gibt auch keine sonstige Automatik gegen schiefe Horizonte, stürzende und durchgebogene Linien sowie gegen chromatische Aberration. Du musst alles von Hand reindrehen und die dabei entstehenden leeren Bildränder von Hand entfernen – der Anbieter verspricht hier Nachbesserung, doch derzeit lösen Lightroom, Photoshop, Affinity, Capture One oder DxO PhotoLab diese Aufgabe komfortabler.
Effekthascherei
Luminar ist überfrachtet mit Effektfunktionen. Viele erzeugen übertriebene HDR-Kontraste oder schräge Schmutzfarben. Zu den Highlights gehören:
- „Sonnenstrahlen“: Belebt Deine Außenaufnahmen und lässt sich mit 14 Reglern fein steuern. Behutsam angewendet erzeugt die digitale Sonne nur sanfte Lichthöfe. Das gibt es bei der Konkurrenz nicht – doch umgekehrt fehlen bei Luminar die „Blendenflecke“ (Gegenlichtreflexe) von Photoshop.
- „LUT-Abbildung“: Wendet vordefinierte Farbtabellen (Look-up-tables, LUTs) auf Bildfarben an und verändert die Wirkung je nach LUT dramatisch. Luminar liefert sehr reizvolle LUTs mit, zum Beispiel für ausgebleichte Papierabzüge und leicht getonte Schwarzweißbilder. Weitere LUTs lädst Dz aus Luminar heraus aus dem Netz, oder suchst nach beliebigen .cube-Dateien. Arbeite die Wirkung der „LUT-Abbildung“ mit dem „HSL“-Befehl und seinen Reglern für „Farbton“, „Sättigung“ und „Luminanz“ (Helligkeit) nach.
- „Orton-Effekt“: Erzeugt malerische Farben mit duftiger Weichzeichnung, lässt sich wie alle Filter stufenlos regeln und mühelos maskieren.
Tipp: Um die Sonnenstrahlen zu verschieben, klicke rechts im Bedienfeld auf „Sonnen-Zentrum platzieren“. Einige Luminar-Funktionen stehen erst wieder bereit, nachdem Du erneut auf diese Schaltfläche geklickt hast.
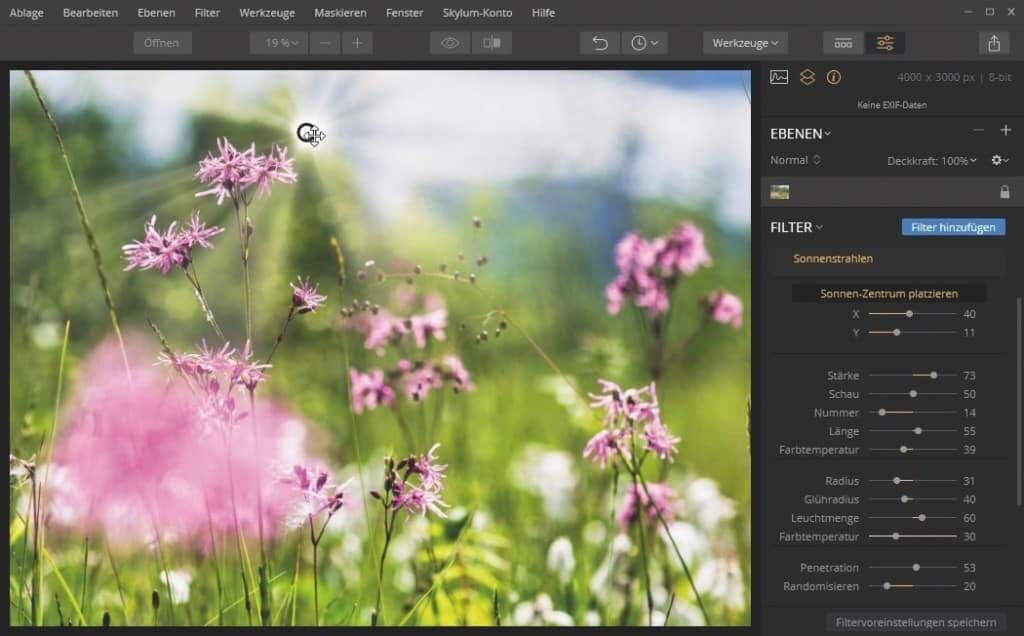
Örtliche Korrekturen
Luminar wendet fast alle Korrekturen mühelos auch örtlich an. Male dazu die Auswahl mit dem Pinsel oder erzeuge fließende Übergänge per Verlaufs- und Kreisfilter. Diese großflächigen Masken verfeinerst Du anschließend per Pinsel und Radierer oder auch mit Reglern – das ist ungewöhnlich und übertrifft die Konkurrenz. Kehre die Maske auch flott um. Wende Masken auf einzelne Korrekturen oder auf mehrere Korrekturen gemeinsam an.
Eine große Schwäche: Der Pinsel für die Maskenretusche orientiert sich nicht an Motivkonturen, Du musst alles genau von Hand nachziehen.
Verlaufsmasken wandelt Luminar zudem in normale Graustufenmasken um, die Du später nur noch mit dem Pinsel, aber nicht durch Ziehen an den Linien bearbeitest. Hier ist Lightroom einen Tick flexibler. Du kannst auch Fotos übereinander montieren und maskieren, um etwa den Himmel auszutauschen. Generell bietet Luminar dabei nützliche Mischverfahren wie „Aufhellen“, „Multiplizieren“ oder „Weiches Licht“ an – das spart viel manuelle Retusche.
Das „Kopieren“-Werkzeug klont Bildpunkte 1:1 für Retuschen ohne jede Automatik. Das „Radieren“-Werkzeug liefert ordentliche automatische Fleckenkorrektur: So putzt Luminar im Test einen Vogel von der Stromleitung, setzt aber innerhalb der Retuschezone die Stromleitung perfekt fort.
Das schafft Lightroom nicht immer so gut. Allerdings kannst Du nur in Lightroom die Kopierquelle nachträglich verschieben.
Schön jedoch: Die Luminar-Retusche landet generell auf einer neuen Bildebene, die Du löschen oder ausblenden kannst – schon siehst Du wieder das Original. Spiele bei Porträtretuschen auch mit Deckkraft und Mischmodi der neuen Retusche-Ebene. So hübschst Du Deine Modelle noch dezenter auf, das kann Lightroom nicht.
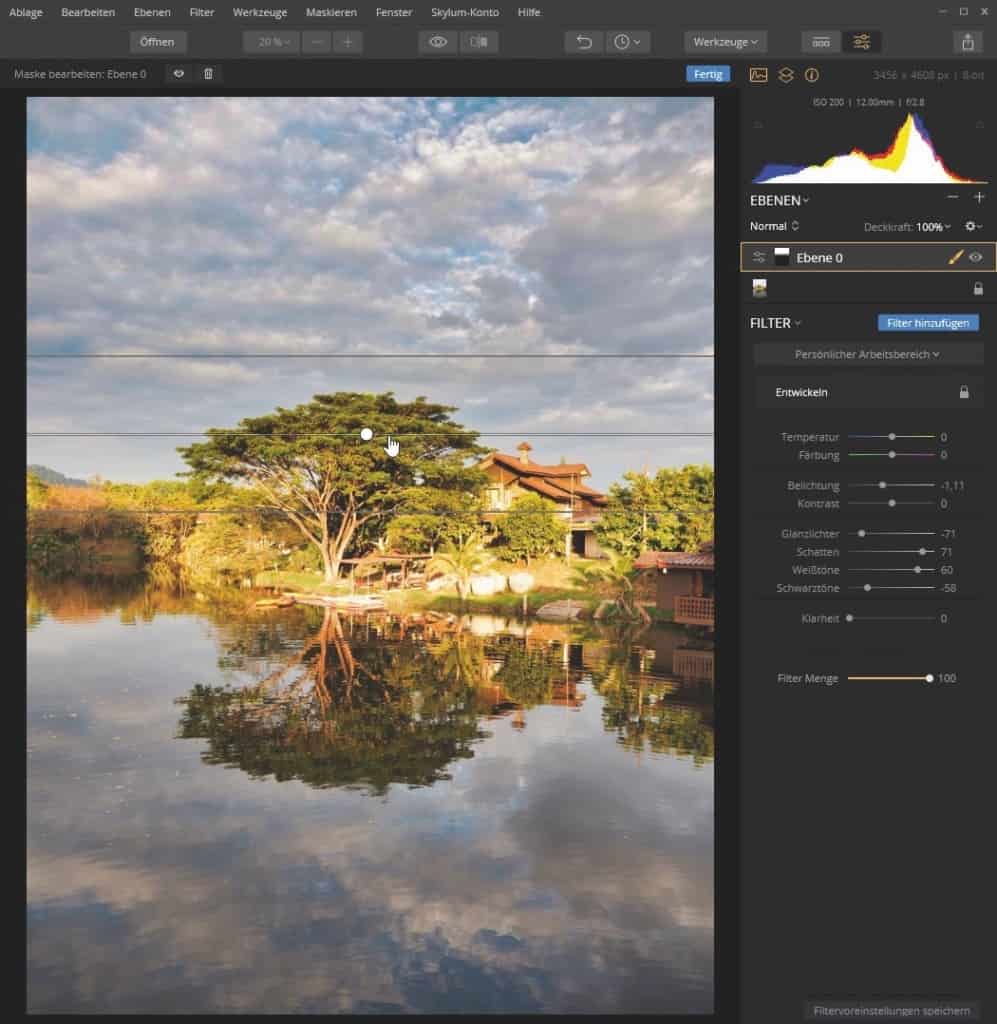
Tipp: Eingefügte Fotos erscheinen zunächst oft verzerrt. Abhilfe: Klicke oben rechts im Ebenen-Bedienfeld auf das Zahnrad und dann auf „Bildzuordnung“.
Luminar 2018: Das fehlt noch
Luminar gibt es noch nicht lange, ein paar Dinge fehlen also noch. Im Test vermissten wir:
- Bildverwaltung und Stichwörter (soll 2018 kommen, für Besitzer von Luminar 2018 gratis)
- Auswahltechnik, die Motivkonturen folgt
- Objektivprofile
- HDR, Panorama, Text
- Vollautomatik für Perspektive und Kontrast
Fazit
Mit Luminar haben wir Dir eine weitere Software vorgestellt, die Du für Deine Bildbearbeitung nutzen kannst. Im Artikel sind wir ausführlich auf die Stärken und die Schwächen der Software eingegangen.
Autor: Heico Neumeyer



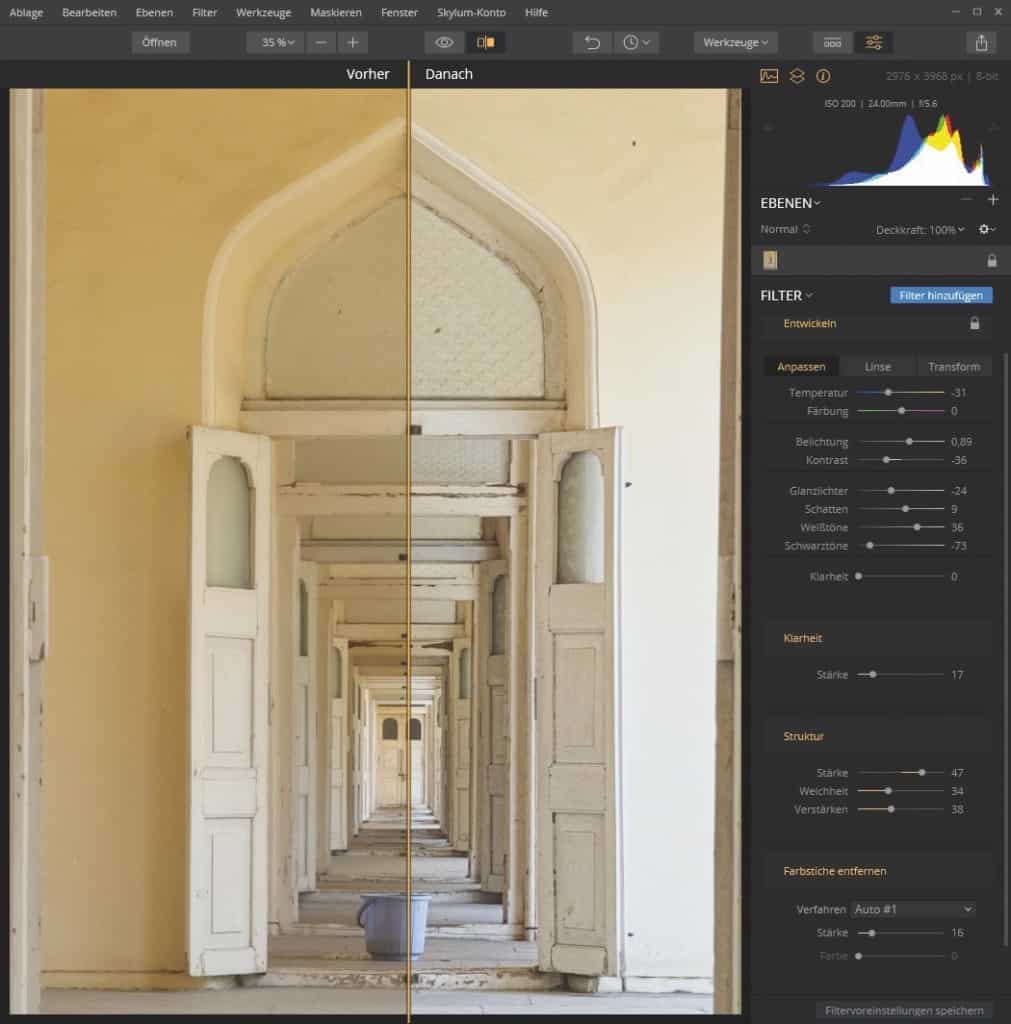
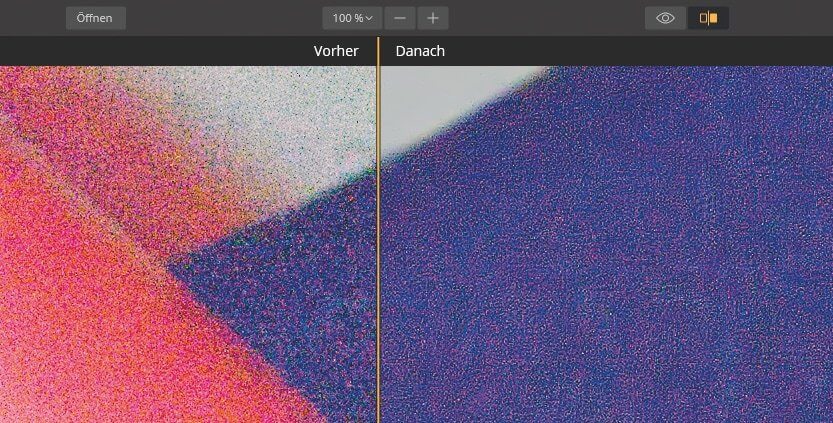
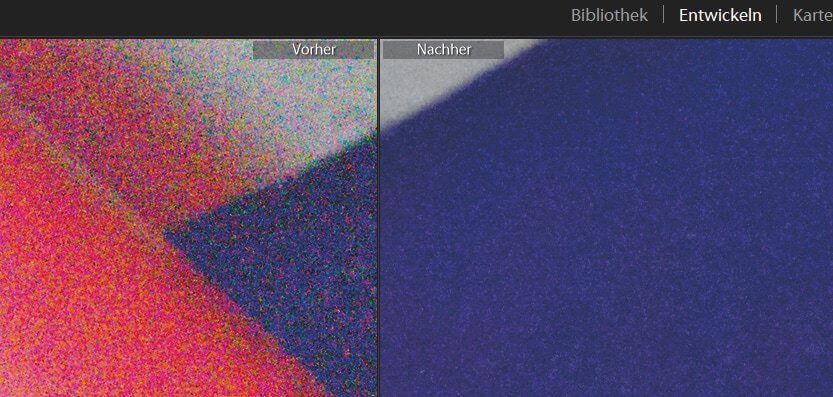

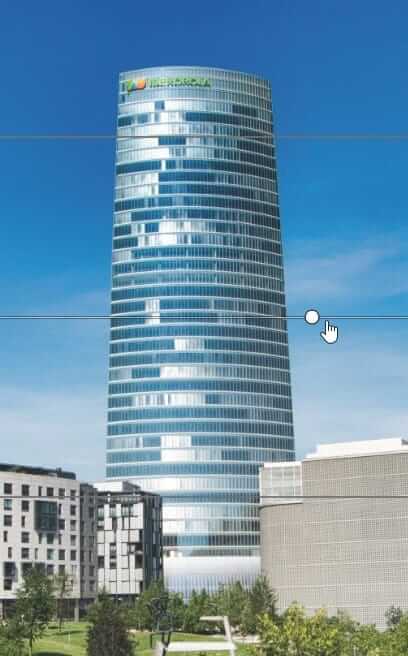

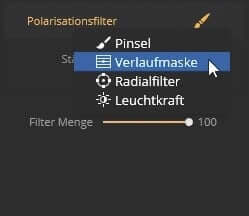
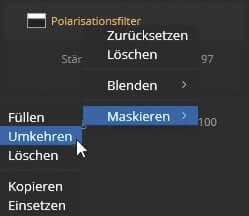
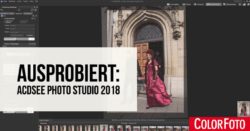
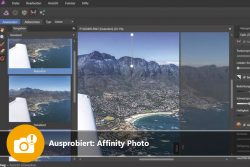






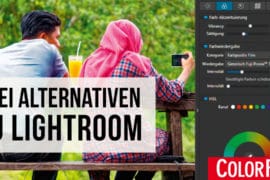

Ich möchte einen Verlaufsfilter, den ich zum Maskieren einer Bildebene verwendet habe, nach einigen weiteren Arbeitsschritten anders positionieren, habe aber keinen Zugriff mehr.
Bei Lightroom werden mir durch Klicken auf das Verlaufsfilter-Icon alle schon gesetzten Filter durch Punkte im Bild angezeigt…
Was mache ich falsch?
Den gewünschten Verlaufsfilter (rechts im Filterstack) in der Ebene in der er angewendet wurde wieder aufsuchen/anklicken.
Dann Cursor wieder aufs Bild ziehen. Im Bild wird jetzt die Position des Verlaufs angezeigt, die Filtereinstellungen zeigen die gewählten Werte an. Der Filter kann jetzt anders positioniert oder verstärkt oder abgeschwächt werden
Ich habe die Testversion heruntergeladen und bin von der Bearbeitungsqualität begeistert. Frage jedoch: wie kann man das (als Luminar-Datei gespeicherte) Ergebnis als jpg-Bild abspeichern ? Habe ich da was übersehen ?
Das geht über DATEI / Exportieren. In dem PopUp kann man dann Format, Qualität, Größe und Farbraum einstellen.
Also, statt „Speichern als … “ geht es über „Exportieren“.
Ach so, ich habe die Kaufversion. Kann sein, dass es bei der Testversion nicht geht. Die hatte ich auch mal, weiß aber nicht mehr, was ging und was nicht.
genau 😀 ich benutze Luminar seit 4 jähre, in Oktober kommt eine update mit einer DAM also Datei album manager und somit identisch mit Lightroom und die Organisierung v. Bildern. Damit beende ich meine Lightroom Abo und bezahl 49 Euro einmalig statt 10 Euro monatlich
habe affinity gekauft.war das ein fehler? ist dieses neue angebot besser,vergleichbar?war affinity ein fehlkauf?erstaunlich auch das der preis für affinity so schnell abgerutscht ist.
Wieso sollte Affinity ein Fehlkauf gewesen sein? Affinity haben wir uns hier näher angeschaut: https://fotoschule.fotocommunity.de/ausprobiert-affinity-photo/
Da Bleib ich doch bei dem seit Jahren bekannten und gleichwertigem bzw besserem ACDSee Photo Studio .
nur leider fehlt von anfang an das softproof (farbmanagment) für den druck.
Ich wundere mich immer was Leute von einem günstigen Programm alles erwarten, das andere Features hat – dann einfach Adobe abonnieren.