

 Auf Deine Leseliste in Meine Fotoschule setzen
Auf Deine Leseliste in Meine Fotoschule setzenDer automatische Weißabgleich einer Digitalkamera liefert nicht immer auf Anhieb die richtige Farbstimmung. Heico Neumeyer zeigt, wie Du die Bildfarben ganz unkompliziert wieder hinbekommst – am Computer oder mit einer App am Handy.
Dieser Artikel stammt aus der ColorFoto 3/2019.
Einfach fotografieren lernen mit unseren Online-Fotokursen
Für nur 6,99€ im Monat kannst Du auf über 70 Online-Fotokurse zugreifen. Lerne die Grundlagen der Fotografie - verständlich und mit vielen Praxisbeispielen. Inklusive Test und Fotokurs-Zertifikat.
Mehr Infos zu den Fotokursen
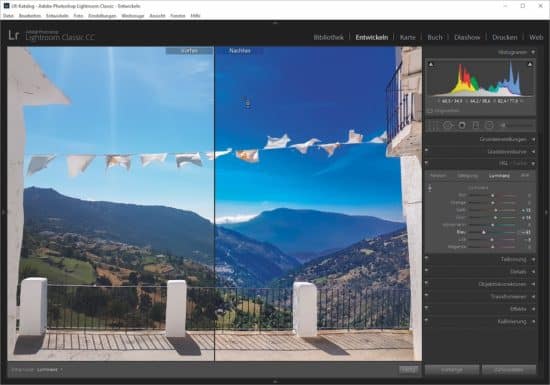
Der automatische Weißabgleich der Kameras versagt selten, aber mitunter passiert es. Die Farben stimmen nicht, ein neutralgraues Motiv zeigt im Bild einen Farbstich. Kritisch sind Fotos im Abend- oder Morgenlicht sowie bei Kunstlicht. Schattenpartien erscheinen oft unschön bläulich. Mitunter wirken die Farben einfach zu blass. Wir zeigen darum, wie Du Bildfarben mühelos wieder hinbiegen kannst – am Rechner und per Mobilgerät. Tüftle im Bildprogramm nicht erst mit Weißabgleichvorgaben wie „Tageslicht“, „Schatten“ oder „Kunstlicht“. Bringe die Farben lieber gleich auf den Punkt: mit der Weißabgleich-Pipette oder der Farbkorrekturautomatik. Beide Techniken besprechen wir hier ebenso wie richtiges Steigern der Farbsättigung.
RAW oder JPEG?
Du arbeitest im Photoshop-RAW-Dialog oder in Lightroom? Denke an die Unterschiede zwischen RAW- und JPEG-Dateien: Je nach Format zeigt der „Temperatur“-Regler unterschiedliche Skalen; Weißabgleichvorgaben wie „Schatten“ oder „Bewölkt“ stehen nur für RAW-Dateien zur Verfügung; und das „Profil“-Menü bietet für RAWs mehr Varianten als für JPEGs.
Weißabgleich per Pipette
Die Farbstimmung passt nicht? Nutze das Weißabgleich-Werkzeug! Du findest es in allen Bildprogrammen und in einigen Handy- Apps. Klicke in einen farbstichigen Bildbereich, der neutralgrau erscheinen sollte. Die Software verschiebt dann alle Farben so, dass der gewählte Bereich wirklich neutral wirkt; dann stimmt auch meist das Gesamtbild.

In unserem Beispielbild sorgt das Laternenlicht links für eine gelbliche Wand; klickst Du mit dem Weißabgleich-Werkzeug auf die gelbliche Mauer, rutscht der Gelbton in Richtung Hellgrau – und das ganze Bild erscheint damit deutlich kühler. Klickst Du dagegen weiter rechts in die bläuliche Mauer, wandelt sich dieser Farbton in Grau, und Du erhältst insgesamt ein viel wärmeres Bild. Damit wirkt die Mauer wirklich neutral, aber die ursprüngliche Stimmung der „blauen Stunde“ ist dahin.
Gefällt Dir das erste Ergebnis nicht, klickst Du mit dem Weißabgleich-Werkzeug in andere Bildstellen, und experimentierst mit verschiedenen Farbstimmungen. Verfeinere Farben mit den „Temperatur“-Regler – er macht Dein Bild je nach Richtung bläulicher oder gelblicher und damit kälter oder wärmer. Einige Foto-Apps fürs Handy bieten ein Weißabgleich-Werkzeug – etwa Lightroom CC oder SnapSeed. Beide gibt es für iOS- und Android-Geräte. Ziehe das Werkzeug über verschiedene Bildpartien.
Tipp: Lightrooms Navigator-Fenster oben in der linken Bedienfeldleiste zeigt eine Weißabgleich- Vorschau: Während Du das Werkzeug „Weißabgleichauswahl“ über das Bild bewegst, erscheint in dem kleinen Fenster bereits eine Vorschau auf die geänderte Farbstimmung.
Hier findest Du das Weißabgleich-Werkzeug:
Lightroom Classic CC: im „Entwickeln“-Modul im Bedienfeld „Grundeinstellungen“ oben links
Lightroom CC am Computer: Klicke rechts oben auf das „Bearbeiten“- Symbol mit den drei Reglern, und öffne das Bedienfeld „Farbe“.
Photoshop CC Hauptprogramm: Im Untermenü „Bild/Korrekturen“ nimmst Du „Tonwertkorrektur“ oder „Gradationskurven“ und verwendest dann die „Mitteltöne“-Pipette.
Photoshop CC Raw-Dialog: Symbol „Weißabgleich-Werkzeug“ links oben
Photoshop Elements: „Überarbeiten/Farben anpassen/Farbstich entfernen“
Lightroom CC am Mobilgerät: Wähle oben „Bearbeiten“, unten „Farbe“ und dann rechts oben die Pipette.
SnapSeed am Mobilgerät: Tippe auf „Tools“, dann auf „Weißabgleich“ und auf die Pipette.
Der Power-Filter um Farbstimmung zu erzeugen
Sorge schon beim Fotografieren für knackige Farben und setze bei Sonne einen Polfilter aufs Objektiv. Der wirkt am besten, wenn das Licht schräg von hinten kommt. Vor allem der Himmel erscheint in Aufnahmen mit Polfilter dunkler, und Wolken treten besser hervor. Aber auch Pflanzen wirken markanter.


 Unser Lese-Tipp: Wir empfehlen Dir den Lernartikel über das Zusammenspiel von Farben. In dem Artikel zeigen wir Dir noch mehr Motivideen.
Unser Lese-Tipp: Wir empfehlen Dir den Lernartikel über das Zusammenspiel von Farben. In dem Artikel zeigen wir Dir noch mehr Motivideen.
Vollautomatische Farbkorrektur
Mit schlichten Ein-Klick-Befehlen peppen die Bildprogramme nicht nur den Kontrast, sondern auch die Farben vollautomatisch auf. Willst Du die Farbe korrigieren, wählst Du in Photoshop CC und Vorgängern den Befehl „Bild/Auto-Farbton“ oder in Photoshop Elements „Überarbeiten/Auto-Tonwertkorrektur“. Die Funktion ändert Bilder mit einseitiger Farbstimmung ganz massiv – etwa Sonnenuntergänge und Kunstlichtaufnahmen. Der Kontrast flauer Vorlagen steigt deutlich. Unsere leicht gelbstichige Vorlage wirkt mit diesem Befehl viel kühler. Behutsamer änderst Du die Bildstimmung in Photoshop-Vollversionen mit „Bild, Auto-Farbe“ und in Elements mit „Überarbeiten, Auto-Farbkorrektur“.
Tipp: Eine Alternative liefern der Photoshop-RAW- Dialog und Lightroom im Weißabgleich-Menü: Wechsle dort oben in den „Grundeinstellungen“ von „Wie Aufnahme“ zu „Automatisch“. Auch so ändern sich die Farben, fast wie bei „Auto-Farbton“, nur mit weniger Kontraständerung.
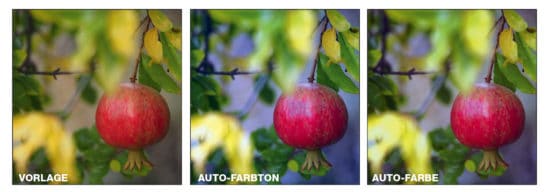
Satte Farben – ohne Übertreibung
Für sattere Farben bemühe nicht den „Sättigung“-Regler, der übertreibt schnell. Hebe stattdessen die „Dynamik“; sie peppt Grün und Blau auf, verschont aber Hauttöne. Das verhindert Gesichter in Schweinchenrosa, peppt aber gleichwohl Himmel und Pflanzen auf. Eine Alternative bieten Lightroom CC und der RAW-Dialog in Photoshop CC: Für RAW-Dateien stellst Du oben das „Profil“-Menü von „Standard“ oder „Farbe“ auf „Kräftig“ oder „Landschaft“ um. Oft will man aber nur eine einzelne Farbe verstärken, zum Beispiel das Himmelsblau. Alles andere soll unberührt bleiben. In Lightroom Classic CC öffnest Du dazu das „HSL“-Bedienfeld (in älteren Versionen „HSL – Farbe – SW“). Klicke oben im Bedienfeld auf das kreisförmige Zielkorrektur-Werkzeug und schalte darüber „Farbton“, „Sättigung“ oder „Luminanz“ (Helligkeit) ein.
Du nimmst hier zuerst „Luminanz“, klickst ins Himmelsblau und ziehst bei gedrückter Maustaste nach unten. Blau erscheint so dunkler und damit kräftiger. Dann schaltest Du zu „Sättigung“, klickst ins Blau und ziehst leicht nach oben – Blau wird farbsatter. Weil viele Kameras Himmelsblau unschön türkis wiedergeben, klickst Du noch auf „Farbton“, dann wieder ins Blau und ziehst nach oben; dann erscheint das Blau „blauer“. Gesichter, Pflanzen oder Hausdächer bleiben völlig unverändert.
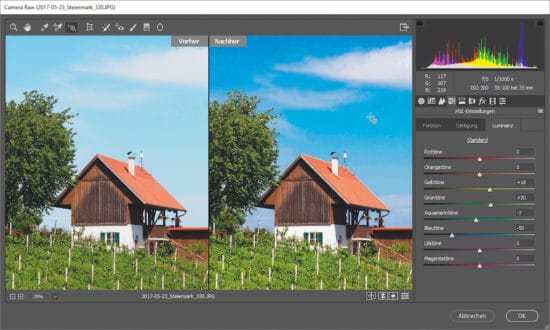
Dieselben Möglichkeiten bietet der Photoshop- RAW-Dialog (auch per „Filter/Camera RAW- Filter“) mit einer anderen Bedienung: Klicke oben länger auf das Werkzeug „Selektive Anpassung“, dann auf „Farbton“, „Sättigung“ oder „Luminanz“. Nun klickst Du in die gewünschte Bildfarbe und ziehst bei gedrückter Maustaste. So änderst Du nur Farbe, Sättigung oder Helligkeit des gewählten Tonwerts.
Und wichtig ist noch etwas anderes: Arbeite verlustfrei, sodass Du alle Änderungen wieder zurücksetzen kannst. Das Original bleibt im Hintergrund vollständig erhalten und wird durch Deine Korrekturen nicht dauerhaft manipuliert.
Tipp: Justiere „Farbton“, „Sättigung“ und „Luminanz“ nur behutsam, sonst entstehen sichtbare Bildstörungen. RAW-Dateien kannst Du dabei etwas deutlicher ändern als JPEGs.
Fazit
Heico Neumeyer hat Dir in diesem Artikel gezeigt, wie Du Bildfarben mit wenig Aufwand am Computer oder per App korrigieren kannst. Zeig uns Deine aufgepeppten Fotos, gerne auch mit Vorher-Nachher-Vergleich, indem Du diese in der fotocommunity hochlädst.
Weitere Tipps für die Fotopraxis, Tests der aktuellen Kameramodelle und alle Neuheiten und Trends in der Fotobranche erhältst Du im monatlichen ColorFoto-Magazin.









Wo finde ich die originalen Ausgangsfotos, damit ich die in den Fotografie-Tipps angesprochene
Vorgehensweisen mit meinen Programmen nachvollziehen kann?
Hallo Jürgen,
du kannst die im Beitrag gezeigten kleinen Ausgangsbilder per Rechtsklick herunterladen und es dann mit diesen selbst ausprobieren. Farbstimmungen die Du über die genannte Vorgehensweise erzeugen kannst sind aber sehr subjektiv und individuell. Du kannst also streng genommen jedes Deiner Fotos nehmen und über die gezeigten Wege verschiedene Farbstimmungen ausprobieren. Beste Grüße,
Lars Ihring
Wir Nicht-Photoshop- oder Lightroomnutzer haben leider die berühmte A…-Karte gezogen. Klar hindert uns niemand, diese Programme zu kaufen bzw. zu abonnieren, aber es gibt nun einmal auch genügend andere gute Programme. Deshalb nützen unsereinem diese Artikel nicht so viel. Schade!
Hallo Michael, danke für Dein Kommentar. Nun kennen sich unsere Autoren ja leider eben mit diesen Bildbearbeitungsprogrammen aus und waren bereit, uns einen Artikel (oder mehrere) eben zu diesen Programmen kostenlos zur Verfügung zu stellen. Wenn Du andere Lösungen kennst oder empfehlen kannst, so können wir gerne auch Deinen Artikel hier veröffentlichen. Dieser wäre sicherlich eine große Bereicherung für alle Nutzer, die keine Adobe-Produkte nutzen. Wir freuen uns auf Dein Feebback!
Ich nahm bisher immer an, das im RAW kein Weißabgleich notwendig sei. Da die Bildinfos dort so gut, wie „unverfälscht“ sind. Zumindest hab ich noch nie einen gemacht/gebraucht.
Wahrscheinlich hängt es davon ab, ob ich ein natürlich echtes Image haben möchte oder ein Effekt behaftetes.
Ob ein Weißabgleich nötig ist, zeigt Dir ja das aufgenommene Bild. Jede Kamera wird sich immer wieder „täuschen“ lassen und dann kannst Du entscheiden, ob eine nachträgliche Änderung in einen wärmeren Ton oder in einen kühleren Ton notwendig ist. Ich arbeite mit ACDSee und bin sehr zufrieden.
Alles sehr schön,
die meisten – sehr lehrreichen – Tips beziehen sich allerdings auf die aktuellsten Bildbearbeitungsprogramme.
Ich nutze noch Photoshop CS 2.
Wie sieht entsprechende Bilbearbeitung (nicht nur der Weißabgleich) bei älterer Software aus? Nicht jeder hat Photoshop CC oder CS 6.
Grüße
Ja Tina, du hast es genau auf den Punkt gebracht, es ist eine ganz individuell Sache.
Ich frage mich immer: möchte ich einen dunkleren Himmel? Möchte ich, dass sich Wolken dezent vom Himmel abheben?
Guter Beitrag aber….
Fotobearbeitung immer nur mit Lightroom oder Photoshop, wie schaut es mit Luminar aus?
Grundsätzlich guter Artikel! Was mir hier fehlt ist der Hinweis, dass der Weißabgleich in vielen Fällen eine subjektive Frage ist. Klar, bei Himmelsblau ist das relativ schnell entschieden, aber genau das Beispiel mit der Straßenlaterne zeigt, wie schwierig es ist, hier die „richtige“ Einstellung zu machen.
Hab ich ein Dokumentationsfoto oder will ich zeigen, wie ich es empfunden hab, oder will ich nur einfach Kunst kreieren und bewusste Farbgebungen erzeugen?
Das was meine Augen sehen, meine Stimmung hochschaukelt und mein fotografisches Know How aufs Papier oder den Bildschirm zu bringen vermag, hat möglicherweise nichts mit der Erinnerung zu tun, die ein anderer Anwesender in seinem Hirn gespeichert hat.
Dann ist möglicherweise auch die Enttäuschung der Auftraggeber groß…..