

 Auf Deine Leseliste in Meine Fotoschule setzen
Auf Deine Leseliste in Meine Fotoschule setzenFlecken, Falten, störende Schatten: So etwas will man immer wieder retuschieren. Heico Neumeyer zeigt darum, wie Du lästige Details ganz einfach aus Deinen Bildern entfernst. Und kein Mensch wird den Eingriff erkennen.
Bildprogramme für den Computer und Foto-Apps auf Mobilgeräten bieten reihenweise Retuschewerkzeuge. Dazu gehören der „Bereichsreparatur-Pinsel“, das „Ausbessern“-Werkzeug sowie das „Inhaltsbasiert-Verschieben“-Werkzeug. Doch in ihren Funktionen überschneiden sich diese zahlreichen Gerätschaften vielfach, und nicht alles hilft wirklich weiter.
Einfach fotografieren lernen mit unseren Online-Fotokursen
Für nur 6,99€ im Monat kannst Du auf über 70 Online-Fotokurse zugreifen. Lerne die Grundlagen der Fotografie - verständlich und mit vielen Praxisbeispielen. Inklusive Test und Fotokurs-Zertifikat.
Mehr Infos zu den Fotokursen
Dieser Artikel stammt aus der ColorFoto 6/2019.

Letztlich gibt es zwei Strategien. Erstens: Du zeigst den Fehler nur grob an und die Software kümmert sich um den Rest. Gerade bei kleinen Störungen funktioniert das prima, und Du musst nichts von Hand auswählen. Doch bei komplexeren Motiven oder bei Gesichtern ist mehr Sorgfalt angesagt. Hier nutzt Du Strategie 2: Du wählst die Problemzone und manchmal auch noch die Bildpunkte aus, die den Fehler überdecken sollen. Lese, wie Du diese Techniken für Dich einsetzt.
So verschwinden rotgeblitzte Augen
Nahezu alle Apps und Programme reparieren rotgeblitzte Augen mühelos: Klicke das Rote-Augen- Werkzeug an und dann auf eine rote Pupille, schon erscheint sie wieder natürlich schwarz. Du musst also den betroffenen Bereich nicht erst auswählen – einfach Hineinklicken reicht.
Eventuell wird die Pupille zu dunkel oder die schwarze Farbe läuft ungewollt bis in die Iris hinein. Dann fährst Du bei den Photoshop-Programmen die Werte für „Pupillengröße“ und „Verdunklungsbetrag“ zurück. Photoshop-Nutzer können die Pupille auch mit dem Rote-Augen-Werkzeug eng einrahmen und so für mehr Treffsicherheit sorgen – zum Beispiel bei seitlichen Porträts, wenn die automatische Augenerkennung versagt.
Tipp: Vermeide rote Augen schon beim Fotografieren: Sorge für mehr Umgebungslicht, hebe die ISO-Empfindlichkeit und/oder halte den Blitz möglichst weit vom Objektiv weg.
Kleine Störungen verschwinden per Bildprogramm oder App sekundenschnell – so etwa Pickel, Stromleitungen oder in unserem Beispiel ein Busspiegel. Du ziehst ein Werkzeug wie die Bereichsreparatur über den Fehler, schon ist das Problem passé.
Wichtig aber: Der Fehler muss vor homogenem Untergrund erscheinen, wie etwa ein Pickel in einer größeren Hautfläche. Unser störendes Element hier steht ja komplett vor blauem Himmel – das retuschiert jede Software leicht automatisch. Wäre der Bus schon bis zur Kathedrale vorgerückt, könnte man ihn nicht mehr so fix wegzaubern.
Übermale den Fehler komplett, aber nicht großzügig, und mit einer einzigen Bewegung ohne loszulassen. Wenn möglich, richtest Du eine leicht weiche Werkzeugspitze ein. Bleiben nach dem ersten Durchgang kleine Störungen zurück, retuschierst Du dort erneut.
Tipp: Manchmal erscheinen im Retusche-Ergebnis unpassende Details, etwa Stellen aus dem Bauwerk. Dann schaltest Du vor der Retusche zum Lasso-Werkzeug und wählst den Bildbereich aus, in dem Du tatsächlich arbeiten willst – hier geht es also um Himmel und Spiegel. Du sparst das Bauwerk aus der Auswahl aus, dann erscheint es garantiert nicht in der Retusche.

Dicke Brocken sicher retuschieren
Nicht immer klappt die Retusche so mühelos wie beim Außenspiegel im vorherigen Beispiel. Hier wollen wir eine Taube von der Leitung verbannen – aber nur den Vogel selbst, im Kabel darf natürlich keine Lücke entstehen. Übliche schnelle Retuschepinsel am PC und auf Mobilgeräten können das nicht, sie erzeugen ein diffuses Etwas, die Leitung erscheint unterbrochen.
Wir probieren es auch mit der „Bereichsreparatur“ aus Lightroom (das Pendant „Makel entfernen“ im Photoshop-RAW-Dialog funktioniert genauso): Wir übermalen erst die Störung und experimentieren dann mit einem Bildbereich, der die Taube überdeckt. Dabei entsteht aber nur Murks (Bild 1).
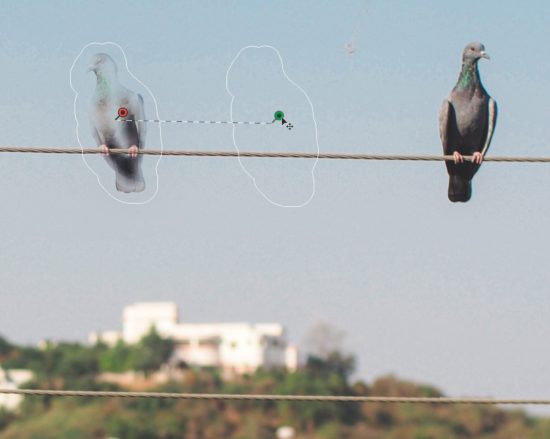
Viel besser funktioniert hier die „inhaltsbasierte“ Retusche von Photoshop oder Photoshop Elements: Du wählst den Fehler zunächst mit dem Lasso aus (Bild 2) und nimmst dann den Befehl „Bearbeiten, Fläche Füllen“ mit den Optionen „Inhaltsbasiert“ und „Farbanpassung“ (Photoshop Elements: „Auswahl füllen“ mit „Inhaltssensitiv“).
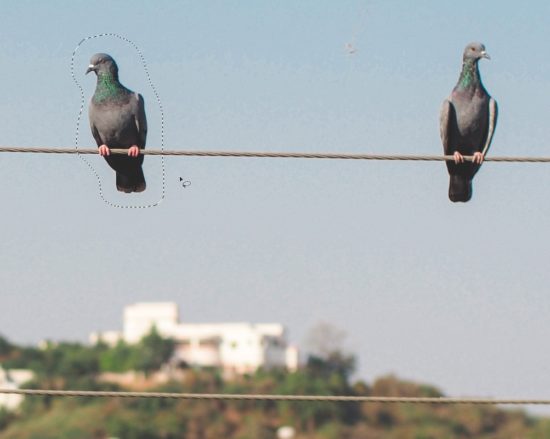
Nach dem „OK“-Klick verschwindet der Vogel spurlos, und zugleich bleibt die Leitung perfekt erhalten (Bild 3): Denn bei der „inhaltsbasierten“ Retusche verlängern die Programme markante Strukturen von außen in den retuschierten Bereich hinein. Damit verschwinden oft auch größere Störungen vor komplexem Hintergrund. Wirkt die erste Retusche nicht perfekt, wiederholst Du den Vorgang einfach – Du erhältst eventuell ein anderes Ergebnis.
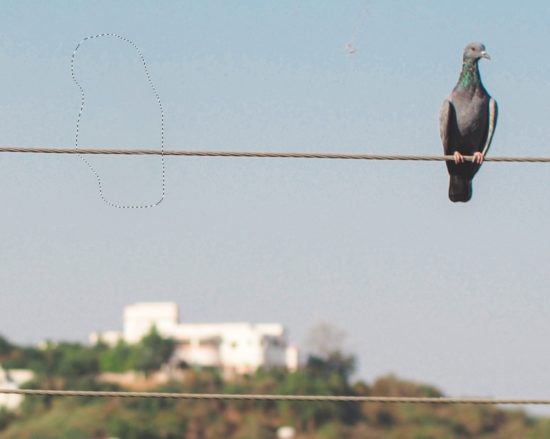
Tipp: Die „inhaltsbasierte“ Technik bieten die Photoshop-Programme auch beim Bereichsreparaturpinsel. Auswählen und Wiederholen fallen jedoch leichter per Lasso und „Füllen“-Befehl.
Digitale Faltencreme
Porträtretuschen im Allgemeinen und Gesichtsfalten im Besondern retuschierst Du am besten mit etwas Handarbeit in Photoshop oder Photoshop Elements, auch mit älteren Versionen. Typische Augenfalten verschwinden so:
1. Schalte zum Lasso-Auswahlwerkzeug und richte in den Einstellungen etwa fünf Pixel „weiche Kante“ ein. Ziehe eine Auswahl um die Falte herum.
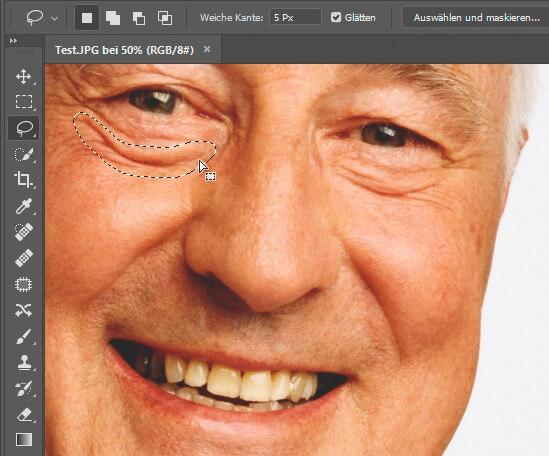
2. Ziehe die leere Auswahl von der Falte weg über möglichst glatte Haut nah an der Falte.
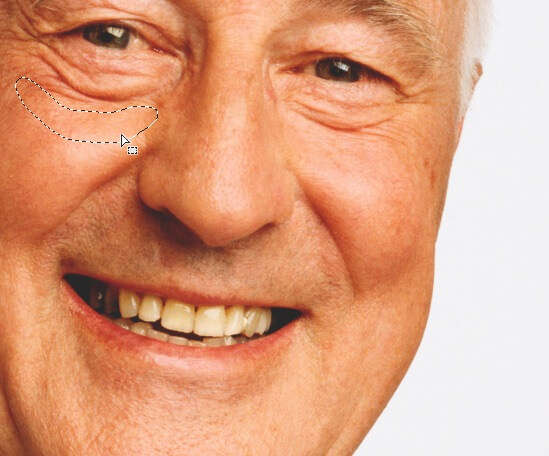
3. Hebe die nun ausgewählte glatte Haut auf eine neue Ebene. Dazu drückst Du [Strg]+[J] oder am Mac [Command]+[J]. Schalte zum Verschieben-Werkzeug, und ziehe nun das duplizierte Hautstück über die Falte.
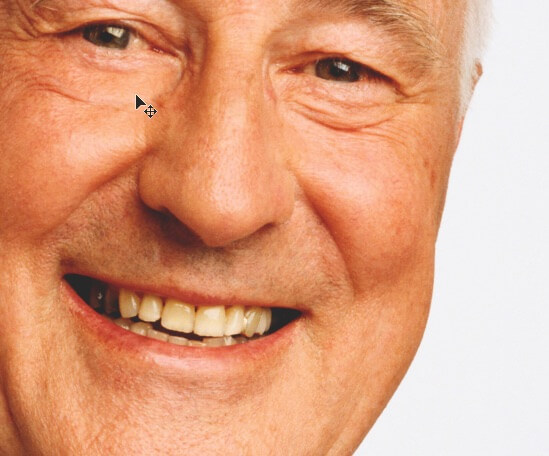
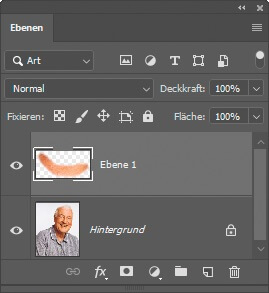
4. Das Ergebnis wirkt noch unnatürlich, verfeinere Deine Retusche: Für perfeke Anpassung änderst Du im Ebenen-Bedienfeld die Mischmethode von „Normal“ zu „Aufhellen“; die „Deckkraft“ senkst Du auf etwa 80 Prozent. 
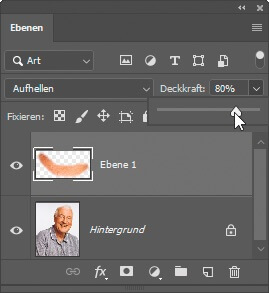
Tipp: Das Radiergummi bei weicher Werkzeugspitze entfernt überflüssige Stellen der Retusche-Ebene. Willst Du den Flicken noch dehnen oder stauchen, drückst Du [Strg]+[T]. Passt alles, drückst Du [Strg]+[E] – so verschmelzt Du die Retusche-Ebene dauerhaft mit dem Gesamtporträt.
 Unser Lese-Tipp: Zur Porträtretusche haben wir für Dich weitere Artikel: Die Vorbereitung für natürliche Porträtretusche und Porträtretusche bei Beauty.
Unser Lese-Tipp: Zur Porträtretusche haben wir für Dich weitere Artikel: Die Vorbereitung für natürliche Porträtretusche und Porträtretusche bei Beauty.
Ist die Störung eng eingefasst, missglückt die erste „inhaltsbasierte“ Retusche manchmal. Etwa beim am Anfang gezeigten Strand. Wir wählen den Schatten des Fotografen aus; doch die Photoshop-Programme kopieren nicht nur Sand, sondern auch Meerwasser in die Retuschezone.
Ein Trick bringt Abhilfe:
1. Wähle per Lasso zunächst den Bereich aus, in dem Photoshop Pixel zur Retusche entnehmen darf. Hier erfasst Du also nur trockenen Sand mit und ohne Schatten – und kein Wasser.
2. Diese Auswahl hebst Du mit [Strg]+[J] auf eine neue Ebene.
3. Jetzt erst wählst Du gezielt nur den Schatten aus.
4. Starte das „inhaltsbasierte Füllen“. Damit gelingt die perfekte Retusche, der Schatten wird nur von Sand überdeckt.
Fotos: Lucas Klamert, PhotoDisc, Heico Neumeyer
Weitere Tipps für die Fotopraxis, Tests der aktuellen Kameramodelle und alle Neuheiten und Trends in der Fotobranche erhältst Du im monatlichen ColorFoto-Magazin.


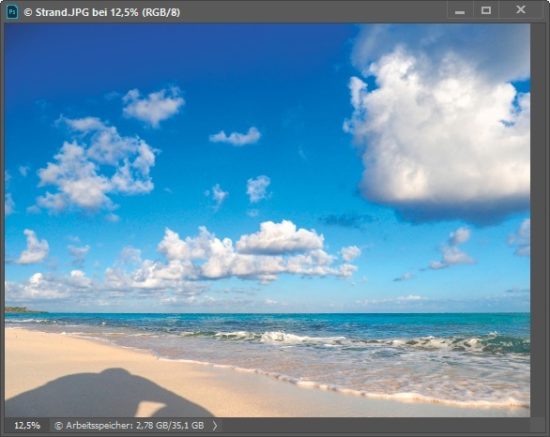


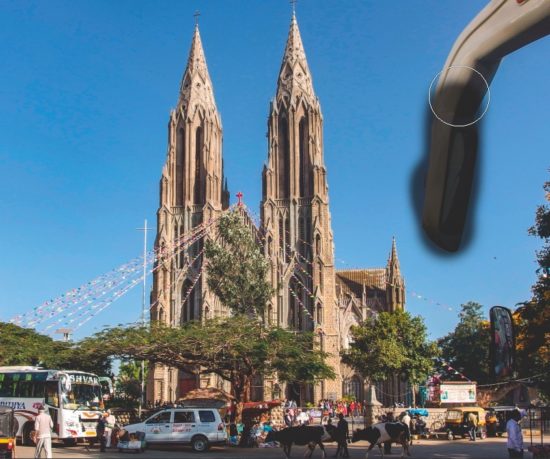

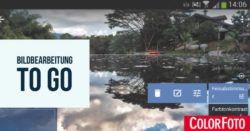






gefällt mir sehr gut!!
sehr gut erklärt!!
mit PS habe ich immer Probleme zum Bearbeiten, weil alles so vielfältig ist.
Danke
SUPER… und einfach geschrieben! Toll! JE