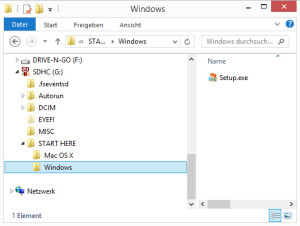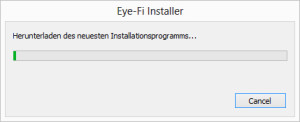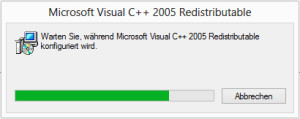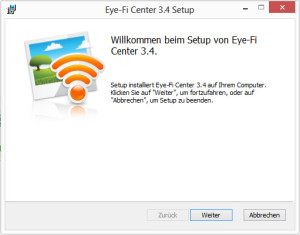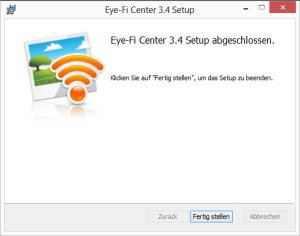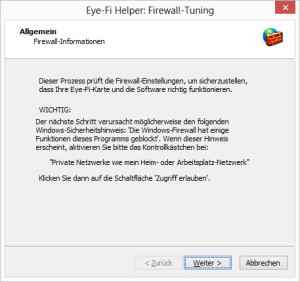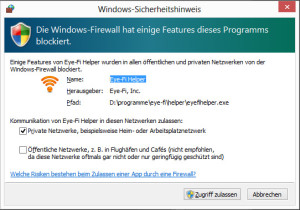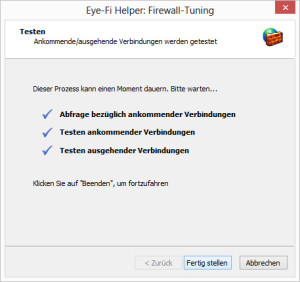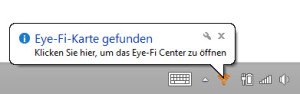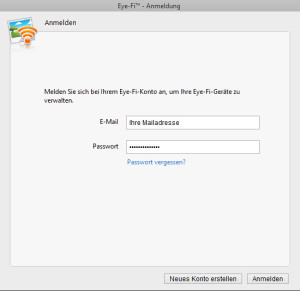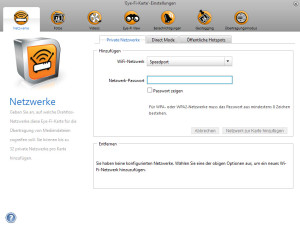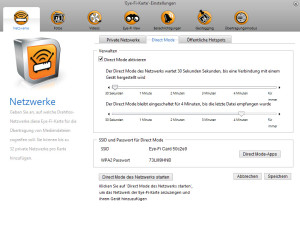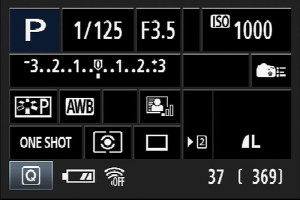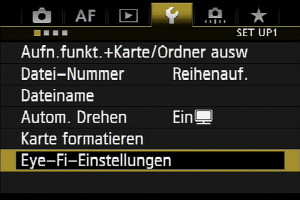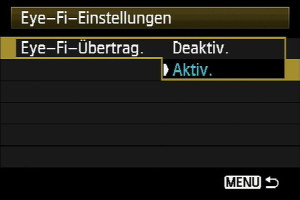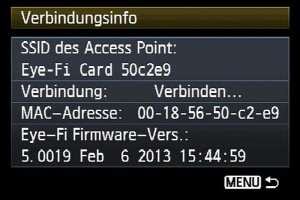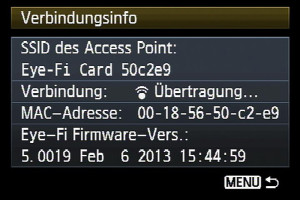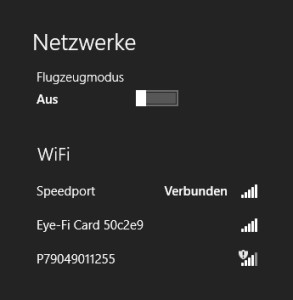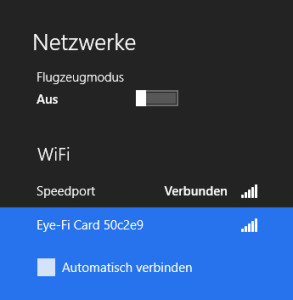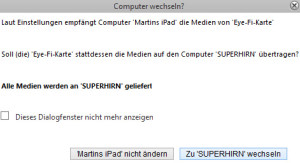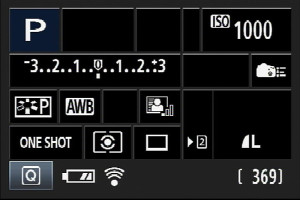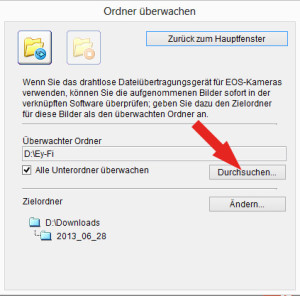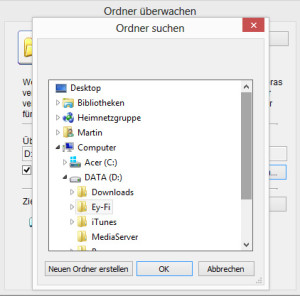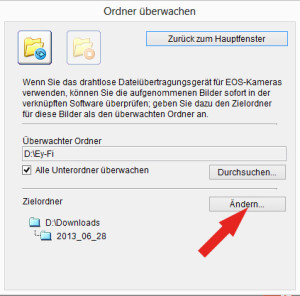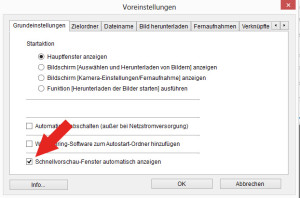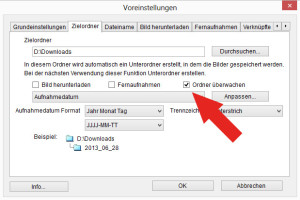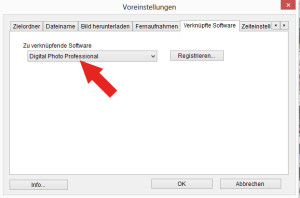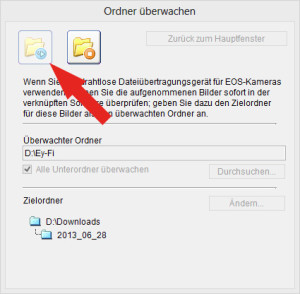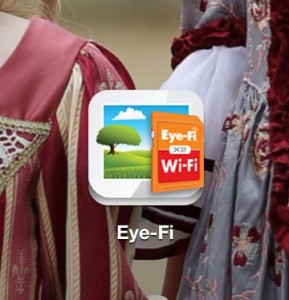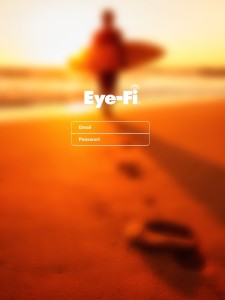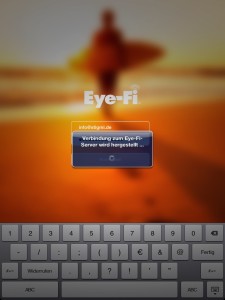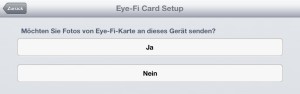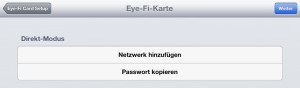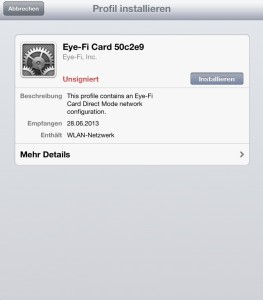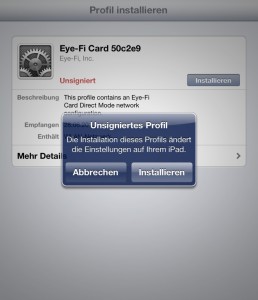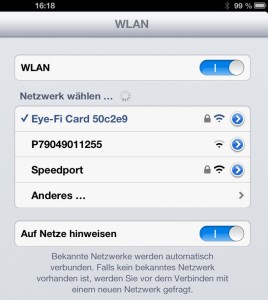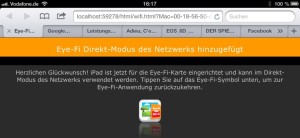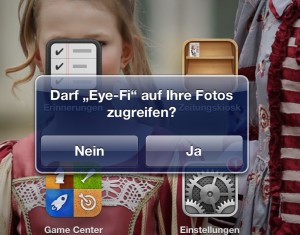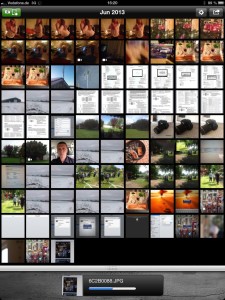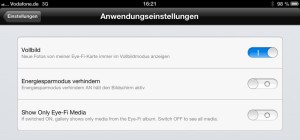Auf Deine Leseliste in Meine Fotoschule setzen
Auf Deine Leseliste in Meine Fotoschule setzenIn Zusammenarbeit mit
WIFI gibt es schon länger für Kameras der gehobenen Klasse. Entweder in Form eines externen (und sehr teuren) Gerätes oder in manche Kameras inzwischen auch integriert. Mittels der WIFI-Funktion lassen sich Kameras mit Tablets, Smartphones oder PCs verbinden. So können Daten (Fotos) drahtlos übertragen werden. Einige Kameras lassen sich auch via WLAN fernsteuern und übertragen ein Livebild auf das steuernde Gerät.

Vor einigen Jahren kamen nun SD-Karten auf dem Markt, in die ein WIFI-Modul integriert wurde (EyeFi). Dieser Standard wird von mehr und mehr Kameras unterstützt. Natürlich haben diese Karten nicht die Fähigkeiten eines integrierten WLAN-Moduls, da die SD-Schnittstelle in der Kamera diese Art der Kommunikation nicht zulässt. Es ist aber möglich, das WIFI-Modul auf der Karte über die Kamera zu aktivieren und sie dann mit einem PC oder einem Tablet zu verbinden und die Aufnahmen direkt auf ein Ausgabegerät zu übertragen, zu speichern und anzuzeigen.
Einfach fotografieren lernen mit unseren Online-Fotokursen
Für nur 6,99€ im Monat kannst Du auf über 70 Online-Fotokurse zugreifen. Lerne die Grundlagen der Fotografie - verständlich und mit vielen Praxisbeispielen. Inklusive Test und Fotokurs-Zertifikat.
Mehr Infos zu den Fotokursen
Das zeigen wir Dir in diesem Tutorial
In diesem Tutorial wollen wir Dir zeigen, wie Du die Software installierst und die Karte für den Gebrauch einrichtest. Aus der PC-Welt zeigen wir Dir die Installation auf einem PC und in der Tabletwelt, wie Du ein i-Pad mit der Karte verbindest.
Der ganze Prozess wurde zusammen mit einer Kamera von Canon durchgeführt. Da der Teil der Einrichtung in der Kamera aber nur minimal ist, wird dies auch mit jeder anderen Marke funktionieren, die WIFI-SD-Karten unterstützt. Die WIFI-Karte funktioniert natürlich weiter auch als Speicherkarte und speichert die Fotos ganz normal, was auch nötig ist, wenn Du Fotos schnell hintereinander schießt.
Allen Karten gemeinsam ist, dass Ihr die Karte vor der ersten Nutzung erst einmal an einem PC konfigurieren müsst. Dieser Vorgang ist nach meinen Erfahrungen nicht selbsterklärend, ich selbst habe einige Versuche benötigt, bis die Karte so funktionierte, wie ich es haben wollte. Ist die Karte aber erst einmal richtig konfiguriert, geht die Arbeit mit dieser Karte simpel und vor allem effektiv von der Hand. Vor allem könnt Ihr die einmal konfigurierte Karte auch in anderen Kameras verwenden, sofern diese Kameras EyeFi unterstützen.
Installation der Software
Je nach Speicherplatz und Schreibgeschwindigkeit liegen die Preise für SD-Funkkarten im Bereich zwischen 20 und 60 € (Übersicht Wireless SD Karten auf amazon). Sie sind bezogen auf den Speicherplatz teurer als vergleichbare Speicherkarten ohne Funkoption. Mit den Karten wird oft ein passender Kartenleser mit USB-Anschluss mitgeliefert. Du kannst diesen Kartenleser verwenden, zwingend ist dies aber nicht, die Kartenleser haben keine Zusatzfunktion bezüglich Funk oder Konfiguration.
Auf der Karte findest Du die benötigte Software. Es macht Sinn, davon eine Kopie auf der Festplatte abzulegen, da die Software bei einer Formatierung in der Kamera verloren geht. Viele Karten haben eine automatische Startfunktion. Diese wird meist von den Firewalls und Virenscannern auf den Rechnern blockiert. Wenn dies passiert, suche einfach das Verzeichnis mit dem Setup-Programm (entweder im Verzeichnis Windows oder im Verzeichnis Mac) händisch über einen Dateibrowser. Das Programm startet und wird sich die aktuellsten Installationsdaten aus dem Internet laden.
Die Installation selbst ist nicht besonders aufregend, läuft automatisch ab und unterbricht nur, um zu fragen, wo die Programmdaten gespeichert werden sollen. Nach Beendigung der Installation sind dann noch einige Schritte nötig, da die Software freien Zugang durch die Firewall benötigt. Das Installationsprogramm erklärt die nötigen Schritte. Du solltest bei der Installation nicht erschrecken, wenn die Firewall plötzlich ein Fenster öffnet und eine Warnung anzeigt. Das Installationsprogramm weist zwar darauf hin, da aber die Warnung im Vordergrund erscheint, liest man diesen Hinweis nicht rechtzeitig.
Du musst die Kommunikation von Eye-Fi in privaten Netzwerken zulassen, wenn Du die Kamera mit dem PC verbinden willst. Sobald die Firewall konfiguriert ist, ist die Installation der Software abgeschlossen und Du kannst das Programm starten.
Konfiguration der Eye-Fi Karte
Jetzt kommt der komplexere Teil der Vorbereitungen, die Konfiguration der Karte. Dazu musst Du Dir bei Eye-Fi einen Account zulegen und benötigst eine Mailadresse und Zugang zu dem Mail-Account. Da wir die Karte nur für den Direct-Modus konfigurieren, wirst Du den Account später nur noch brauchen, wenn Du das Speicherziel für die Karte verändern willst. Die Karte kann nämlich immer nur für einen PC, Laptop oder i-Pad als Ziel für die Daten konfiguriert werden.
Die Software bietet eine Reihe an Funktionen, unter anderem kannst Du dort Fotos in einer Art Cloud für einige Tage lagern oder Fotos zu Facebook oder anderen Portalen übertragen. Allerdings geht dies auch ohne das Eye-Fi-Portal. Wir wollen nur die Karte für die Übertragung von Daten auf den PC konfigurieren.
Die Software geht davon aus, dass Du die Karte zusammen mit dem PC oder Laptop verwenden willst, an dem die Karte für den Einsatz konfiguriert wird. Ganz oben links in dem Fenster musst Du auf Netzwerke klicken, im rechten Teil des Fensters erscheinen dann drei Registerkarten zur Einstellung.
Die erste Registerkarte „Private Netzwerke“ erlaubt der Karte, auf Dein WLAN zuzugreifen. Du kannst die Karte so konfigurieren, dass die Karte in der Kamera erkennt, wenn Du wieder zu Hause bist (und die Kamera eingeschaltet ist). Die Karte überträgt dann von selbst alle Fotos auf den Zielrechner.
Diese Funktion ist zwar nett, aber die Karte aus der Kamera zu nehmen und in den PC zu stecken, ist dann doch wesentlich schneller und schont den Kamera-Akku.
In der zweiten Registerkarte kann der Direct Mode konfiguriert werden. In diesem Modus wird die Eye-Fi-Karte zu einem Access-Point, mit dem sich der PC oder das i-Pad direkt verbindet (ohne Umwege über ein anderes WLAN). Du solltest für den Anfang folgende Einstellungen vornehmen:
- Direct Mode aktivieren (Häkchen setzen)
- Den oberen Schieberegler auf 30 Sekunden setzen (ganz linke Stellung). Mit dieser Einstellung wartet die Karte 30 Sekunden, bevor sie eine Verbindung aufbaut, und verbindet nicht sofort bei jedem neuen Foto, sondern erst nach 30 Sekunden.
- Den unteren Schieberegler auf vier Minuten (oder auf „für immer“) schieben, damit die einmal hergestellte Verbindung nicht sofort wieder abgebaut wird.
- Im unteren Abschnitt solltest Du die dort angezeigte SSID und das Passwort notieren da Du diese Informationen für die Herstellung der Verbindung benötigst.
Nun speicherst Du die Einstellungen und die Karte ist fertig konfiguriert. Du kannst nun auch noch die Karte für öffentliche Hotspots konfigurieren. Ob Du darin für Dich eine Verwendung siehst, entscheidest Du bitte alleine, ich habe bisher darauf verzichtet.
Eye-Fi mit einem PC verbinden
Nach all den Vorbereitungen kannst Du fast schon loslegen. Die Karte steckst Du einfach in den entsprechenden Schacht der Kamera. Die Karte wird von kompatiblen Kameras als Eye-Fi-Karte erkannt. Du siehst dann im Display der Kamera meist dieses typische WLAN-Symbol, wie es auch viele Smartphones haben.
Um die Karte zu aktivieren, gehst Du dann in das entsprechende Untermenü Deiner Kamera, wo sich die EyeFi-Funktion aktivieren lässt. Steckt eine Eye-Fi-Karte im SD-Schacht (und nur dann!), erscheint dann meist eine weitere Option: die Eye-Fi-Einstellungen. Die Bezeichnung kann je nach Kameramodell ein wenig variieren.
Du musst diese Option aufrufen und auf der folgenden Seite die Übertragungsfunktion der Karte aktivieren. Sobald die Funktion aktiviert ist, werden die Verbindungsinformationen angezeigt (teilweise optional). Diese Option bietet keine Einstellungen, sondern gibt einen Überblick über die wichtigsten Eckdaten der Karte und der Einstellungen und vor allem über den Kartenstatus. Du kannst erkennen, ob die Karte versucht, eine Verbindung aufzubauen, Daten überträgt oder sich in einem passiven Status befindet.
Weiterhin siehst Du die SSID der Karte, also die eindeutige Bezeichnung des angebotenen Netzwerks, Du siehst die MAC-Adresse (eine weltweit einmalige Kombination genau dieser Karte als Netzwerkkomponente) und die Firmware-Version, die auf der Karte liegt. Es ist wichtig immer die aktuellste Version der Firmware auf der Karte zu haben, da ansonsten keine oder nur schlechte Verbindungen zustande kommen. Das Update der Firmware geschieht automatisch, wenn die Karte im PC steckt und mittels Eye-Fi-Helper konfiguriert wird.
Nach Aktivierung der Übertragungsfunktion verschwindet der Schriftzug „Off“ in dem Symbol auf dem Monitor, es wird grau dargestellt. Eine aktivierte, aber nicht sendende Karte reicht allerdings nicht aus, um eine Verbindung im Direct Mode herzustellen. Du musst die Karte dazu bewegen zu senden. Dazu sind zwei Dinge nötig:
- Du stellst die Kamera so ein, dass Daten auf die SD-Karte geschrieben werden (dies ist nötig bei Kameramodellen mit zwei Kartenschächten), dabei ist es egal, ob Du parallel auch auf eine weitere Karte schreibst (wenn verfügbar)
- Du musst natürlich ein Foto machen, damit die Kamera auch Daten hat, die sie auf die SD-Karte schreiben kann.
Nach kurzer Verzögerung (zum Beispiel die eingestellten 30 Sekunden) beginnt das Wi-Fi-Symbol zu blinken, um eine Verbindung aufzubauen. Nun musst Du noch einmal am Zielrechner aktiv werden. An einem Windows-Rechner klickst Du mit der linken Maustaste auf das WLAN-Symbol unten links. Es öffnet sich ein Fenster, das alle Netzwerke in Reichweite anzeigt.
Du musst nun das Netzwerk auswählen, das die SSID hat, die Du bei der Konfiguration im Eye-Fi-Helper notiert hast (oder in den Verbindungsinfos der Kamera anzeigen lassen können).
In dem hier gezeigten Fall lautet die SSID: Eye-Fi Card 50c2e9.
Sobald Du auf „Verbinden“ geklickt hast, wirst Di nach dem Schlüssel gefragt, den Du Dir ja auch notieren solltest. Diesen Schlüssel gibst Du ein (Du wirst auch nur einmal gefragt, der PC merkt sich den Schlüssel), die Verbindung wird aufgebaut. Störe Dich bitte sich nicht daran, dass die Verbindung als begrenzt, nur lokal oder mit eingeschränkter Konnektivität angezeigt wird. Es bedeutet nur, dass keine Internetverbindung besteht, die Direktverbindung zur Kamera wird dadurch nicht eingeschränkt.
Du hast jetzt die Kamera mit dem PC verbunden und die Fotos werden nun nach der Aufnahme direkt übertragen. Momentan werden sie aber nur auf dem PC gespeichert, was uns allerdings nicht ausreicht. Wir möchten die Fotos groß auf dem PC anzeigen, um sofort das Bildergebnis beurteilen zu können.
Sofortbildanzeige mittels Ordnerüberwachung
Hast Du nur den Eye-Fi-Helper installiert, gibt es zwar eine Sofortbildanzeige, die wird Dir aber nicht weiterhelfen, da das übertragene Foto nur in Form eines kleinen „Daumennagels“ (Thumbnails) angezeigt wird.
Wir möchten stattdessen ja lieber eine Vollbildanzeige haben, um das Foto sofort beurteilen zu können.
Für dieses Problem gibt es verschiedene Lösungen. Programme wie Lightroom oder Capture One bieten solche Optionen an. Es geht aber günstiger, denn die benötigte Software wird von vielen Herstellern der Kameras mitgeliefert.
Am Beispiel Canon zeigen wir Dir, wir Du eine Vollbildanzeige einrichtest:
Du benötigst die beiden Programme „EOS Utilit“y und „Digital Photo Professional (DPP)“ in der jeweils aktuellen Version. Ich gehe davon aus, dass Du beide Programme ohne Probleme installiert bekommst. DPP kannst Du unverändert lassen, EOS Utility musst Du dagegen ein wenig konfigurieren. Auch diese Schritte möchten wir Dir kurz erläutern, da sie die eine oder andere Stolperfalle bereithalten.
Konfiguration von EOS Utility
Starte EOS Utility. Die unterste der vier Optionen lautet Ordner überwachen. Startet diese Funktion. Es öffnet sich ein neues Fenster. Klicke nun in diesem Fenster auf „Durchsuchen“, um den Ordner auszuwählen, in den die Eye-Fi-Karte die Fotos schickt, und bestätige die Auswahl.
Der nächste Schritt hatte mir am Anfang ein wenig Verständnisprobleme bereitet, da ich nicht einsah, wieso ein Zielordner angegeben werden muss, da die Eye-Fi-Karte ja schon ein Ziel hat. Die Lösung war dann aber nach dem ersten Funktionstest recht einfach: EOS Utility überwacht den angegebenen Ordner. Dieser Ordner bleibt allerdings immer leer. Im Rahmen der Überwachung stellt EOS Utility fest, dass eine neue Datei eingetroffen ist, diese Datei wird dann in den zusätzlich angegebenen Zielordner verschoben und dort gespeichert.
In dem nun folgenden Fenster musst Du einige Einstellungen treffen bzw. überprüfen, ob sie korrekt sind. Zuerst wählst Du die Registerkarte „Grundeinstellungen“ und überprüfst ob das Häkchen bei Schnellvorschau-Fenster automatisch anzeigen gesetzt ist. In der Registerkarte „Zielordner“ musst Du einen Zielordner für die zu verschiebenden Fotos angeben und darauf achten, dass das Häkchen bei Ordner überwachen gesetzt ist. Im letzten Schritt überprüfst Du noch in der Registerkarte „Verknüpfte Software“, ob DPP als Software registriert ist.
Nun hast Du den gesamten aufwendigen Installations- und Konfigurationsprozess abgeschlossen und kannst loslegen. Es macht Sinn, DPP von vornherein mit zu starten, damit EOS Utility nicht nach der Software suchen und starten muss, wenn das erste Foto eintrifft, und so den Vorgang verzögert. Vermutlich wird das sich öffnende Schnellvorschau-Fenster recht klein sein. Zieht es dann mit der Maus einfach groß. Nach Abschluss der Einstellungen musst Du in dem Fenster „Ordner überwachen“ nur noch oben links die tatsächliche Überwachung starten (s. Pfeil), und los geht es.
Du wirst schnell bemerken, dass die Übertragung des voll auflösenden Fotos durchaus etwas dauern kann. Je weiter Du von dem Empfänger entfernt bist, um so langsamer wird die Übertragung. Letztendlich ist es aber „erträglich“ und Du musst Dich nicht mit einem Kabel an der Kamera herumärgern.
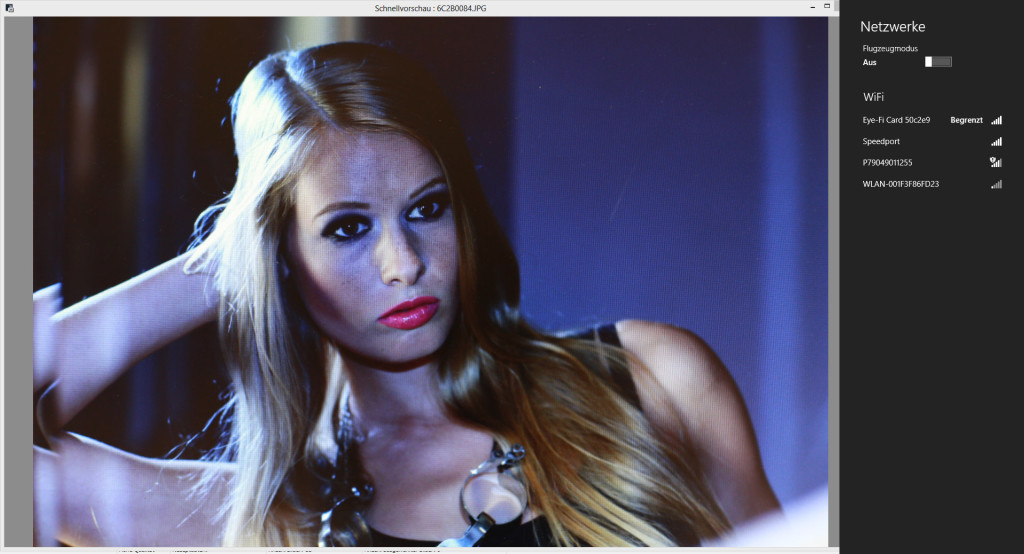
EyeFi mit dem Tablet
Statt einen PC kannst Du EyeFi auch sehr gut mit einem Tablet nutzen. Ein Tablet hat den Vorteil langer Akkulaufzeiten, es ist vom Gewicht her gut im Fotorucksack zu tragen. Es kann vor allem auch im Freien eingesetzt werden, wenn Du zum Beispiel auf Makrotour im Wald unterwegs bist. Nachfolgend findest Du beispielhaft Schritt für Schritt die Installation auf einem i-Pad gezeigt: