

 Auf Deine Leseliste in Meine Fotoschule setzen
Auf Deine Leseliste in Meine Fotoschule setzenZeit für einen neuen Gastautoren! Neben den Artikeln von unseren Autoren Martin und Norbert freuen wir uns darüber, regelmäßig auch Artikel von weiteren Autoren veröffentlichen zu können. Das beleuchtet fotografische Themen von einer neuen Perspektive bzw. können in der Fotoschule so viele weitere spannende Artikel erscheinen und unterschiedliche Themen angesprochen werden.
Du hast auch ein Lern-Thema, welches Du den anderen Lesern in der Fotoschule näher bringen möchtest? Oder Du hast eine Fotoreise in ein besonders sehenswertes Gebiet durchgeführt und kannst Tipps für Fotomotive und die Reise geben? Dann melde Dich einfach bei uns :-)
Einfach fotografieren lernen mit unseren Online-Fotokursen
Für nur 6,99€ im Monat kannst Du auf über 70 Online-Fotokurse zugreifen. Lerne die Grundlagen der Fotografie - verständlich und mit vielen Praxisbeispielen. Inklusive Test und Fotokurs-Zertifikat.
Mehr Infos zu den Fotokursen
Jetzt aber Bühne frei für Jürg Germann. Er bringt Dir das Thema Luminanzmasken näher und erklärt Dir, wie Du diese sinnvoll verwenden kannst:
Du willst eines Deiner Bilder bearbeiten, sei es mit einem allgemeinen Fotoprogramm, mit Photoshop oder mit einem spezialisierten Plug-In. Und du willst zerstörungsfrei und nur Teile deines Bildes verändern – dann wirst Du wohl mit Einstellungsebenen und Masken arbeiten.

Wie kann man aber nur in den hellen Bereichen arbeiten und dort den Kontrast und den Farbton verändern? Oder wie kann man dem Programm sagen, dass man in den dunklen Bereichen die Sättigung verringern möchte? All das und vieles mehr ist möglich, wenn man mit Luminanzmasken arbeitet.
- Im ersten Teil gebe ich einen kurzen Überblick über die Arbeit mit Ebenen. Ich zeige, wie man Luminanzmasken selber erzeugt und sie sinnvoll mit Einstellungsebenen und dem Mischmodus (Ebenenmodus oder Füllmethode) kombiniert.
- Im zweiten Teil zeige ich fortgeschrittene Techniken mit Luminanzmasken: Luminanzmalen (Dodge & Burn), Masken kreuzen, Aktionen und Photoshop-Erweiterungen.
Einstellungsebenen, Masken und Mischmodus
Vorteile von Einstellungsebenen
Einstellungsebenen haben drei große Vorteile:
- Sie verändern die Originalpixel nicht.
- Sie sind im Nachhinein immer wieder veränderbar.
- Sie brauchen sehr wenig Speicherplatz.
Knapp 20 verschiedene Einstellungsebenen stehen in Photoshop zu Auswahl. Sie sind im Ebenen-Bedienfeld (Kreissymbol unten) oder im speziellen Korrekturen-Bedienfeld zu erreichen.
Bei jeder Einstellungsebene wird jeweils automatisch eine weiße Maske hinzugefügt.
- Weiß bedeutet, dass alle Veränderungen der Einstellungsebene sichtbar sind.
- Schwarz bedeutet, dass keine Veränderung sichtbar ist; die untere Ebene „scheint durch“.
- Grau bedeutet, dass proportional zur Dunkelheit des Grautones die untere Ebene durchscheint.
Der Mischmodus
Welche Rolle spielt nun noch der Mischmodus? Photoshop sieht die Einstellungsebene als normale Ebene an, wenn es um Verrechnungen mit dem Mischmodus geht. Somit kann man die Einstellungsebenen auf vier Arten beeinflussen:
- Man verändert im Eigenschaften-Bedienfeld die Einstellungen.
- Man wählt einen anderen Mischmodus als den Mischmodus Normal. Die sechs hervorgehobenen Mischmodi eignen sich besonders gut, die restlichen braucht man für das Arbeiten mit Luminanzmasken nicht zu kennen.
- Man bearbeitet die Maske der Einstellungsebene, sei es per Auswahlwerkzeug und Fläche füllen, Pinsel, Verlauf oder mittels einer Luminanzmaske.
- Man regelt die Deckkraft der Einstellungsebene und damit die Stärke des Effektes. Dazu geht man bei ausgewählter Einstellungsebene zum Feld „Fläche 100 %“.
Eine Luminanzmaske erstellen
Luminanzmasken haben gegenüber anderen Formen der Maskenerzeugung den großen Vorteil, dass sich damit auch die feinsten Details im Bild zielgerichtet bearbeiten lassen können und dass durch die weichen Übergänge keinerlei Bearbeitungsspuren im Bild sichtbar bleiben.
Luminanzmaske (Lights 1) für die hellen Bereiche
Die Luminanzmaske Lights 1 entspricht dem Graustufenbild des entsättigten Originalbildes. Man erzeugt sie auf folgende Weise:
- Öffne das Kanäle Bedienfeld in Photoshop.
- CMD/STRG + Klick auf das Vorschaubild RGB.
- Wähle als Einstellungsebene die Gradationskurve aus.
- Wähle als Mischmodus Multiplizieren aus.
- Nun kannst du noch beliebige Einstellungen bei der Gradationskurve vornehmen, um den gewünschten Effekt zu erhalten.

Luminanzmaske (Darks 1) für die dunklen Bereiche
Wie lassen sich nun die dunklen Stellen im Bild bearbeiten? Man invertiert die Lights 1 und erhält die Luminanzmaske Darks 1!
- Erzeuge eine Lights 1 Luminanzmaske und wähle damit die Gradationskurve aus.
- Wähle die Maske aus und invertiere sie mit CMD/STRG + I. Nun hast du die Luminanzmaske Darks 1.
- Wähle als Mischmodus Negativ Multiplizieren aus.
- Verändere nun die Gradationskurve (eventuell auch die einzelnen RGB Kanäle!). Der Farbton bleibt erhalten, nur die Luminanz wird geändert.

Die Luminanzmasken Lights 1 und Darks 1 lassen sich nun natürlich beliebig vervielfältigen und kombinieren. Kontrast, Helligkeit, Farbton, Sättigung lassen sich so verlustfrei und stufenlos in den gewünschten Helligkeitsbereichen anpassen.
Überblenden mehrerer Varianten eines Bildes
Dank ihren weichen Übergängen kann man Luminanzmasken auch ideal gebrauchen, wenn man mehrere Varianten eines Bildes stufenlos überblenden bzw. kombinieren möchte.
- Erstelle in einem Raw-Converter (zum Beispiel Lightroom) drei Varianten eines Bildes: eine optimiert für die Lichter, eine optimiert für die Schatten und eine optimiert für die Mitteltöne. (Natürlich kann man auch drei Fotos einer Belichtungsreihe nehmen)
- Öffne die drei Varianten als Ebenen in Photoshop (zum Beispiel in Lightroom: Bearbeiten in à In Photoshop als Ebenen öffnen…
- Wähle als Quelle die Ebene Mitte aus und erzeuge eine Luminanzmaske bei den Lichtern und eine invertierte Luminanzmaske bei den Schatten. (CMD/STRG + Klick auf RGB-Kanal)
- Via Deckkraft der Ebenen (Fläche 100 %) lassen sich die verschiedenen Varianten nun stufenlos ineinander überblenden.
Luminanzmaske verändern
Die Wirkung einer Luminanzmaske lässt sich, wie oben aufgeführt, auf vielfältige Arten einstellen. Aber auch die Luminanzmaske selber lässt sich verändern, ist sie ja doch nichts anderes als ein Graustufenbild.
Die Luminanzmaske in Kontrast und Helligkeit verändern
Mit alt + Klick auf die Maske im Ebenen-Bedienfeld wird die Maske am Bildschirm sichtbar. Nun lässt sie sich zum Beispiel mit einer Gradationskurve bearbeiten. Leider gibt es für Masken keine Einstellungsebenen und somit ist jeder Bearbeitungsschritt an einer Maske verlustbehaftet. Mit etwas Übung kannst Du aber recht schnell die gewünschten Bereiche ein- bzw. ausgrenzen.
Nachteil: Bei extremen Einstellungen der Gradationskurve gibt es in der Maske schnell einmal unschöne Übergänge.
Im zweiten Teil dieser Artikelserie zeige ich Dir, wie man die Varianten der normalen Luminanzmasken noch eleganter und präziser berechnen lassen kann.
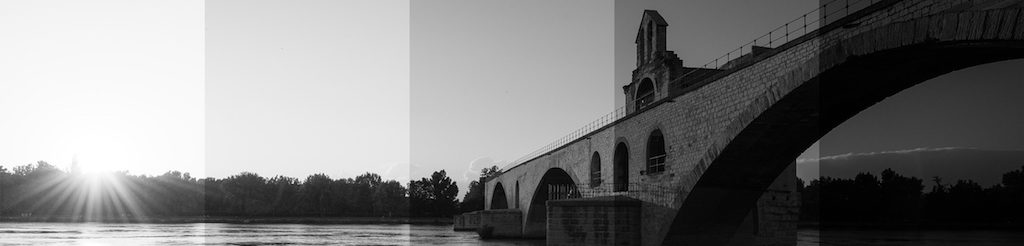

Die Luminanzmaske weichzeichnen
Warum weichzeichnen, die Übergänge sind doch schon weich? Mit den entsprechenden Einstellungen der Mischmodi lassen sich so gezielt die Details verbessern oder verringern! Unglaublich aber wahr: Mit Luminanzmasken lässt sich der Mikrokontrast im Bild mit Null Artefakten steuern.

Mitte: Darks 1, negativ Multiplizieren, unten Maske weichgezeichnet
Rechts: Weiche Kante im Bedienfeld Eigenschaften
In den beiden Beispielen wurde der Mikrokontrast erhöht. Verwendet man den gegenteiligen Mischmodus, so würde der Mikrokontrast verkleinert. Die Weichzeichnung der Maske erzeugt einen subtilen Effekt und Du solltest das Bild unbedingt in der 100%-Ansicht bearbeiten.
Weil die Weiche Kante bzw. die Weichzeichnung der Maske wie eine Einstellungsebene funktioniert, kann man so im Nachhinein den Mikrokontrast nicht destruktiv beeinflussen.
Übersicht und Tipps: Kontrast und Mikrokontrast
Wie aber hängen Gradationskurve, Luminanzmaske, Mischmodus und Weichzeichnung genau zusammen? Und wie kannst Du dadurch den Kontrast und den Mikrokontrast beeinflussen?
Wenn Du öfters mit Luminanzmasken arbeitest, so werden dir die Zusammenhänge schnell einmal klar und es macht dann richtig Spaß, mit all den Einstellungen zu experimentieren. Zum besseren Verständnis habe ich die relevanten Kombinationsmöglichkeiten für Lights- und Darks-Masken tabellarisch geordnet.
Lights Luminanzmasken
| Mischmodus | Bearbeitung | Effekt |
|---|---|---|
| Aufhellen mit Gradationskurve | – der Kontrast wird erhöht – helle Bereiche werden heller |
|
| Multiplizieren | – helle Bereiche abdunkeln – Kontrast darin erhöhen |
|
| Multiplizieren | Weichzeichnen | – helle Bereiche abdunkeln – Kontrast darin erhöhen – Mikrokontrast erhöhen |
| neg. Multiplizieren | Weichzeichnen | – helle Bereiche aufhellen – Gesamtkontrast erhöhen – Mikrokontrast verkleinern |
Tipp: Es ist besser, die hellen Bereiche mit dem Mischmodus Multiplizieren abzudunkeln als mit einer Gradationskurve. Durch das Multiplizieren wird der Kontrast erhöht, ansonsten verliert das Bild an Kontrast und wirkt schnell einmal flau.
Darks Luminanzmasken
| Mischmodus | Bearbeitung | Effekt |
|---|---|---|
| Abdunkeln mit Gradationskurve | – der Kontrast wird erhöht – dunkle Bereiche werden dunkler |
|
| neg. Multiplizieren | – dunkle Bereiche aufhellen – Kontrast darin erhöhen |
|
| neg. Multiplizieren | Weichzeichnen | – dunkle Bereiche aufhellen – Kontrast darin erhöhen – Mikrokontrast erhöhen |
| Multiplizieren | Weichzeichnen | – dunkle Bereiche abdunkeln – Gesamtkontrast erhöhen – Mikrokontrast verkleinern |
Tipp: Es ist besser, dunkle Bereiche mit dem Mischmodus negativ Multiplizieren aufzuhellen. Dadurch wird der Kontrast erhöht, ansonsten wird das Bild flach und verliert an Tiefe.
Wichtige Shortcuts zu Luminanzmasken
| Befehl | Effekt |
|---|---|
| Alt + Klick auf Maske | Zeigt die Maske als Bild an |
| Shift + Klick auf Maske | Aktiviert / Deaktiviert die Maske |
| STRG/CMD + Klick (auf RGB Kanal) | Erzeugt Lights 1 Auswahl |
| STRG/CMD + I | Invertiert Maske (bzw. Bild) erzeugt Darks 1 Auswahl |
| B | Brush- bzw. Pinselwerkzeug |
| D | Setzt Default-Farben Schwarz und Weiss |
| X | Vertauscht die Farben von Vordergrund- und Hintergrund |
Fazit
Im ersten Teil der Artikelserie hast Du gesehen, wie Du mit den Photoshop-Bordmitteln einfach Luminanzmasken erstellen kannst und wie sie im Zusammenspiel mit den verschiedenen Ebenenoptionen das Bild verändern.
Mit Luminanzmasken betreibst Du ein Fine Tuning an Deinen Bildern und das Schöne daran ist, dass alles zerstörungsfrei und durch die Einstellungsebenen und die Ebenendeckkraft beliebig genau kombinierbar ist. Wer gerne experimentiert und Compositings macht, bekommt dank dem speziellen Überblenden verschiedener Bilder mit den Luminanzmasken ein mächtiges und vielseitiges Werkzeug.
Im zweiten Teil werde ich fortgeschrittene Techniken besprechen und auf nützliche Photoshop-Erweiterungen zu sprechen kommen.
Autor und Fotos: Jürg Germann
Mehr Fotos von Jürg Germann findest Du in seinem Portfolio.



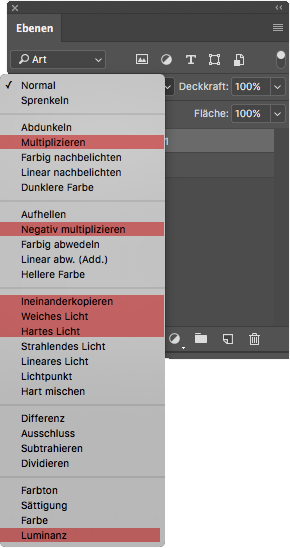
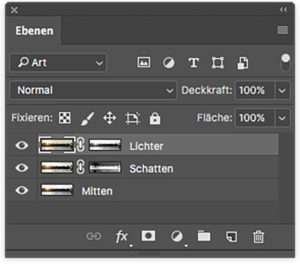









Hallo Zusammen,
bei der Anleitung ist für die Lightsmaske bei Punkt 2 ein Fehler: Es muss nicht „CMD/STRG + Klick auf das Vorschaubild RGB.“
Sondern „CMD/STRG + DOPPELklick auf das Vorschaubild RGB.“ heißen. Damit entsteht nämlich eine Auswahl auf der angewählten Ebene. Wenn nun eine Gradationsebene (oder sonstige Einstellungsebene) erzeugt wird, dann wird das Bild in SW in die Ebenenmaske der Einstellungsebene übernommen.
Super, sehr interessant
vielen Dank!
Guten Tag Jürgen,
auch ich habe, wie Mark, Alwin und Norbert festgestellt, dass sich die Änderungen auf das ganze Bild und nicht nur auf die Masken auswirken (Windows 10, CS 5.1). Ich bin mit der Arbeit von Masken vertraut.
Ich vermisse bis heute leider eine Antwort auf die Mails dieser drei Herren von Dir.
Gruß
Norbert
Hallo Raddatz,
du kannst Jürg direkt in der fotocommunity anschreiben. Dort wird er die Nachricht sicher schneller lesen und beantworten: http://www.fotocommunity.de/fotograf/juerg-germann/2284813
Hallo Jürg,
ich möchte vorausschicken, dass mir die Arbeit mit Ebenen und Ebenenmasken eigentlich völlig vertraut ist. Den Gedanken, mit Luminanzmasken unterschiedliche Helligkeitsbereiche sauber ansteuern und getrennt voneinander bearbeiten zu können, finde ich gut und sehr nützlich. Nur, ich kriegs einfach nicht hin. Ich vermute eine Fehlinterpretation meinerseits in Deiner Anleitung zur Erstellung von Lights 1. Wie lege ich fest, welchen Helligkeitsbereich ich bearbeiten will? Mit der Einstellungsebene Gradationskurve verändere ich ja (wie gewohnt) mehr oder weniger das ganze Bild. Wo liegt mein Fehler? Ich benutze CS6 und selbst das umfassende Werk von Heico Neumeyer hilft mir nicht weiter.
Grüße
Norbert
Geht mir genauso. Habe exakt dasselbe Problem.
… kann ich nur bestätigen. Ich mache inzwischen seit 20 Jahren professionelle Bildbearbeitung. Ohne das Tutorial hier und Artverwandte auf YOUTUBE etc. schlechtmachen zu wollen:
Ist zwar gut gemeint. Der Nutzen oder Vorteil von PHOTOSHOP-Masken/Maskierungen und irgendwelcher RAW-Bearbeitungen hat sich mir seither leider nicht erschlossen. Ist eher eine gigantische ABM-Maßnahme für Leute, die glauben, bloß weil ADOBE irgendeine Funktion in seine Programme reinprogrammiert hat, muss das auch durchdacht und vorteilhaft sein.
Partielle Maskierungen:
das geht doch genauso gut oder schlecht aber deutlich weniger umständlich und kontrollierbarer mit allen anderen jeweils geeigneten Funktionen von PHOTOSHOP, z.B. simplen Auswahlen. Und wenn’s z.B. für Kontrast- und Helligkeitsausgleich mehr Aufwand bzw. differenzier sein soll/muss: mit Ebenenkopien etc., welche dann z.B. partiell bearbeitet (z.B. gelöscht) werden.
Ansonsten stammt „Maskierung“ doch aus der Repro-Steinzeit (welche ich ebenfalls noch miterlebt hatte), und ist wohl auch nur deshalb seit Anbeginn an in PHOTOSHOP enthalten, damit auch glernte Lithografen alter Schule bei der Umstellung auf Digital Altbekanntes wiederfanden.
Ganz prima!
Welche Version von PHOTOSHOP muss ich mindestens besitzen, um diese Dinge machen zu können. Ich arbeite schon seit Jahren nur mit Version 5.
Danke und Grüße vom Bodensee
Joachim
Photoshop 5.0 ist mittlerweile wohl schon 20 Jahre alt. Masken und Kanäle gab es da schon, jedoch sind sicherlich die Tastaturkürzel anders gewesen.
Du kannst aber immer die aktive Ebene auswählen (z.B. mit Rechteck-Auswahl), sie mittels Bearbeiten-Menu kopieren und schliesslich in die Maske einfügen. Damit hast du die Lights 1…
lg Jürg
Ich habe den Beitrag mit Interesse gelesen,
arbeite aber auch nur Elements.
Dennoch vielen Dank für den Artikel.
Gruß von Joachim
Interessant aber ich habe kein PS sondern nur Elements.
Trotzdem Danke für die Mühe
Das Thema ist sehr interessant und sicher ausgesprochen hilfreich.
Mit meiner alten PS CS2 konnte ich leider nicht ganz dem „Kochbuch“ folgen. Aber vielleicht liegt es auch an meinen begrenzten PS-Fähigkeiten.
Trotzdem vielen Dank dafür (vielleicht bekomme ich es ja doch noch hin).
Gruß Detlev
Versuch doch mal das originale Farbbild mit STRG/CTRL + A auszuwählen, mit STRG/CTRL + C zu kopieren und dann in die Ebenenmaske mit STRG/CTRL V einzufügen. So hättest du die Lights 1.
lg — Jürg
Da hier die Masken in Photoshop vorgestellt werden würde ich gerne wissen, ob es ähnliche Einstellungen auch bei Corel PaintShop Pro gibt?
Soviel ich weiss sollte das mit Corel PaintShop auch gehen. In der Corel-Hilfe werden dazu ein paar Tipps gegeben. Das Bild kann ausgewählt werden und dann in einer Maske als Schwarzweiss-Version übernommen werden.
http://help.corel.com/paintshop-pro/v19/main/de/documentation/index.html#page/Corel_PaintShop_Pro/Creating_masks.html