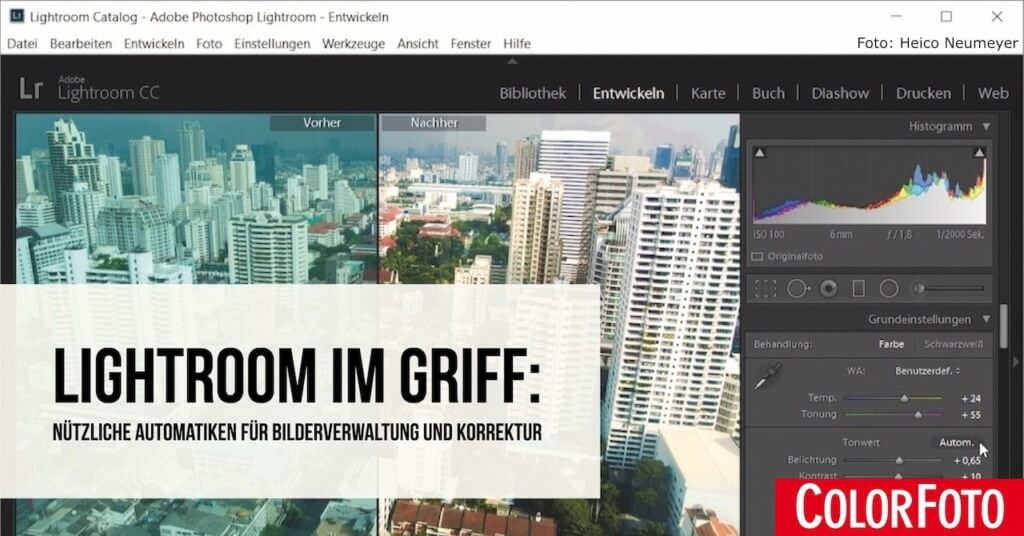

 Auf Deine Leseliste in Meine Fotoschule setzen
Auf Deine Leseliste in Meine Fotoschule setzenNutze Lightroom viel schneller als bisher: Wir zeigen, wie das mächtige Bildprogramm Deine Aufnahmen perfekt organisiert und verbessert. Lerne nützliche Automatiken und Abkürzungen kennen – von der Bildverwaltung bis zur Korrektur.
Dieser Artikel stammt aus dem ColorFoto-Magazin 11-2017.
Einfach fotografieren lernen mit unseren Online-Fotokursen
Für nur 6,99€ im Monat kannst Du auf über 70 Online-Fotokurse zugreifen. Lerne die Grundlagen der Fotografie - verständlich und mit vielen Praxisbeispielen. Inklusive Test und Fotokurs-Zertifikat.
Mehr Infos zu den Fotokursen
Wer große Fotomengen organisieren und bearbeiten will, verwendet oft Lightroom für Windows oder Mac. Dieses vielseitige Programm des Herstellers Adobe hilft Fotografen beim Sichten und Verschlagworten Deiner Aufnahmen ebenso wie bei der Kontrastkorrektur, Fehlerretusche und Präsentation.
Allerdings wirkt Lightroom mit seinen sieben „Modulen“ von „Bibliothek“ über „Entwickeln“ bis „Web“ reichlich komplex. Die Software bietet so viele Menüs, Schaltflächen und Bedienfelder, dass schon manche Anwender bei der Arbeit den Überblick vorübergehend verloren haben.
Wir erklären Dir darum, wie Du viel Zeit sparen und Lightroom schneller bedienen kannst: Nutze etwa virtuelle Kopien und gespeicherte Befehlsfolgen – Du ersparst Dir viel Arbeit. Und mit schlichten Tastaturbefehlen richtest Du die Benutzeroberfläche jederzeit besonders flott ein. Wir zeigen auch, wie Du Kontrast, Rauschen und Verzerrungen automatisch korrigierst, sogar direkt beim Laden eines Bildes.
Unsere Tipps gelten für Lightroom CC und Lightroom 6. Viele Funktionen findest Du aber auch bei älteren Versionen wie Lightroom 5 oder 4. In naher Zukunft veröffentlichen wir zusätzlich einen Vergleichsartikel zu den neuen Lightroom-Versionen. So behältst Du den Überblick darüber, worin sich die einzelnen Versionen unterscheiden.
Die stärksten Funktionen
Routinejobs erleichtert Lightroom mit starken Verfahren. Die wichtigsten Techniken:
Schnell zu DNG
Wandele RAW-Dateien direkt beim Lightroom-Import in das gleichwertige, universelle DNG-Format um: Du verbindest Kamera oder Speicherkarte mit dem Rechner, dann wählst Du in Lightroom „Datei, Fotos und Videos importieren“. Anschließend klickst Du oben auf „Als DNG kopieren“ und unten rechts auf „Importieren“.
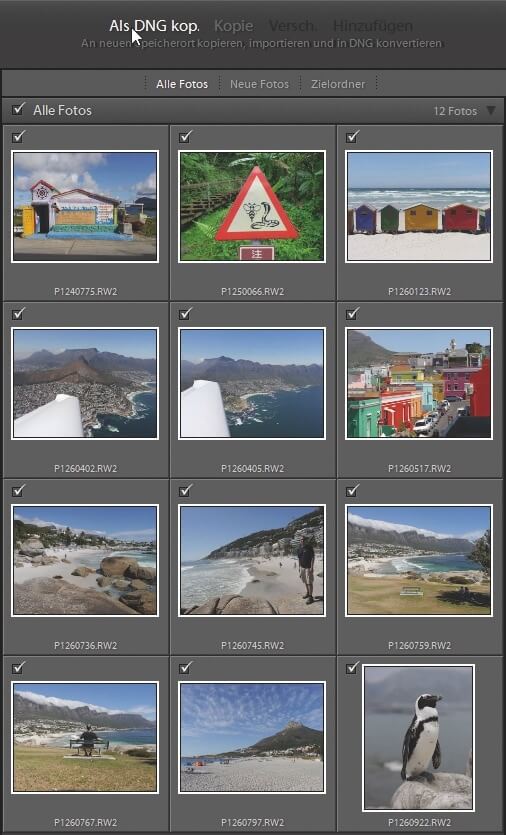
Virtuelle Kopien
Zeige und bearbeite ein Foto in verschiedenen Varianten – ohne die Datei wirklich zu duplizieren. Klicke in der „Bibliothek“ mit der rechten Maustaste auf eine Miniatur und auf „Virtuelle Kopie anlegen“. So entsteht ein zweites Bild als „virtuelle Kopie“; die veränderst Du unabhängig vom Original.
Experimentiere mit Kontrast, Ausschnitt und Effekten. Virtuelle Kopien erkennst Du an der aufgerollten Ecke in der Miniatur – sie belegen wenig Speicherplatz.
Protokoll
Lightroom merkt sich dauerhaft sämtliche Änderungen an allen Bildern. Setze Dein Foto also jederzeit Schritt für Schritt zurück. Dazu öffnest Du links im „Entwickeln“-Modul das „Protokoll“-Bedienfeld. Dort klickst Du auf den gewünschten Zwischenschritt. Willst Du sämtliche Korrekturen auf einen Schlag widerrufen, klickst Du rechts unten auf „Zurücksetzen“.
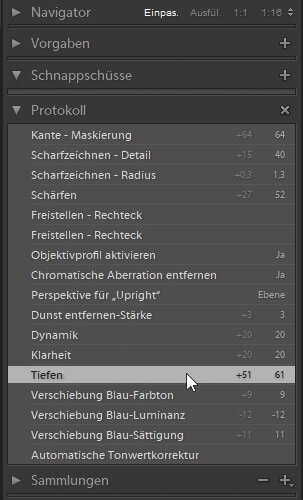
Vorgaben
Ändere viele Reglerwerte mit einem Klick – wende zum Beispiel eine immer wieder nötige Kontrast- und Schärfekorrektur ganz einfach an: Richte die Regler rechts im „Entwickeln“-Modul zunächst wie gewünscht ein. Dann öffne links das „Vorgaben“-Bedienfeld und klicke dort auf das Plus-Zeichen.
So entsteht eine neue Vorgabe mit den aktuellen Reglerwerten, die Du jederzeit für weitere Fotos verwendest – auch automatisch beim Import. Eigene Vorgaben ermöglicht Lightroom auch in den Modulen „Diashow“, „Drucken“ und „Web“.
Sammlungen
Du trägst Bilder für einen Kalender oder eine Präsentation zusammen? Kopiere die Dateien nicht; erzeuge stattdessen eine „Sammlung“ in Lightroom: Links im „Bibliothek“-Modul klickst Du neben „Sammlungen“ auf das Plus-Zeichen und dann auf „Neue Sammlung erstellen“. Gib der Sammlung einen Namen, und ziehe beliebige Bilder auf den Namen – dabei wird nichts dupliziert oder verschoben.
Du nutzt Lightroom CC am Rechner und zusätzlich Lightroom mobile auf Handy oder Tablet? Dann zeigst Du Deine Sammlung stets aktuell auch auf dem Mobilgerät. Dazu klicke links neben dem Namen der Sammlung auf das Kästchen mit der Meldung „Mit Lightroom mobile synchronisieren“.
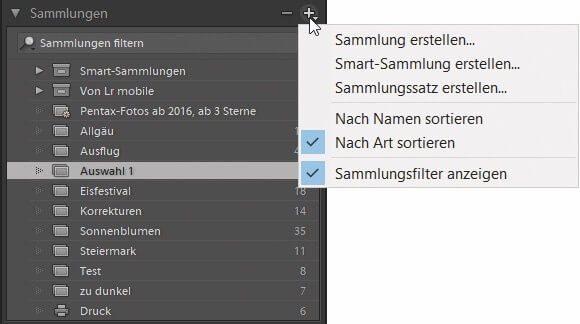
Abfragen wiederholen
Sichte blitzschnell alle Bilder, die bestimmte Kriterien erfüllen: Fotos mit speziellen Stichwörtern, besonderen Sternewertungen, von einer bestimmten Kamera oder aus einem definierten Zeitraum. Dazu klicke über dem „Sammlungen“-Bedienfeld auf das Plus-Zeichen und dann auf „Smart-Sammlung erstellen“. Im Dialog nennst Du Deine Kriterien für diese Smart-Sammlung.
Korrekturen übertragen
Ändere ein Bild, dann korrigiere eine ganze Serie auf die gleiche Art. Nachdem Du Motiv 1 bearbeitet hast, markiere weitere Fotos in der Rasteransicht oder unten im Filmstreifen; die bereits bearbeitete Aufnahme muss dabei ausgewählt bleiben.
Dann klickst Du rechts unten auf „Synchronisieren“ oder auf „Einstellungen synchronisieren“. Anschließend wählst Du noch aus, welche der vielen möglichen Regleränderungen Du tatsächlich auf die weiteren Dateien übertragen willst.
Lightroom-Bibliothek nach Maß
Unsere Tabelle verschafft Überblick über wichtige Tastengriffe.
| Tasten | Bedeutungen |
|---|---|
| C | Vergleichsmodus |
| D | Wechsel zum „Entwickeln“-Modul (mit dem G zurück zu Miniaturen) |
| F | Vollbildmodus, gut für Präsentationen, mit Pfeiltasten weitere Bilder aufrufen |
| G | Von Einzelbild (Lupenansicht) zu Miniaturengalerie (Rastermodus) |
| I (mehrfach) | Zeigt oder verbirgt Aufnahmedaten in der Einzelbilddarstellung |
| J | Zeigt oder verbirgt Aufnahmedaten in der Miniaturendarstellung |
| L (mehrfach) | Beleuchtung – Lightroom deckt Bedienfelder schwarz ab, Bild wirkt markanter |
| N | Übersichtsmodus für ausgewählte Bilder |
| 1 bis 5 | Sternewertung zuweisen |
| 0 | Sternewertung aufheben |
| 6 bis 9 | Farbmarkierung zuweisen (zum Aufheben Ziffer erneut tippen) |
| Eingabe-Taste (mehrfach) | Wechsel von Miniaturen zu Einzelbild, (mehrfach) dann zu neuer Zoomstufe, dann wieder Miniaturen |
| Minus-/Plustaste | Miniaturen verkleinern/vergrößern |
| Tabulator-Taste | Bedienfelder rechts und links ein-/ausblenden |
| Umschalt+Tabulator-Taste | Alle Bedienfelder ein-/ausblenden |
| Leertaste | In Rasteransicht: Wechsel zu Einzelbildanzeige (Lupendarstellung), dann Wechsel zu zweiter Zoomstufe |
| Strg+J (mehrfach) | Miniaturen mit verschiedenen Informationen anzeigen (am Mac wie immer Cmd+J) |
| Strg+R | Passenden Ordner im Explorer oder Finder anzeigen |
| Strg+< | Tastaturbefehle zum aktuellen Modul anzeigen |
Automatisch schärfen und entrauschen
So schärft und entrauscht Lightroom Deine RAW-Bilder automatisch passend zur verwendeten ISO-Empfindlichkeit:
- Nimm Testfotos mit ISO-Empfindlichkeiten auf, die Du häufig verwendest.
- Korrigiere Schärfe und Bildrauschen im „Entwickeln“-Modul im „Details“-Bedienfeld.
- Der nächste Befehl heißt „Entwickeln, Standardeinstellungen festlegen“. Dort wählst Du „Auf aktuelle Einstellungen aktualisieren“.
- Korrigieren die weiteren Testfotos.
- Wähle „Bearbeiten, Voreinstellungen“. Im Register „Vorgaben“ klicke auf „Standardeinstellungen an ISO-Wert der Kamera ausrichten“. Lightroom wendet Deine Korrekturen automatisch auf alle Bilder an, die mit dieser Kamera bei der verwendeten ISO-Empfindlichkeit entstanden sind.
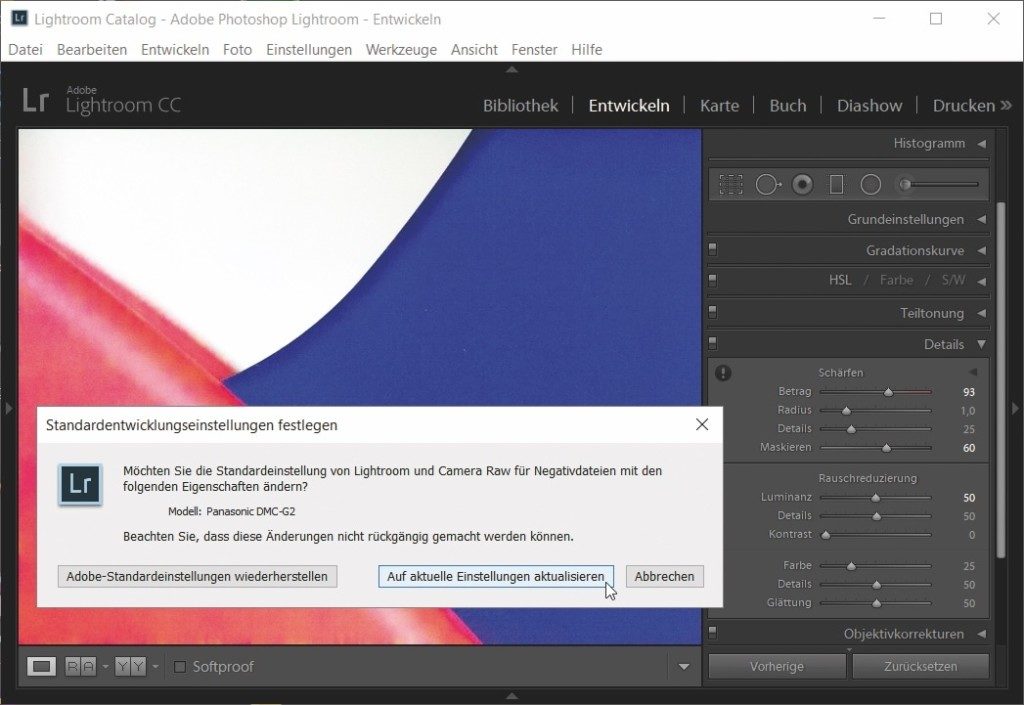
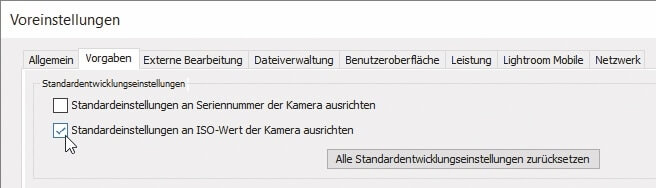
Tipp: Das beschriebene Verfahren funktioniert nicht, wenn Du mit der ISO-Automatik fotografierst und unübliche ISO-Werte erhältst.
Metadaten in der Bilddatei speichern
Änderungen wie Stichwörter, Kontrastkorrektur oder Geodaten sichert Lightroom „als Mathematik“ zunächst in seiner integrierten Datenbank – aber nicht direkt in den einzelnen Bilddateien.
Das heißt: Wenn Du die Dateien auf andere Rechner kopierst, sind Deine Eingaben verschwunden.
Sichere darum alle Änderungen dauerhaft unmittelbar in den Dateien. Dazu wählst Du alle Bilder aus und klickst auf den Befehl „Metadaten in Datei speichern“. Diesen Befehl findest Du im „Foto“- oder „Metadaten“- Menü. Im Dialog „Metadaten in Datei speichern“ klickst Du danach auf „Fortfahren“. Noch schneller geht es per Tastengriff: Alles auswählen mit Strg+A, Metadaten speichern mit Strg+S (am Mac Cmd statt Strg).
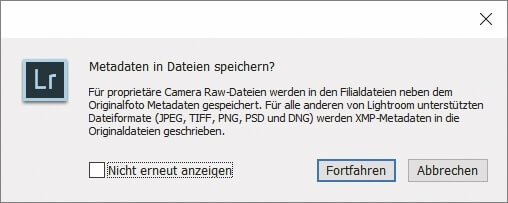
Du willst die Metadaten nicht immer von Hand speichern? Lightroom übernimmt die Aufgabe auch automatisch: Wähle „Bearbeiten, Katalogeinstellungen“ (am „Mac Lightroom, Katalogeinstellungen“); im Register „Metadaten“ nutze die Option „Änderungen automatisch in XMP speichern“.
Für DNG-, JPEG- und TIFF-Dateien gilt nun: Lightroom schreibt die Werte direkt in die einzelnen Fotodateien. Verwendest Du die Original-RAW-Dateien Deiner Kamera (zum Beispiel CR2, NEF, ARW oder ORF), sichert Lightroom die Änderungen in einer kleinen separaten XMP-Datei. Dieses automatische Speichern kann Lightroom jedoch etwas bremsen.
Tipp: Wenn Du viele DNG- oder JPG-Dateien nur um ein einziges Stichwort ergänzt, dauert die nächste Sicherheitsspeicherung sehr lange – denn die kompletten Bilddateien werden neu geschrieben.
Schnelle Automatik-Verbesserung im Entwickeln-Modul
Automatischer Kontrast
Klicke oben im „Grundeinstellungen“- Bedienfeld auf „Automatisch“. Damit erhältst Du eine maßvolle Verbesserung, die Du mit den Reglern wie „Belichtung“ weiter verfeinern kannst. Hebe testweise noch „Klarheit“ und „Dynamik“ an, denn diese Werte ändert Lightroom generell nicht automatisch.
Eine kraftvolle Kontraststeigerung liefert auch der Regler „Dunst entfernen“ im „Effekte“- Bedienfeld. Ein weiterer Tipp für klare Farben und gute Kontraste ist, links das „Vorgaben“- Bedienfeld auf die Vorgabe „Kraftvoll“ zu stellen. Gegen Farbstiche klickst Du mit dem Weißabgleich-Werkzeug in eine graue Bildstelle. Vergleiche mit der Taste Y Vorher und Nachher.
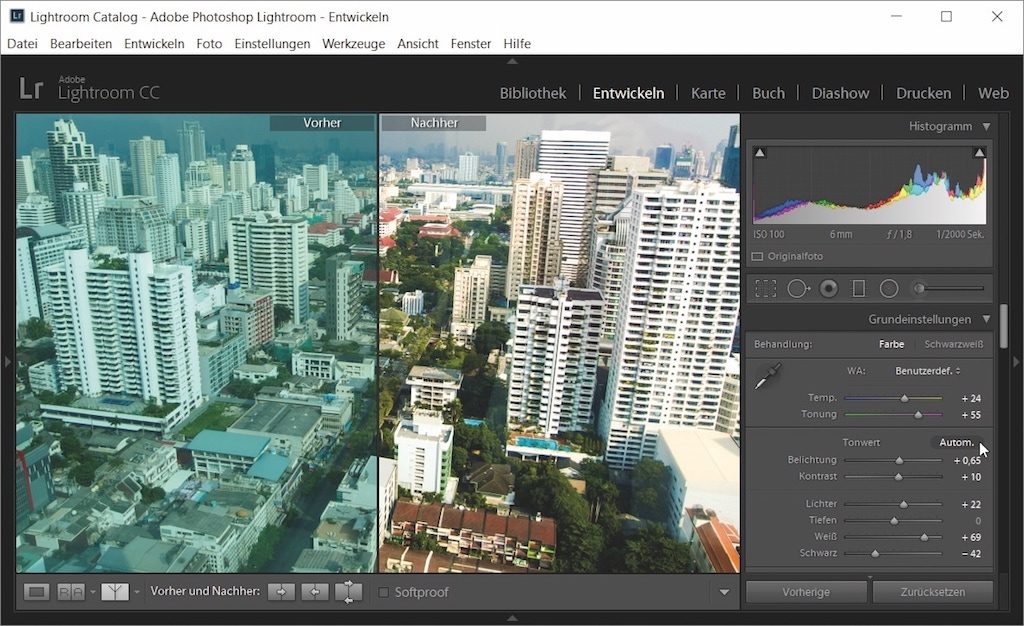
Objektivkorrektur bei Einzelbild
Gehe ins „Objektivkorrekturen“-Bedienfeld, und wähle dort den „Profil“- Bereich. Verwende dann die Optionen „Chromatische Aberration entfernen“ und „Profilkorrekturen aktivieren“. Damit kannst Du durchgebogene Kanten, Randabschattung und Farbsäume verschwinden lassen (falls Lightroom die verwendete Ausrüstung erkennt). Verfeinere das Ergebnis eventuell mit den Reglern „Verzerrung“ und „Vignettierung“.
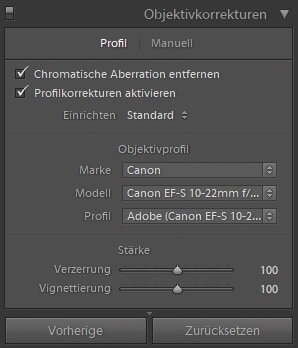
Objektivkorrektur beim Import
Lightroom behebt Objektivfehler und chromatische Aberration auch automatisch beim Bildimport: Öffne eine RAW-Datei im „Entwickeln“-Modul, und klicke rechts unten auf „Zurücksetzen“. Dann gehst Du rechts ins „Objektivkorrekturen“-Bedienfeld und nimmst „Chromatische Aberration entfernen“ sowie „Profilkorrekturen aktivieren“. Als Nächstes folgt „Entwickeln, Standardeinstellungen festlegen“, dann „Auf aktuelle Einstellungen aktualisieren“.
Falls Du mehrere verschiedene Kameras verwendest, wiederholst Du den Schritt mit RAW-Dateien Deiner weiteren Gehäuse.
Schiefer Horizont
Klicke unter dem Freistellungswerkzeug auf den „Auto“-Button, um einen schiefen Horizont automatisch auszurichten. Alternative: Im „Transformieren“-Bedienfeld wähle „Ebene“. Oder klicke dort auf „Auto“, um auch die Vertikalen zu begradigen.
Fazit
In diesem Beitrag habe ich Dir einige Automatiken gezeigt, mit denen Du Deine Bilderverwaltung optimierst oder Korrekturen schneller durchführst.
Autor: Heico Neumeyer
Die Fotos in diesem Artikel stammen von Lucas Klamert, Swantje Neumeyer und Heico Neumeyer
Weitere Tipps für die Fotopraxis, Tests der aktuellen Kameramodelle und alle Neuheiten und Trends in der Fotobranche erhältst Du im monatlichen ColorFoto-Magazin.
Welche weiteren Automatiken nutzt Du in Lightroom? Wünschst Du Dir ähnliche Artikel auch zu anderen Programmen? Wenn ja: Zu welchen?



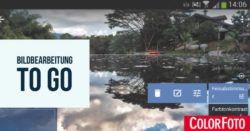






Danke für den Artikel. In der Tat: LR ist ein gewaltiges Programm. Da gibt es immerwieder etwas zu lernen. Ich habe LR 4 .Wo kann ich in den Voreinstellungen die automatische Erfassung der Koordinaten einstellen ? ??? Die vom Programm vorgeschlagene Terminologie gibt es so nicht. Ausserdem lädt es die RAW Dateien meiner Panasonic G81 nicht , gibt es da eine Möglichkeit ?? Ein Update bringt nichts !!
Danke
Hallo Fotografenmeister,
lese seit längerer Zeit eure Ratgeber und finde diese absolute Spitze.
Es würde mich interessieren, wie ich diese Themen bei mir speichern
kann, damit ich mich länger damit beschäftigen kann.
Was muß ich tun damit ich Eure Beiträge speichern kann, um mich wenn
nötig informieren und nachschlagen kann.
Bitte teilt mir mit:
Muss ich Mitglied werden, mit welchen Kosten muß ich rechnen.
Du kannst Dir Beiträge abspeichern, indem Du zu Beginn des Beitrages auf das „Drucken“-Symbol klickst. Es öffnet sich ein Fenster und dort besteht die Möglichkeit die Artikel als PDF abzuspeichern.
Nachschlagen in alten Artikeln kannst Du rechts oben über die Suchfunktion. Du musst kein Mitglied werden, um die Beiträge lesen zu können.
Hallo,
zwar spät, aber doch noch ein Kommentar zu Lightroom.
Eine Falle, in die ich anfangs auch durch die Fachliteratur getappt bin, ist die sofortige RAW-Umwandlung in DNG.
Ich fotografiere mit Nikon-Kameras. Nikons Capture und View entwickelt unter Einbezug des kamerainternen Picture-Control die RAWs vor allem farblich wesentlich schöner als Lightroom. Da ich beim Wechsel auf Nikon bereits Lightroom besaß, wurden von mir alle Fotos in DNG gewandelt. Nun kann ich diese Fotos rückwirkend nicht mehr mit den Nikon-Programmen korrigieren. Es soll aber eine Möglichkeit geben, die Original-RAW-Dateien bei der Umwandlung in DNG zu erhalten. Dieses sollte unbedingt Erwähnung finden, meine ich.
Vieles war bekannt, ein paar Sachen dazugelernt, vielen Dank. Hab eine Olympus E-M1 Mark II und diese gibt es im Objektivprofil mit den Zuiko-Objektiven gar nicht. Was müsste man da einstellen? Hab das Lightroom im Abo.
Herzlichen Dank für eine Antwort im voraus.
Ist wirklich sehr hilfreich. Würde mich über weitere Lightroom Tipps freuen. Eure Tipps kann man einfach und schnell probieren und umsetzen.
LG
Martin
…Unsere Tipps gelten für Lightroom CC und Lightroom 6.
…steht in der Einleitung.
Was ich noch relativ hilfreich finde:
1) Nach dem Start von Lightroom oder spätestens beim Bearbeiten von Fotos zwei Mal Shift+F drücken, um den Bildschirm voll auszunutzen.
2) Bei vielen Reglern wird ein spezieller Ansichtsmodus aktiviert, wenn man die Alt-Taste gedrückt hält, während man den Regler verschiebt. Z.B. bei Lichter/Weiß und Schatten/Schwarz kann man sich so ganz einfach die Lichter- und Tiefenbeschneidung „live“ anzeigen lassen. Bei den Reglern für die Schärfe ist das ebenfalls hilfreich, z.B. um zu sehen, wo/wie sich die Maskierung auswirkt.
Vielen Dank für die richtig guten Tipps. Das neu erlernte werde ich gleich ausprobieren.
Vielen Dank für die vielen praktischen Tipps!
Frage: Ist es möglich „Objektivkorrekturen“ mit „Chromatischer Abberation Entfernen“ und „Profilkorrekturen“ dergestalt in eine Vorgabe zu speichern dass sich Lightroom beim Importieren mit angewählter Vorgabe, das jeweils verwendete Objektiv (sofern in der Datenbank vorhanden) bei jedem einzelnen Bild selber sucht?
Wie jeder andere Artikel: kurz und bündig auf den Punkt gebracht
Danke für Deinen umfangreichen Bericht. Was mir noch abgeht ist das Kopieren der Fotos von der Speicherkarte in den Ordner von Lightroom.
Danke für Deinen umfangreichen Bericht.
Was mir abgeht ist der Anfang, das kopieren der Fotos von der Speicherkarte in den Ordner. Ich hoffe Du verstehst was ich meine.
Danke für die tolle Erklärung.
herzlichen Dank für die immer guten Anweisungen. Sie sind praktisch und verständlich. Leider erkennt mein Lightroom die Olympus E-M10II nicht. Da ist es immer schwierig, die Verzerrungen zu korrigieren. Gibt es da ein Plug-in? Besten Dank für deine Antwort.
Mit welcher Version von Lightroom arbeitest Du?
Herzlichen Dank für den außerordentlich praktischen Ratgeber! Er ist sehr hilfreich!