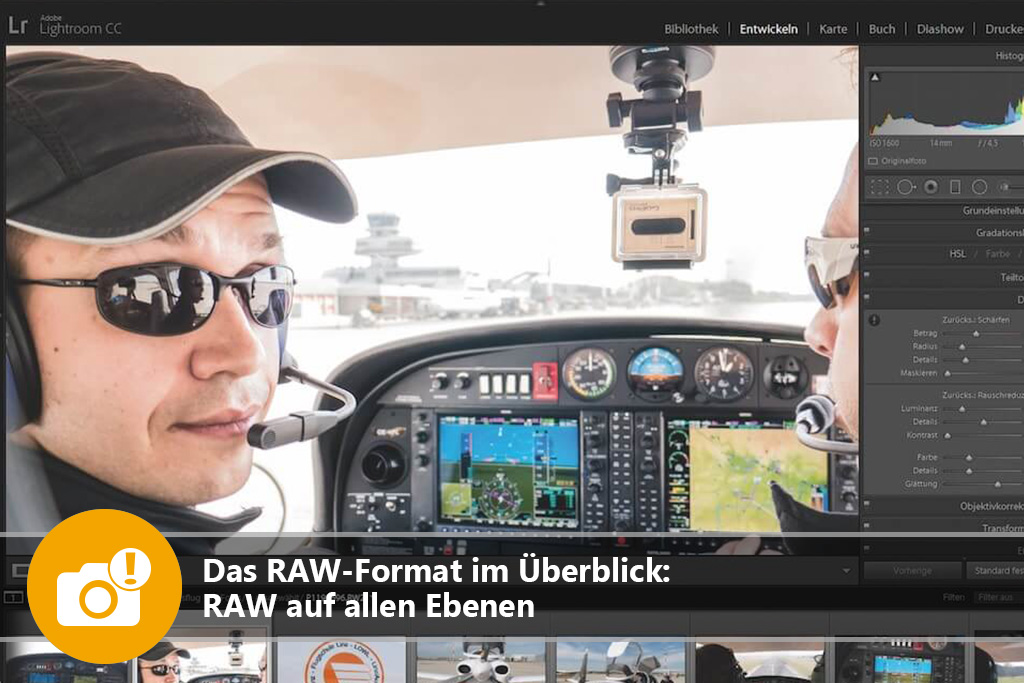

 Auf Deine Leseliste in Meine Fotoschule setzen
Auf Deine Leseliste in Meine Fotoschule setzenWer täglich RAW-Dateien bearbeitet, kennt bald alle wichtigen Handgriffe aus dem Effeff. Ein paar Tricks haben sich aber noch nicht herumgesprochen. Darum verraten wir Dir in diesem Artikel die besten RAW-Tipps für Fortgeschrittene. Dieser Artikel stammt aus dem ColorFoto-Magazin 05-2017.
Wusstest Du schon, dass Du RAW-Dateien in Originalqualität auch im Photoshop-Programmfenster bearbeiten kannst? Das klingt überraschend, aber es geht. Lade Deine RAW-Aufnahmen auch gleich mit passender Rauschreduzierung für bestimmte Empfindlichkeiten und Kameras. Solche Tipps sind nützlich, aber wenig bekannt. Lerne diese und andere Techniken darum im siebten Teil unserer RAW-Serie kennen.
Einfach fotografieren lernen mit unseren Online-Fotokursen
Für nur 6,99€ im Monat kannst Du auf über 70 Online-Fotokurse zugreifen. Lerne die Grundlagen der Fotografie - verständlich und mit vielen Praxisbeispielen. Inklusive Test und Fotokurs-Zertifikat.
Mehr Infos zu den Fotokursen
Die bisherigen Teile im Überblick:
- Das RAW-Format im Überblick: RAW-Dateien optimal nutzen
- Das RAW-Format im Überblick: Kontrastkorrektur
- Das RAW-Format im Überblick: Örtliche Korrekturen und Retusche
- Das RAW-Format im Überblick: Scharfzeichnen und Entrauschen
- Das RAW-Format im Überblick: Objektiv- und Perspektivfehler korrigieren
- Das RAW-Format im Überblick: RAW-Dateien speichern und organisieren
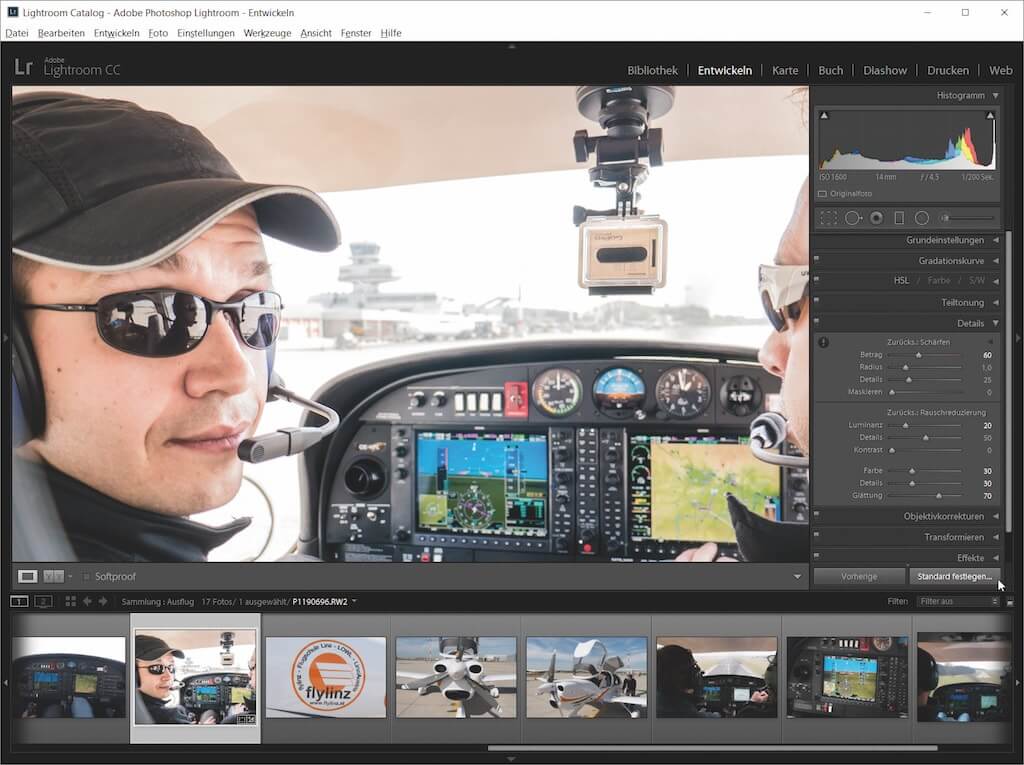
Fotograf: Lucas Klamert
RAW-Dateien mit allen Photoshop-Funktionen bearbeiten
Bearbeite Deine RAW-Aufnahmen in voller RAW-Qualität mit Photoshop-Funktionen, die der RAW-Dialog nicht bietet – freie Verzerrung, Filtereffekt, Montage und Masken (ab Photoshop CS3).
Der Doppelklick auf eine Ebenen-Miniatur bringt Dich jederzeit zurück in den RAW-Dialog; dort regelst Du Kontrast oder Schärfe auf RAW-Ebene nach. Dazu öffnest Du die RAW-Bilder als Smart- Objekte. Deine Möglichkeiten:
- Wähle in Photoshop „Datei/Als Smart- Objekt öffnen“. Dort gibst Du eine RAW-Datei an, die Du im RAW-Dialog bearbeitest und dann per „OK“-Klick als Datei mit Smart-Objekt zeigst.
- Drücke im RAW-Dialog die [Umschalt]- Taste, und klicke unten rechts auf „Objekt öffnen“. Die Aufnahme landet als Smart- Objekt in einer neuen Photoshop-Datei.
- Du möchtest die RAW-Aufnahme als neue Ebene innerhalb einer in Photoshop geöffneten Datei einbauen? Wähle in Bridge „Datei/Platzieren“. Oder ziehe die RAW-Datei einfach aus Bridge oder aus dem Windows- Explorer ins Photoshop-Fenster.
Tipp: Auch Lightroom schickt Smart-Objekte an Photoshop: Der Befehl heißt „Foto/Bearbeiten in/In Photoshop als Smart-Objekt öffnen“.
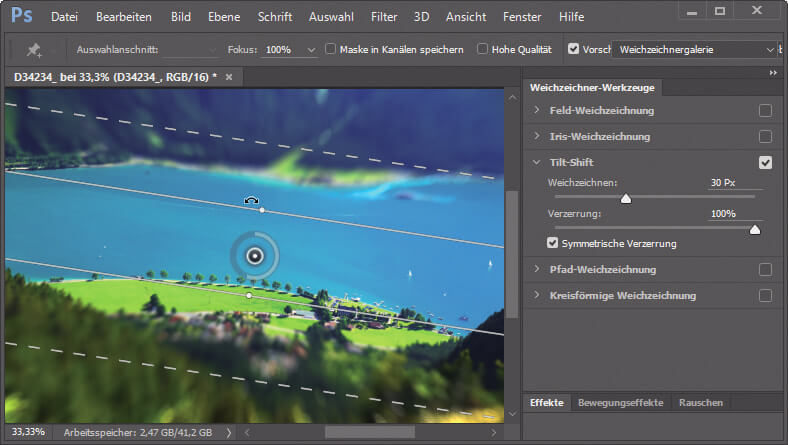
Fotograf: Lucas Klamert
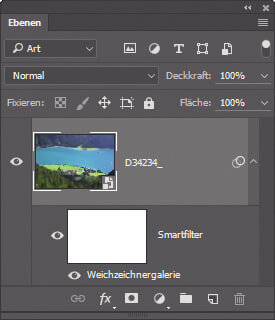
Falsches HDR
Kontrastreiche RAW-Szenen eignen sich gut für HDR-Montagen mit verschiedenen Bearbeitungen einer einzigen Datei. So montierst Du Dein „falsches“ HDR:
- Entwickle die RAW-Aufnahme mit korrekten Schattenpartien, die Lichter erscheinen also zu hell. Lade die Version als Smart-Objekt-Datei in Photoshop.
- Entwickle das Foto erneut im RAW-Dialog, diesmal mit sauber durchgezeichneten Lichtern. Lege diese Variante als Smart-Objekt-Ebene über die erste Fassung.
- Blende die zu dunklen Partien der oberen Ebene per Ebenenmaske aus.
Tipp: Ungünstige Kontraste aller Ebenen kannst Du jederzeit im RAW-Dialog verbessern.
Rauschreduzierung nach Maß – automatisch
Photoshop, Photoshop Elements und Lightroom wenden je nach ISO-Empfindlichkeit und Kamera automatisch die passende Scharfzeichnung und Rauschreduzierung an. So richtest Du es in Photoshop und Photoshop Elements ein:
- Öffne ein Foto mit typischem Bildrauschen im RAWDialog. Lade die RAW-Voreinstellungen mit [Strg]+[K] oder [Command]+[K], und schalte diese Option ein: „Standardeinstellungen an ISO-Empfindlichkeit der Kamera ausrichten“.
- Öffne im RAW-Dialog das „Details“-Bedienfeld, und passe die Bereiche „Schärfen“ und „Rauschreduzierung“ an.
- Klicke rechts über dem Bedienfeld auf das Menüsymbol und dann auf „Neue Camera RAW-Standards speichern“. Anschließend kannst Du ruhig auf „Abbrechen“ klicken.
- Bearbeite weitere Bilder, danach wählst Du jeweils wieder „Neue Camera RAW-Standards speichern“. Ab sofort stellen die Programme Schärfe und Bildrauschen automatisch korrekt ein. Jede Sofortkorrektur lässt sich noch verlustfrei anpassen.
Tipp: Für Lightroom gilt: In den „Voreinstellungen“ im Bereich „Vorgaben nimmst Du „Standardeinstellungen an ISO-Wert der Kamera ausrichten“. Korrigiere nun im „Entwickeln“-Modul ein Bild nach Maß. Halte die [Alt]-Taste gedrückt, und klicke rechts unten auf „Standard festlegen“.
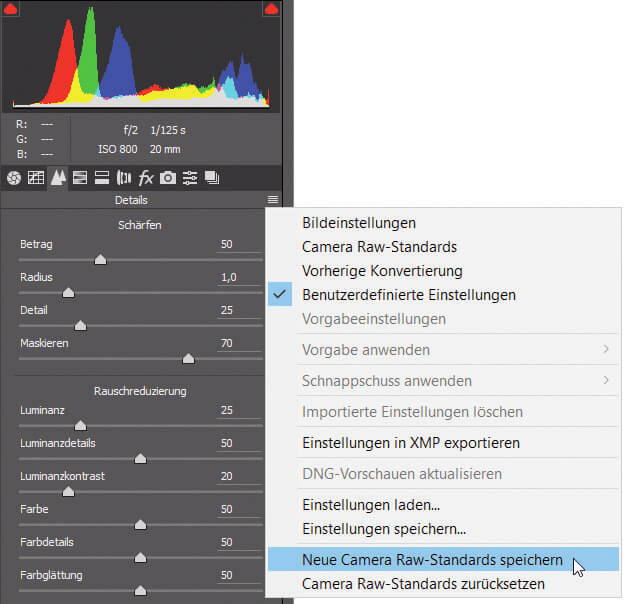
16-Bit-Tiefe
Willst Du Deine RAW-Dateien in ein übliches Format wie JPEG oder TIFF umwandeln und danach noch bearbeiten, nimmst Du möglichst TIFF mit 16 Bit Farbtiefe pro Grundfarbe. So erhältst Du den besten Bearbeitungsspielraum.
Der Hintergrund: RAW-Dateien verwenden meist die Farbtiefen 12 oder 14 Bit. Das erlaubt pro Grundfarbe 4096 oder 16 384 unterschiedliche Schattierungen. Wenn Du diese Datei nun im JPEG-Format speicherst, sinkt die Farbtiefe auf 8 Bit, also auf nur noch 256 unterschiedliche Schattierungen – das bewirkt einen deutlichen Differenzierungsverlust.
Kräftige Kontrastkorrekturen erzeugen vielleicht harte, unpassende Helligkeitssprünge im Bild. In den Histogrammen in den Bedienfeldern von Photoshop und Photoshop Elements werden dann deutliche Risse sichtbar (Lightroom glättet das Histogramm). Dazu kommt speziell bei JPEG noch der eingebaute Qualitätsverlust.
Wenn Du mit 16 statt 8 Bit arbeitest, hast Du 65 536 statt 256 Schattierungen für flüssigere Tonwertübergänge.
Fotograf: Lucas Klamert
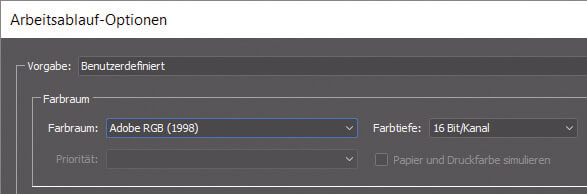
Fotograf: Lucas Klamert
Und so erzeugst Du 16-Bit-Dateien:
- In Photoshop für die Bearbeitung im Hauptprogramm: Klicke unten im RAW-Dialog auf die Zeile mit Tech-Daten wie „Adobe RGB; 8 Bit; 4608 x 3072“ und stelle die „Farbtiefe“ auf 16 Bit.
- TIFF-Umwandlung in Bridge: Wähle „Werkzeuge, Photoshop, Bildprozessor“ und gib das TIF-Format an. Vorab richtest Du im RAW-Dialog 16 Bit ein (vorheriger Tipp).
- In Photoshop für die TIFF-Umwandlung: Klicke links unten im RAW-Dialog auf den Befehl „Bild speichern“ oder „Bilder speichern“. Als „Format“ wählst Du TIFF, als „Farbtiefe“ 16 Bit.
- Lightroom: Intern arbeitet das Programm immer mit 16 Bit Farbtiefe. Für TIFF-Dateien wählst Du „Datei/Exportieren“. In den „Dateieinstellungen“ entscheidest Du Dich für TIFF und 16 Bit.
Photoshop Elements unterstützt 16 Bit nur eingeschränkt: Stelle den RAW-Dialog unten von 8 auf 16 Bit um, und klicke rechts auf „Bild öffnen“. Nun bearbeitest Du die Aufnahme mit 16-Bit-Farbtiefe im Hauptfenster. Speichere das Bild als 16-Bit- PSD-Datei. 16-Bit-TIFF erzeugt Photoshop Elements nicht.
Tipp: Schalte bei 16-Bit-TIFF-Dateien die verlustfreie, problemlose LZW-Komprimierung ein. Du sparst dadurch etwa 25 Prozent Speicherplatz.
Schneller JPEG-Look für RAW-Dateien
Neue RAW-Dateien wirken im Bildprogramm oft verblüffend flau – dabei sahen sie in der Kamera und im Moment des Öffnens wesentlich kontrastreicher aus.
Die Erklärung: Bei der Anzeige in der Kamera und beim ersten Laden am PC wird nicht das RAW-Bild selbst gelesen, sondern die in der RAW-Datei eingespeicherte JPEG-Vorschau. Und die ist schon kontrast- und farbkorrigiert mit Bildstilen wie „Lebhaft“ oder „Landschaft“.
In Photoshop, Photoshop Elements und Lightroom kannst Du diese Bildstile auch auf neu geladene RAW-Dateien anwenden – sie erscheinen dann so kontrastreich wie typische JPEGs.
- In Lightroom: Im „Entwickeln“-Modul öffnest Du dazu das Bedienfeld „Kamerakalibrierung“ und dann das „Profil“-Klappmenü.
- Im RAW-Dialog von Photoshop und Photoshop Elements: Hier nimmst Du das Register „Kamerakalibrierung“.
Hier bieten die Programme typische Bildstile an. Zunächst nutzen sie generell das flaue Profil „Adobe Standard“. Wechselst Du zu „Vivid“ (Lebhaft) oder „Landscape“ (Landschaft), erscheint Dein Foto knackiger.
Tipp: Die Programme listen je nach Kamera unterschiedliche Profile auf. Für einige Kameras und für JPEG-Dateien gibt es keine Profile.
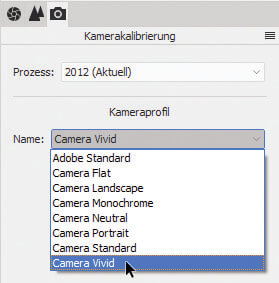
Fotograf: Lucas Klamert
Photoshop Elements 15
Photoshop CC und Lightroom sind die bekanntesten Programme zur Korrektur von RAW-Dateien, doch auch Photoshop Elements 15 bietet einen RAW-Dialog.
Dieser „kleine Bruder“ des Profi Programms Photoshop CC kostet nur rund 80 Euro für Mac- und Windows-Rechner – die Rechnung bezahlst Du einmal, dann nutzt Du Photoshop Elements 15 beliebig lange ohne Abo-Zwang. Die Elements-Ausgabe bietet die komplette, starke Kontrast- und Farbkorrektur aus den „Grundeinstellungen“ von Photoshop und Lightroom.
Auch scharfzeichnen und entrauschen kann Elements so gut wie die Großen – und das für mehrere Dateien in einem Rutsch.
Weitere RAW-Funktionen sucht man jedoch bei Elements vergeblich: So lassen sich Verzeichnungen weder manuell noch per Objektivprofil korrigieren. Engagierte Bildbearbeiter vermissen zudem auch Fleckenretusche, Korrekturpinsel, Schnappschüsse, Vorgaben und Korrektur einzelner Farbbereiche.
Du kannst Deine RAW-Dateien nicht als Smart- Objekte in Montagen einbauen. Ansonsten liefert Elements immerhin eine solide Montage und Auswahltechnik. Lade umgekehrt auch ganze JPEG-Serien auf einmal in den RAW-Dialog, um sie dort schnell und verlustfrei zu korrigieren.
Tipp: Vignettierung, Verzeichnung und Perspektive bearbeitest Du im Elements-Programmfenster mit „Filter/Kameraverzerrung korrigieren“.
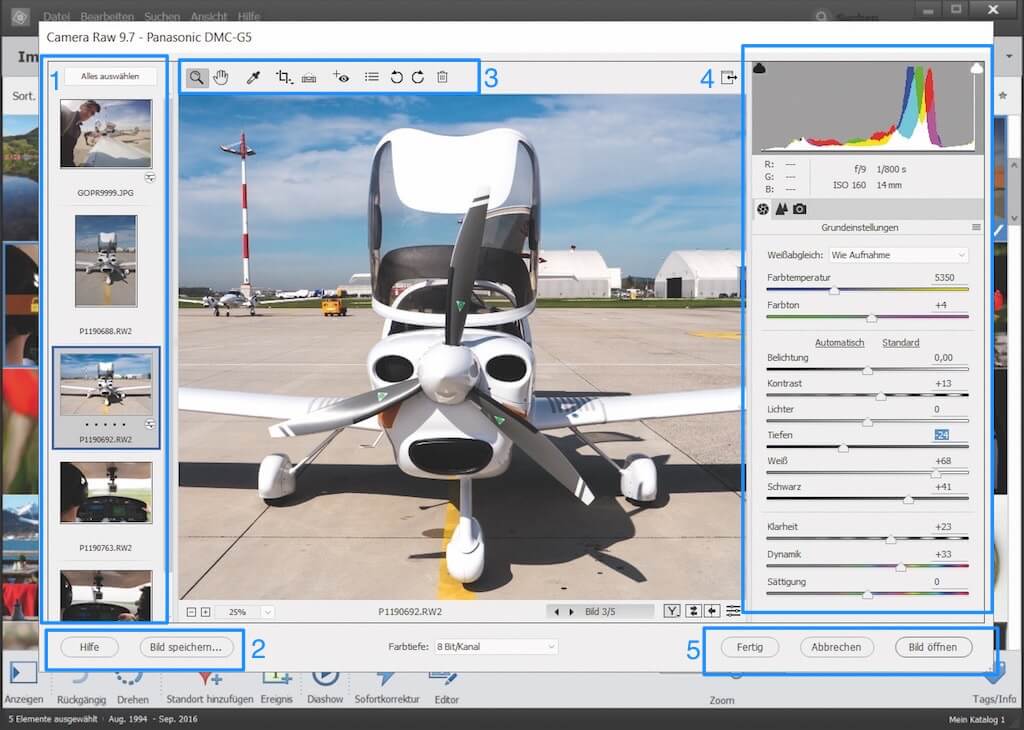
1 – Serientäter: Bearbeite ganze Bildreihen am Stück.
2 – Datenwandler: Ein Klick auf „Bild speichern“ oder „Bilder speichern“ erzeugt DNG-RAW-Dateien.
3 – Werkzeugkasten: Auf Retusche und örtliche Kontrastkorrektur verzichtet Photoshop Elements.
4 – Bewährt: Für den Kontrast bietet Elements die gleichen „Grundeinstellungen“ wie das Profi-Programm Photoshop CC.
5 – Weiter geht es: Hier schließt Du die RAW-Arbeit ab, wahlweise lädst Du das Bild ins Hauptprogramm.
Fazit
Im vorerst letzten Teil unserer Reihe zum RAW-Format haben wir Dir noch einige vielleicht weniger bekannte Tipps und Tricks gezeigt. Zusätzlich haben wir Dir ein weiteres Programm, Photoshop Elements 15, vorgestellt und Dir kurz die Stärken und Schwächen der Software erklärt.
Weitere Tipps für die Fotopraxis, Tests der aktuellen Kameramodelle und alle Neuheiten und Trends in der Fotobranche erhältst Du im monatlichen ColorFoto-Magazin.
Autor: Heico Neumeyer
Fotos: Lucas Klamert


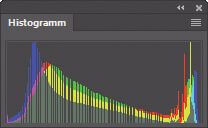
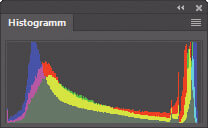









Ich fotografiere seit 2000 überwiegend in JPEG, weil das Laden und Nachbessern der RAW-Bilder viel Zeit kostet. Außerdem brauchen die RAW-Fotos viel Speicherplatz, bei meinen ca. 20 000 Fotos (ca. 130 GB bei ca. 6,5 MB pro Foto) bräuchte ich bereits eine dritte Festplatte. Mit den richtigen Kameraeinstellungen (volle Größe, farbsatte Einstellung „Vivid etc.)sind auch die JPEG-Fotos ok. Ich möchte ja die RAW-Fotos nicht in Hochglanz auf DINA 3 drucken, sondern ggf. als 10×15, 13×18 oder seltener als DIN A 4 ausdrucken. Zu 99 % betrachte ich die Bilder im PC oder streame sie auf den Fernseher. Nur bei besonderen Motiven (schöne Landschaft, Berge, Sonne, See etc.) fotografiere ich in RAW und JPEG zugleich, weil die JPEG-Fotos dann angeblich „farbsatter“ wären. JPEG-Fotos lade ich in PSE 13 unter Datei mit „In Camera RAW öffnen“ für kleinere Verbesserungen.
Was sind 130GB bei heute so günstig zu habenden x Terrabyte?! Pillepalle! Die brauche ich in wenigen Monaten. Die Möglichkeiten,die mit Raw erzielt werden sind den Speicherplatz allemal wert! Und aus einer Raw kann man jederzeit ein neues Bild erzeugen. Ein Jpg ist nicht mehr wieder herstellbar!