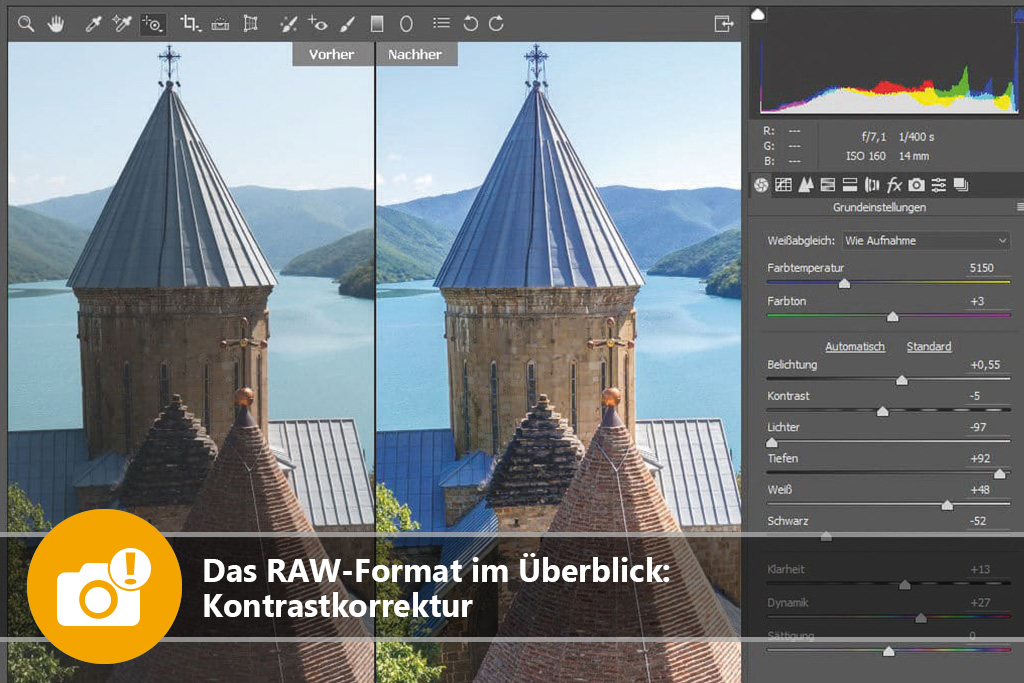

 Auf Deine Leseliste in Meine Fotoschule setzen
Auf Deine Leseliste in Meine Fotoschule setzenWer optimale Bildqualität erhalten will, sollte im RAW-Format fotografieren. Denn die RAW-Dateien lassen sich bei der Nachbearbeitung am Computer ideal korrigieren, wie in Teil eins unserer RAW-Serie gezeigt wurde.
Im zweiten Teil erläutere ich Dir nun, wie Du den Kontrast und die Farben Deiner Bilder perfektionierst. Zudem stelle ich Dir ein weiteres Programm vor, mit dem Du Deine RAW-Dateien nachträglich bearbeiten kannst. Dieser Artikel stammt aus dem ColorFoto-Magazin 11-2016.
Einfach fotografieren lernen mit unseren Online-Fotokursen
Für nur 6,99€ im Monat kannst Du auf über 70 Online-Fotokurse zugreifen. Lerne die Grundlagen der Fotografie - verständlich und mit vielen Praxisbeispielen. Inklusive Test und Fotokurs-Zertifikat.
Mehr Infos zu den Fotokursen
Weissabgleich per Menü
Zuerst bearbeitest Du den Weißabgleich, also die Farbstimmung. RAW-Programme zeigen Dein Foto zunächst mit dem Weißabgleich, den die Kamera vorgesehen hat. Diese Darstellung heißt bei Lightroom und Photoshop „Wie Aufnahme“. Wenn Du im Weißabgleich-Menü zu „Automatisch“ wechselst, erhält das Foto den automatischen Weißabgleich der Bildbearbeitung – eine interessante Alternative.
Die Weißabgleich-Befehle „Bewölkt“, „Tageslicht“ und „Schatten“ machen Dein Bild meist wärmer. Kühler erscheint es mit „Leuchtstoffröhrenlicht“ oder „Blitz“. Verfeinere das Ergebnis mit den Reglern „Farbtemperatur“ und „Farbton“!
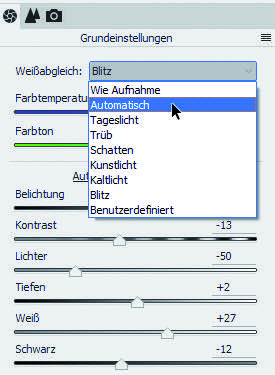
Schneller Weiss-Klick mit der Pipette
Klicke mit dem Werkzeug „Klick-Weiß“ oder „Pipette“ auf eine Stelle im Bild, die neutralgrau erscheinen soll – schon ändert sich die Farbstimmung im gesamten Bild.
Beispiel: Du wählst einen warmen Grauton mit Rotanteilen; anschließend erscheint der gewählte Bereich neutral, das Gesamtbild wirkt kühler. Gefällt Dir das erste Ergebnis nicht, klickst Du einfach erneut. Vor allem bei Abend- und Kunstlichtszenen ist der Weißabgleich Geschmackssache. Setze den Weißabgleich probeweise auch zurück auf „Wie Aufnahme“ oder „Automatisch“.
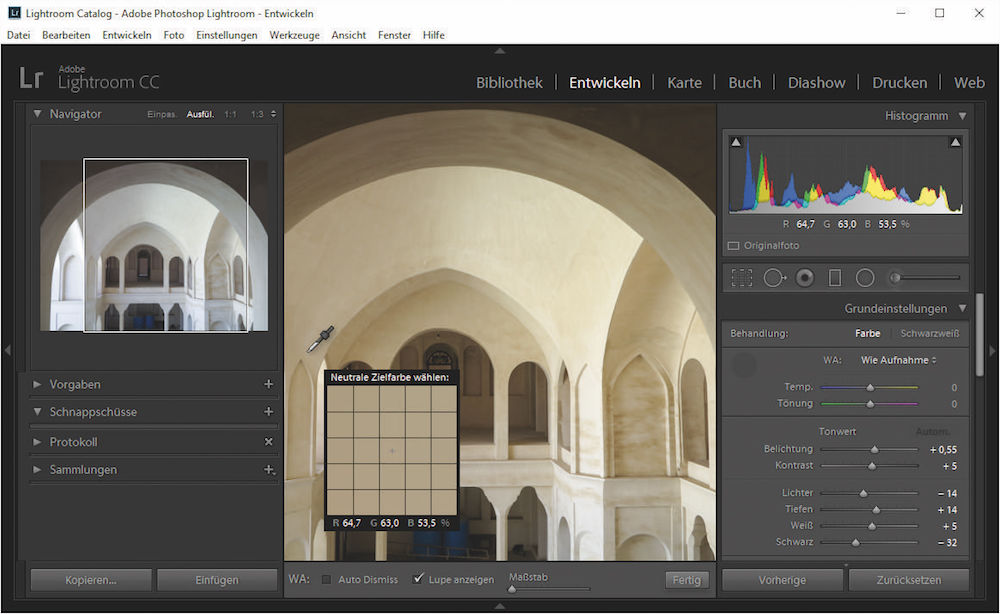
Spezialitäten in Lightroom:
Das Werkzeug „Weißabgleichauswahl“ in Lightroom bietet diese Besonderheiten:
- Schon während Du die Pipette für den Weißabgleich über dem Bild bewegst, liefert das „Navigator“-Bedienfeld oben links eine Vorschau auf den Weißabgleich, der bei einem Klick an der aktuellen Stelle entsteht.
- Über dem Foto zeigt Lightroom die vergrößerten Pixel unter dem Mauszeiger. Um diese Einblendung zu unterbinden, schalte „Lupe anzeigen“ unter dem Bild ab.
Tipp: Bei schwierigem Licht fotografiere einmalig eine Graukarte mit. Klicke am Computer ein Graufeld mit dem Weißabgleich-Werkzeug an, dann kopierst Du die Korrektur auf weitere Aufnahmen.

Tonwerte nach Mass
Im RAW-Dialog regelst Du zunächst die mittlere Helligkeit. Dann sorgst Du dafür, dass dunkle Passagen nicht absaufen und helle Stellen nicht ausfressen.
Fünf Regler für alle Fälle:
Verbessere das Bild zunächst mit einem Klick auf „Automatisch“. Dabei bewegen sich die fünf Helligkeitsregler bereits. Nun ziehst Du zur Verfeinerung an den Reglern.
Und so geht es in Lightroom und in den RAW-Dialogen von Photoshop und Photoshop Elements:
- Die „Belichtung“ ändert nur mittlere Helligkeiten. Sie beeinflusst das Gesamtbild deutlich, ändert die wichtigen extremen Tonwerte aber wenig.
- Der „Lichter“-Regler steuert helle, aber nicht extrem helle Bildpunkte. Erscheinen die Wolken im Bild zu hell, senke den „Lichter“-Wert.
- „Weiß“ steuert allerhellste Bildstellen. Hast Du die „Lichter“ gesenkt, erscheint die Aufnahme vielleicht ein wenig matt. Hebe „Weiß“ dann leicht an, um Brillanz zurückzuholen.
Ähnlich wie die hellen Tonwerte bearbeitest Du auch dunkle Bildpartien:
- Hebe die „Tiefen“, um dunkle Bildzonen aufzuhellen. Vielleicht siehst Du nun jedoch mehr Bildrauschen oder Farbstiche.
- Allerdunkelste Tonwerte steuert der „Schwarz“-Regler. Nach Anheben der „Tiefen“ könnte Dein Foto flau aussehen. Dann kannst Du den „Schwarz“-Wert senken, um ein paar sehr dunkle Stellen zu erhalten.
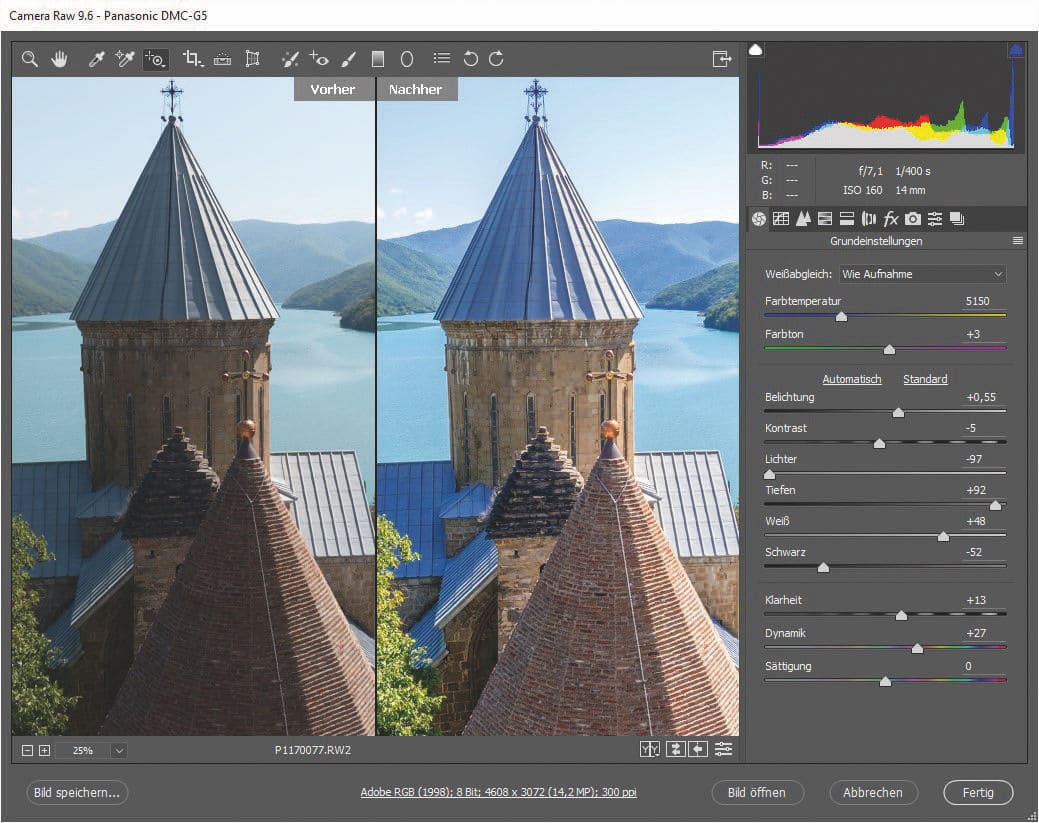
Tipp: Auch die Scharfzeichung und „Klarheit“-Regler heben den Kontrast. Kontrolliere also nach dem Scharfzeichnen die Helligkeitswerte erneut.
Fehlbelichtung schnell erkennen
Rein weiße und komplett schwarze Bildpartien zeigen keine Detailzeichnung und wirken zu plakativ, man redet von „Beschneidung“. Suche völlig über oder unterbelichtete Bildstellen per Signalfarbe, indem Du in den Lightroom oder RAW-Dialogen der Photoshop-Programme auf die Dreiecke links und rechts über dem Histogramm klickst. So nutzt Du die Beschneidungswarnung:
- Rote Signalfarbe meldet Dir zu hell ausgefressene Bereiche. Reduziere „Lichter“ oder „Weiß“, bis das Rot fast verschwindet.
- Mit blauer Farbe signalisieren die Programme einförmig schwarze Bildzonen – verbessere die Bildwirkung, indem Du die „Tiefen“- und „Schwarz“-Werte erhöhst.
Grafische Darstellung
Klicke in Adobe-Programmen bei gedrückter Alt-Taste auf den „Weiß“-Regler. So erscheint das Bild schwarz, nur weiß ausgefressene Bereiche zeigen die Programme farbig oder weiß. Siehst Du hier Blau, herrscht ein Differenzierungsverlust nur im Blau-Kanal. Ebenso signalisieren Grün und Rot „Beschneidung“ in einem einzelnen Farbkanal. Das ist nicht so schlimm.
In größeren weißen Bereichen ist Deine Aufnahme jedoch komplett ausgefressen – senke den „Weiß“-Wert.
Klicke auch den „Schwarz“-Regler bei gedrückter Alt-Taste an. Nun erscheint das Gesamtbild weiß – schwarz abgesoffene Bereiche zeigt die Software dagegen farbig oder schwarz. Ziehe den „Schwarz“-Regler nach rechts.
Tipp: Blende die Signalfarben auch per Tastaturbefehl ein: Drücke in Lightroom einfach das „J“. In allen Photoshop-Varianten nimmst Du „U“ und „O“.

Bessere Farben
Um die Farbsättigung zu heben, arbeite in Lightroom und in den Photoshop-Ausgaben mit dem Regler „Dynamik“. Er frischt die Farben auf, verhindert aber übertriebene Quietschtöne vor allem in Gesichtspartien.
Manchmal möchte man nur einzelne Farbwerte ändern, etwa die Sättigung in Hauttönen zurückfahren oder im Himmel verstärken. So geht es in Lightroom:
1. Klicke oben im Bedienfeld „HSL / Farbe / SW“ auf „HSL“ und dann darunter auf „Sättigung“.
2. Wähle links oben im Bedienfeld das runde Werkzeug „Sättigung durch Ziehen im Foto anpassen“.
3. Klicke in blauen Himmel, und ziehe nach oben – so steigt die Sättigung in Blautönen.
4. Möchtest Du auch den Himmel leicht umfärben? Klicke im Bedienfeld auf „Farbton“ und ziehe über blauem Himmel etwas nach oben. Damit verschiebst Du das Himmelsblau von Cyan auf reines Blau, es wirkt frischer.
Photoshop-Vollversionen wie Photoshop CC oder CS5 bieten im RAW-Dialog die gleiche Korrekturmöglichkeit mit anderer Bedienung:
1. Klicke oben im Dialog länger auf das Werkzeug „Selektive Anpassung“ und dann auf „Sättigung“.
2. Der Dialog schaltet jetzt ins Register „HSL/Graustufen“. Ziehe über blauem Himmel nach oben, um diesen Farbbereich stärker zu sättigen.
3. Möchtest Du den Blauton noch umfärben? Klicke oben wieder auf „Selektive Anpassung“ und dann auf „Farbton“. Nun klickst Du in blauen Himmel und ziehst nach oben.
Manchmal will man aber nicht die gesamte Bildfläche ändern, sondern nur einzelne Motivpartien. Wie solche örtlichen Korrekturen gelingen, erkläre Ich Dir im nächsten Beitrag dieser Artikelserie. Dieser erscheint am 03.01.2017.
Tipp: Verzichte auf den verbreiteten „Sättigung“-Regler – er erzeugt zu grelle Farben.
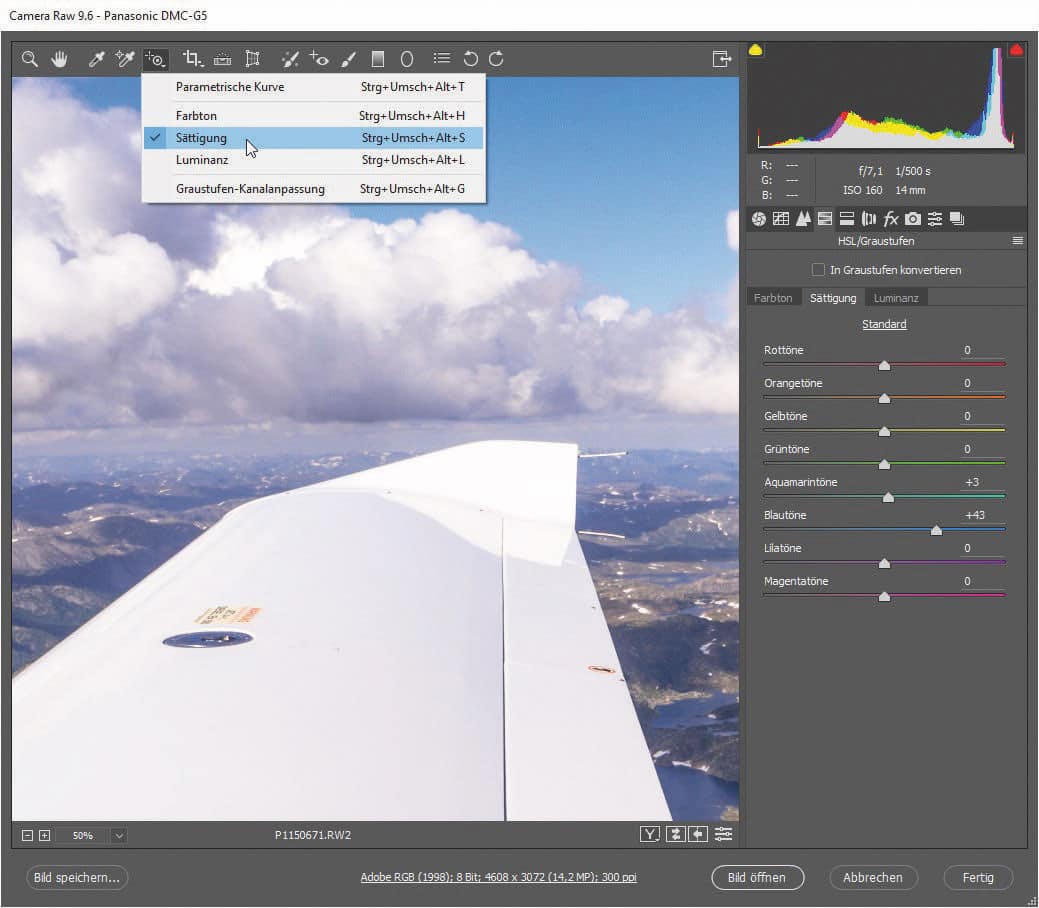
Programm im Blick: Capture One 9
Lightroom und Photoshop vom Hersteller Adobe sind die Platzhirsche bei der RAW-Bearbeitung. Beide verwenden intern dieselbe Technik namens „Adobe Camera RAW“ (ACR). Doch es gibt reizvolle Alternativen: Kaufprogramme und Gratisangebote, die RAW-Dateien auf andere Art umwandeln und so neue Ergebnisse ermöglichen. In jedem Artikel dieser Reihe stelle ich Dir deshalb ein weiteres RAW-Programm vor, diesmal das professionelle Capture One 9 für Mac und Windows.
Die auch C1 genannte Software kostet rund 280 Euro. Die eingeschränkte, kostenlose Version Capture Capture One Express 9 (for Sony) eignet sich für RAW-Dateien aus Sony-Kameras und bietet viele nützliche globale Korrekturen, entfernt aber keine Verzerrungen. Der Ausbau auf den kompletten Funktionsumfang nur für Sony-Dateien kostet 50 Euro.
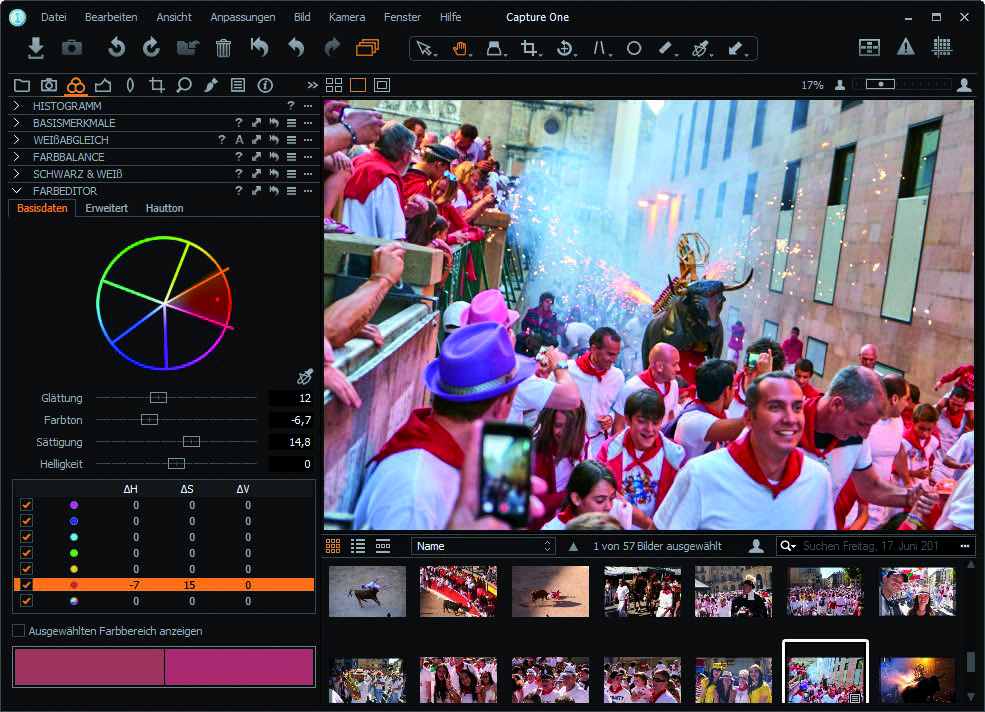
Präzise Änderungen
Das mächtige Capture One bietet mehr Regler und Werkzeuge als die Hauptkonkurrenten Lightroom, Photoshop und DxO Optics Pro. So gibt es nach Art der Weißabgleich-Pipette noch eine eigene Hautton-Pipette für den Hautton-Abgleich von insgesamt neun Teints.
Die Gradationskurve bietet neben dem üblichen RGB-Zugriff eine spezielle „Luma“-Variante mit Schutz der Farbstimmung; die „Klarheit“-Funktion erlaubt weit mehr Feinsteuerung beim Mittelton-Kontrast als das Pendant der Adobe-Programme. Die aktuellen Einstellungen für alle Regler oder für ein einzelnes Werkzeug speichert das Programm als Vorgabe, die man bequem auf andere Bilder anwendet. Außerdem kannst Du Änderungen „kopieren“ und in andere Bilder einer Serie „einfügen“ – Du erhältst sehr hochwertige Ergebnisse.
Alle Änderungen sind verlustfrei, Fotomontage und starke Verfremdungen gibt es jedoch nicht. C1 zeigt kein „Protokoll“ bisheriger Änderungen, einzelne Kategorien wie „Belichtung“ oder „Rausch reduzierung“ lassen sich nicht unkompliziert ab- und wieder anschalten.
Vielseitig korrigiert Capture One einzelne Bildzonen: Du übermalst den gewünschten Bereich zunächst mit einem Pinselwerkzeug, das auf Wunsch Motivkonturen folgt. Alternativ wählst Du bestimmte Farben im Bild aus. Für den markierten Bereich bietet Capture One 9 Korrekturen wie Gradationskurve, Belichtung und vollständige Rauschreduzierung – besser als Lightroom oder Photoshop.
Bildverwaltung
Bei der Bildverwaltung erreicht Capture One nicht den Leistungsumfang von Lightroom oder Bridge. Das Programm stuft Bilder immerhin bequem mit Sternewertung, Farben oder hierarchischen Schlüsselwörtern ein.
Fazit
Im zweiten Teil unserer RAW-Serie habe ich Dir gezeigt, wie Du die Farbstimmung und auch die Tonwerte Deiner RAW-Fotografien bearbeiten kannst. Du weißt nun, wie Du Fehlbelichtungen nicht nur erkennst, sondern auch korrigierst.
Zudem habe ich Dir ein weiteres Programm vorgestellt, mit dem Du RAW-Bilder am Computer bearbeiten kannst. Du arbeitest bereits mit Capture One? Teile uns Deine Erfahrungen unten in den Kommentaren mit.
Weitere Tipps für die Fotopraxis, Tests der aktuellen Kameramodelle und alle Neuheiten und Trends in der Fotobranche erhältst Du im monatlichen ColorFoto-Magazin.
Autor: Heico Neumeyer
Fotos: Lucas Klamert, Heico Neumeyer







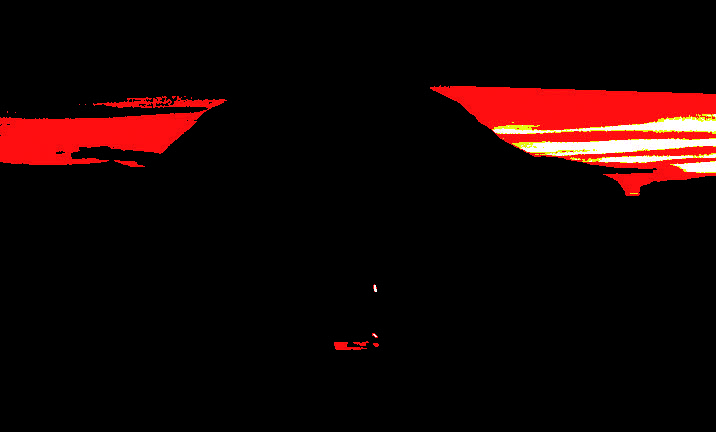










Ich arbeite seit 3 Jahren mit C1, vorher mit Photoshop. Ich erhalte für meinen Geschmack bessere Resultate in kürzerer Zeit als mit PS. Vor allem fällt der Umgang mit Ebenen vollständig weg. PS brauche ich nur noch für grosse Retouchen oder Fotomontagen im Bild. Seit der Version 10 von C1 wurde die gezielte Output-Schärfung zudem deutlich verbessert, kombiniert mit einem sofortigen Softproof. Bei der Output-Schärfung lässt sich definieren, ob das Bild für Web oder Print verwendet werden soll. Gegenüber PS ein weiterer Pluspunkt, der sich dort nur mit Plugins (Nik-Software) erreichen liess.
In punkto Tipp für Weißabgleich lässt sich natürlich auch einfach eine weitgehend weiße Fläche unter den existierenden Lichtverhältnissen fotografieren (Blatt Papier, Briefumschlag, weiße Wand, Heizkörper o.ä.). Dieses Bild kann dann (zumindest bei Canon) als Referenz für den „Custom WB“ schon in der Kamera dienen (Einstellung manueller WB) und alle mit dieser Einstellung gemachten Bilder haben dann bereits den korrekten WB ohne weitere Nachbearbeitung.
Eignet sich auch sehr gut bei spontanen Situationen oder Veranstaltungen.
Falls sich die Lichtverhältnisse (Farbtemperatur für Weiß), z.Bsp. innerhalb eines Raumes oder durch Überdachung etc. ändern, kann der WB auf diese Art schnell neu definiert werden.
So wie immer und Überall arbeitet der eine gerne mit der SW „X“ und der andere mit der SW „Y“.
Meine Empfehlung ist mit LR voraus Selektieren und Ausarbeiten. Für zumindest 90% aller Bildbearbeiter reicht dies.
Die restlichen 10% können anschliessend die besten Fotos im Ps fertig bearbeiten. Mit einigen Helferlein im Aktionskoffer erreicht man sagenhaft schöne Bilder.
Den Tip mit der Grautonkarte sollte man bei fast jedem „Shooting“ anwenden.
Übrigens ist dieser Artikel auch für Anfänger sehr gut erklärt, Gratulation den Autoren :-)
LG Helmut
Hallo,
man kann mit Lightroom oder anderen Programmen recht viel machen. Aber bei unterschiedlichem Licht, welches man im Freien, z.B auch im Urlaub hat, kommen schnell viele Bilder zusammen, bei denen man selten ein paar gruppieren und „gleichzeitig“ bearbeiten kann. Hier hilft bloß, sich schnell mit den Tastenkürzeln vertraut zu machen, damit man die grobe Erstauswahl treffen und dann ein paar weniger Bilder ebenfalls mit der Tastatur schneller bearbeiten kann.
Gruß
Nils
Für mich, der in der raw-Bearbeitung ein Anfänger ist und „nur“ PE 12 benutzt, ein Leitfaden, um bessere Bilder zu erstellen. Danke!
Wenn’s um Mikrokontraste geht, habe ich diskrete angewendet mit
Machinery HDR Effects die allerbesten Resultate
erzielt. Selbstverständlich als Ergänzung zu Lightroom oder auch
Photoshop Elements.
Obwohl das Programm ganze 30 Euro kostet und sehr benutzerfreundlich daherkommt, ist es weitgehend unbekannt.
Danke für Antworten zu diesem Programm.
RAW lässt sich per DNG (kostenlos) auch im Photoshop Elements kostengünstig aufwendig bearbeiten. Das Programm Silkypix ist kostenlos und im Franzis-Verlag aufwendiger auch aufwendiger bei den Kosten zu erhalten.
Die hier genannten Programme wie Lightroom lassen manchen Nutzer vielleicht abhalten, RAW einzusetzen. Wer einmal mit RAW gearbeitet hat, möchte es nicht mehr missen. Auf dem Mac kann RAW in der Vorschau kostenlos umgesetzt in Tiff bearbeitet werden.
BG Dieter
Drei mal kostenlos in einem Beitrag. Ihr Mac-User müsst ganz schön gebeutelt werden. Versuche es doch mal mit Darktable, das gibt es auch kostemlos und auch für Mac