

 Auf Deine Leseliste in Meine Fotoschule setzen
Auf Deine Leseliste in Meine Fotoschule setzenMehr Schärfe ins Foto und raus mit dem Rauschen – so wirken Deine Aufnahmen viel besser. Im vierten Teil unserer RAW-Serie zeige ich Dir, wie Du die Schärfe und das Bildrauschen optimal einstellst. Dieser Artikel stammt aus dem ColorFoto-Magazin 02-2017.
Die meisten Aufnahmen werden durch gezieltes Scharfzeichnen noch deutlich besser. Du solltest aber die Funktion der unterschiedlichen Scharfzeichnungsregler kennen und Porträts anders bearbeiten als Architektur- oder Produktfotos.
Einfach fotografieren lernen mit unseren Online-Fotokursen
Für nur 6,99€ im Monat kannst Du auf über 70 Online-Fotokurse zugreifen. Lerne die Grundlagen der Fotografie - verständlich und mit vielen Praxisbeispielen. Inklusive Test und Fotokurs-Zertifikat.
Mehr Infos zu den Fotokursen
Und für Bildrauschen gilt: Je höher die ISO-Empfindlichkeit und je kleiner der Sensor, desto deutlicher entstellt Bildrauschen Deine Aufnahmen.
In Grenzen lässt sich der Störeffekt jedoch nachträglich ausblenden – wenn Du die sechs Regler der „Rauschreduzierung“ richtig einsetzt. Ich erkläre Dir die Verfahren.
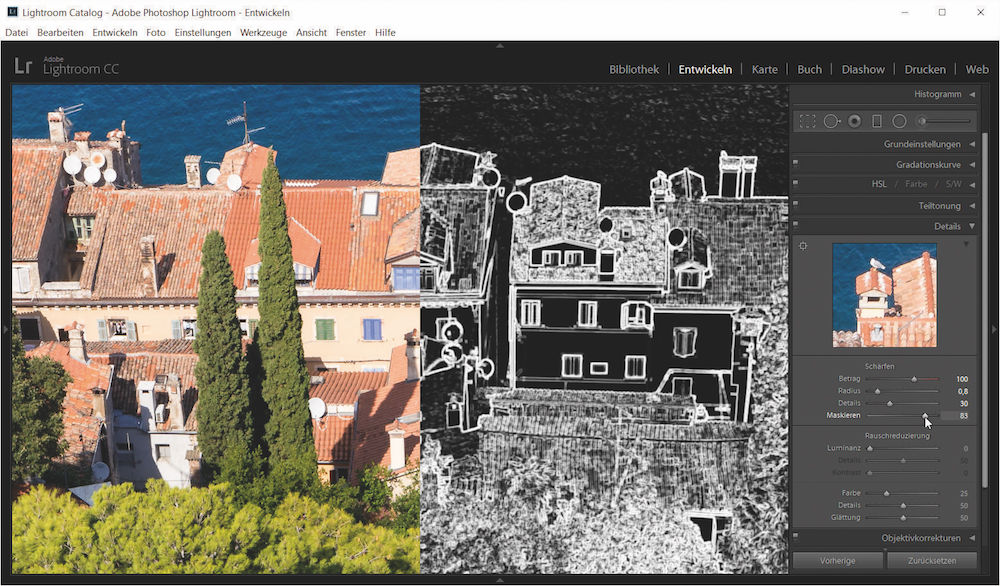
So zeichnest Du richtig scharf
In Lightroom und in den RAW-Dialogen von Photoshop oder Photoshop Elements wechselst Du zum Scharfzeichnen in den „Details“-Bereich. Zeige ein Bilddetail an, das homogene Flächen als auch markante Konturen enthält, bei Porträts die Augenpartie.
Im Bereich „Schärfen“ bieten die Programme nicht weniger als vier Regler. Sofern Du eine RAW- und keine JPEG- oder TIFF-Datei bearbeitest, stellt Lightroom bereits leichte Steigerungen für die Werte „Betrag“, „Radius“ und „Details“ ein, die schon leicht scharfzeichnen.
Die „Schärfen“-Regler unter der Lupe
- Betrag: Dieser Regler steuert die Gesamtstärke der Scharfzeichnung. Du kannst den Wert oft bis auf 80 oder 100 heben.
- Radius: Hier entscheidest Du, wie deutlich Lightroom Konturlinien verstärkt, um den Schärfeeindruck zu steigern. Zu hohe „Radius“-Werte erzeugen Geisterkonturen und bizarre Schatten. Verwende einen hohen „Betrag“, solltest Du den „Radius“ zurückfahren und das „Maskieren“ (unten) anheben
- Detail: Hohe Werte bewahren mehr Feinheiten und produzierende krachende Schärfe – Du erhältst aber auch mehr Korn und Lichthöfe. Ziehe den Regler dagegen nach links, um Körnung und Lichthöfe zu dämpfen; der Schärfeeindruck nimmt aber auch ab.
„Maskieren“ nach Maß
Zunächst schärft Lightroom kontrastreiche und homogene Bildflächen gleich stark. So betonst Du ungewollt auch Hautunreinheiten und Bildrauschen. Doch je weiter Du den „Maskieren“-Regler nach rechts ziehst, desto deutlicher beschränkt Lightroom die Scharfzeichnung auf harte Konturen, während gleichmäßige Flächen ungeschärft bleiben.
Wo unterdrückt das „Maskieren“ die Scharfzeichnung? Um das zu erkennen, ziehe bei gedrückter [Alt]-Taste am „Maskieren“-Regler. Dein Foto erscheint nun als Schwarzweiß-Grafik, nur weiße Zonen werden geschärft. Je weiter Du den Regler nach rechts bewegen, desto stärker konzentriert sich Lightroom ganz auf harte Konturen. Hebe den „Maskieren“-Wert bei allen Bildern mit glatten Flächen, die etwas Bildrauschen enthalten, speziell bei Porträts.
Örtlich schärfen
Nur die Augen schärfen oder nur das Zentrum einer Blüte schärfen – auch das geht mit Lightroom, Photoshop und anderen Programmen. Die Schritte in Lightroom:
1. Schalte den Korrekturpinsel ein.
2. Klicke über den Reglern zum Werkzeug doppelt auf „Effekt“, um alles auf 0 zu setzen, dann hebe die „Schärfe“ deutlich an.
3. Übermale den Bereich, den Du scharfstellen möchtest.
4. Prüfe das Ergebnis unbedingt in der Zoomstufe 1:1, und blende testweise mit der Taste „O“ die Maske ein. Fahre den „Schärfen“-Wert eventuell etwas zurück.
Für eine örtliche Scharfstellung in RAW-Dateien bieten Photoshop und Lightroom nur einen schlichten „Schärfe“- Regler, die nützlichen Einstellungen „Radius“ und „Maskieren“ fehlen. Auch beim lokalen Entrauschen gibt es nur einen einzigen Regler.
Andere RAW-Programme wie Capture One erlauben differenziertere Korrekturen an einzelnen Bildstellen. In Photoshop-Vollversionen lädst Du die RAW-Datei immerhin als Smartobjekt und verfeinerst dann vielseitig örtlich mit einer Filtermaske.
Beim Druck und bei der Umwandlung ins JPEG-Dateiformat bieten Photoshop und Lightroom zusätzlich die Ausgabeschärfung an – in drei Stärken für „Glanz“- oder „Matt“-Papier. Teste verschiedene Einstellungen.
Tipp: Die Regler „Kontrast“ sowie „Klarheit“ im „Grundeinstellungen“-Bedienfeld beeinflussen die Schärfewirkung ebenfalls.
Die richtige Zoomstufe
Mit der Schärfe- und Rauschkorrektur bearbeitest Du die Feinstruktur Deiner Aufnahmen. Da kommt es auf die richtige Zoomstufe an. Garantiert unverfälscht siehst Du Dein Foto nur in der Zoomstufe 1:1, die auch 100 Prozent heißt – dann erscheint genau ein Bildpunkt der Aufnahme auf einem Monitorpunkt.
In allen anderen Zoomstufen rechnen die Programme Pixel heraus oder dazu. So zeigst Du die Zoomstufe 1:1 beziehungsweise 100 Prozent an:
1. Im Photoshop-RAW-Dialog und in vielen anderen Programmen außer Lightroom drücke [Strg]+[Alt]+[0] (am Mac wie immer [Cmd]+[Alt]+[0]).
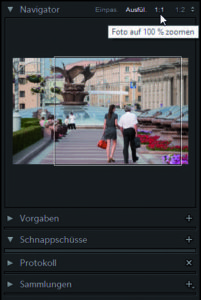
2. Wähle in Lightroom über dem Navigator-Bedienfeld „1:1“. In anderen Programmen nutzt Du oft das „Ansicht“-Menü, es folgt ein Befehl wie „100%“ oder „Tatsächliche Pixel“.
3. Klicke im Photoshop-RAW-Dialog doppelt auf die Lupe. In der Zoomstufe 1:1 oder 100 Prozent siehst Du meist nur einen kleineren Ausschnitt des Fotos. Ziehe einen aussagekräftigen Bildbereich ins Programmfenster.
Allerdings: Beim Druck, beim Kleinrechnen und bei der Bildschirmpräsentation in anderen Zoomstufen als 100 Prozent erscheint das Bild nicht so perfekt wie in der 100-Prozent-Zoomstufe. Beurteile die Schärfewirkung darum auch einmal mit 50 oder mit 25 Prozent Zoom.
In ungeraden Zoomstufen wie 34,56 Prozent verzerrt starkes Scharfzeichnen die Konturen am Monitor, vor allem Diagonalen und feine Strukturen etwa in Stoff. Im Druck oder bei einer Monitordiaschau mit unvorhersebaren Zoomstufen erscheinen solche Motive vielleicht entstellt. Prüfe darum verschiedene Zoomstufen, und fahre die Scharfstellung eventuell etwas zurück. Auch Bildrauschen wirkt in krummen Zoomstufen aufdringlicher.
Tipp:
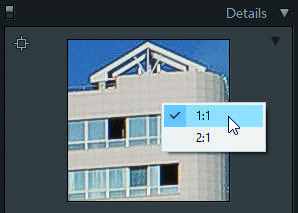
Im „Details“-Bedienfeld zeigt Lightroom eine kleine Bildversion. Per Klick wechselst Du zwischen Gesamtbild und Ausschnitt, per Rechtsklick schaltest Du zwischen den Zoomstufen 1:1 und 2:1 um. Mit dem schwarzen Dreieck rechts außen blendest Du diese Darstellung aus und ein.
Runter mit dem Rauschen
Übertreibe die Rauschreduzierung nicht, sonst erscheint Dein Bild glatt, detailarm und wachsartig. Die Programme unterscheiden zwei Arten von Rauschen:
- Helligkeitsrauschen (auch Luminanzrauschen) zeigt sich durch unterschiedlich helle Bildpunkte. Du dämmst es mit dem Regler „Luminanz“ ein.
- Farbrauschen (auch Chromarauschen) zeigt sich durch unterschiedlich gefärbte bunte Bildpunkte. Es wirkt störender als Helligkeitsrauschen. Ziehe den „Farbe“-Regler nach rechts, um Farbrauschen zu begrenzen – zunächst steht der Regler bei RAW-Dateien schon auf 25 Prozent. Vorsicht jedoch: Hohe Werte entsättigen Deine Aufnahme.
Getrennt für Helligkeits- und Farbrauschen bieten Lightroom, Photoshop und Photoshop Elements weitere Regler:
- Details: Steuert den Wert, ab dem Du das Rauschen tatsächlich dämpfst. Hohe Werte schützen feine Strukturen wie Haare oder Textilmuster – aber die Rauschreduzierung wirkt dann insgesamt schwächer.
- Kontrast (nur beim Helligkeitsrauschen): Hohe Werte sollen Kontrastverluste vor allem an Konturen ausgleichen, erzeugen jedoch eventuell neue Störungen.
- Glättung (nur beim Farbrauschen, nicht bei Photoshop Elements): Produziert die Rauschreduzierung Flecken in einfarbigen Regionen, hebe diesen Wert – besonders nützlich in Bereichen, die Du zuvor stark aufgehellt hattest. Zu hohe Werte senken die Sättigung jedoch weiter.
Tipp: Damit die Scharfzeichnung das Bildrauschen nicht verstärkt, verwende im „Schärfen“-Bereich einen niedrigen Wert für „Details“. Ziehe den „Maskieren“-Regler nach rechts.
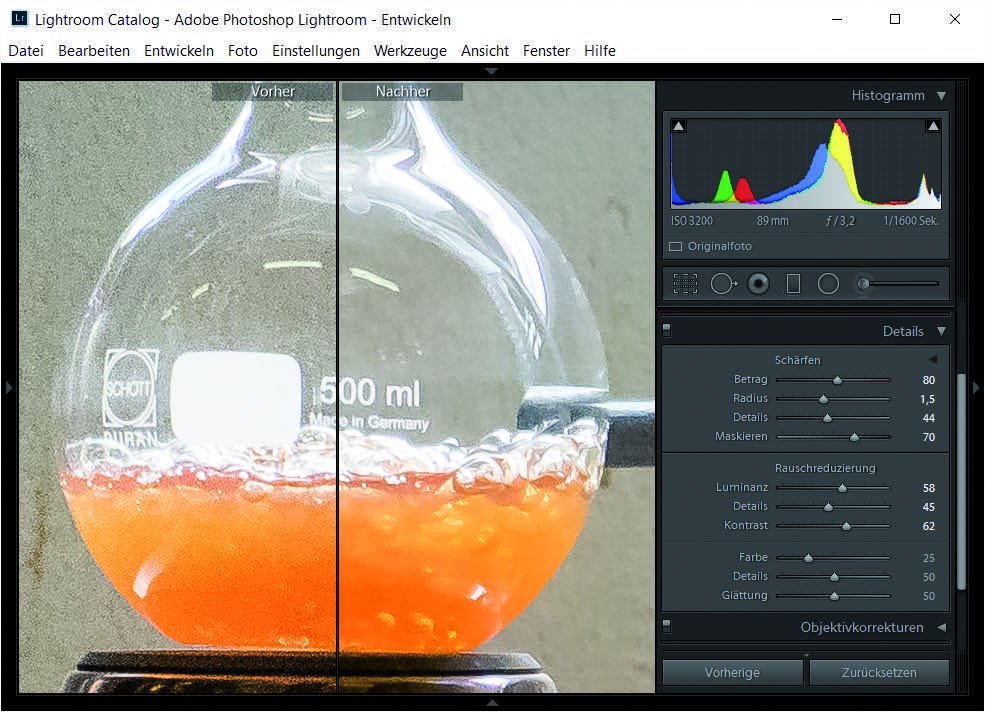
Programm im Blick: Silkypix Developer Studio Pro 7
Lightroom und Photoshop vom Hersteller Adobe sind die bekanntesten Programme für RAW-Aufnahmen – doch es gibt starke Alternativen. Darum stelle ich Dir diesmal Silkypix Developer Studio Pro 7 vor. Das Programm für Windows und Mac kostet regulär einmalig knapp 200 Euro; dann gehört es unbegrenzt lange Dir, ohne dass ein Abonnement abläuft.
Achte auch auf Sonderpreise: Silkypix 7 ohne den „Pro“-Zusatz kostet regulär nur 120 Euro, bietet jedoch deutlich weniger Möglichkeiten. Vertrieben werden die deutschen Silkypix-Versionen vom Franzis-Verlag, der wie ColorFoto und auch die fotocommunity zur Weka-Gruppe gehört.
Komplexe Korrekturen
Das komplexe, kleinteilige Programmfenster mit wahlweise frei schwebenden Bedienfeldern erschlägt zunächst. Doch die Oberfläche lässt sich vielseitig anpassen, und mit eigenen Tastaturbefehlen bedienst Du Silkypix blitzschnell. Die Kontrastkorrekturen mit Verlaufsfilter, Radialfilter und anderen örtlichen Eingriffen erinnern stark an Lightroom. Sie lassen sich jederzeit zurücknehmen und auch per Stapelverarbeitung anwenden.
In der „Pro“-Version bietet Silkypix interessante Spezialitäten: Die Gradationskurve verzichtet wahlweise auf jede Farbänderung, und beim Schärfen spart das Programm unscharfe Bereiche automatisch aus.
Bildverwaltung
Die Silkypix-Bildverwaltung erreicht nicht die Möglichkeiten von Lightroom oder Bridge aus dem Photoshop-Paket. Zwar sortiert Silkypix die Aufnahmen mit Sternewertung und drei Farbcodes; doch es beherrscht weder virtuelle Alben noch virtuelle Kopien, der Zugriff auf IPTC- und Exif-Metadaten wie Stichwörter ist mühsam. Allerdings hat man Ordner-Inhalte schneller im Blick als bei Lightroom.
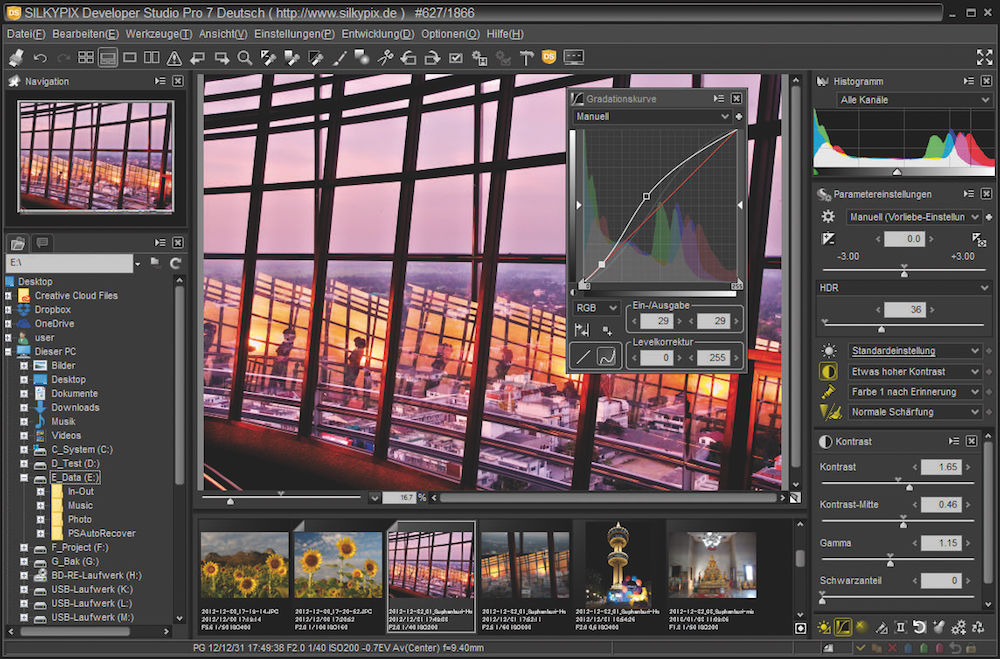
Fazit
In diesem Artikel habe ich Dir gezeigt, welche verschiedenen Regler Dir die gängigen RAW-Programme für die Scharfzeichnung und Rauschreduzierung bieten und wie Du sie optimal einsetzt.
Zudem habe ich Dir mit Silkypix Developer Studio Pro 7 eine starke Alternative zu Lightroom und Photoshop vorgestellt, die über viele Funktionen auf kleinem Raum verfügt. Hast Du sie schon getestet? Oder mit welchem Programm bearbeitest Du am liebsten die Schärfe und das Rauschen Deiner RAW-Dateien?
Weitere Tipps für die Fotopraxis, Tests der aktuellen Kameramodelle und alle Neuheiten und Trends in der Fotobranche erhältst Du im monatlichen ColorFoto-Magazin.
Fotos: Lucas Klamert, Heico Neumeyer
Autor: Heico Neumeyer






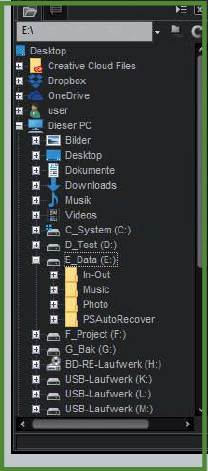
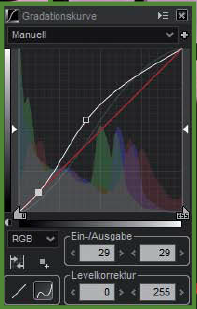
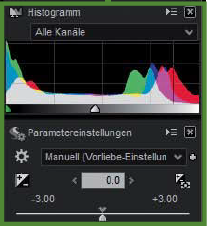
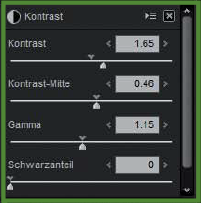










Genau das wonach ich schon lange gesucht habe. Vielen Dank!
Hallo lieber Autor,
wie die vielen seitherigen Beiträge, finde ich auch den obigen Beitrag echt gut.
Ich bin 74 Jahre alt und die Fotografie begleitet mich seit meiner Ausbildungszeit. Was hätte man früher darum gegeben, so ähnlich gutes Lehrmaterial (analoge Fotografie) zu bekommen.
Meine Bilder bearbeite ich mit Lightroom u. Photoshop – mir macht der Wechsel nichts aus. Ich denke, auch Anfänger können im heutigen digitalen Zeitalter etwas mit dem Beitrag anfangen.
Mit freundlichen Grüßen, Monika Schnadthorst
Endlich kann ich entrauschen ohne matschige Bilder als Ergebnis zu bekommen! Danke für diesen gut verständlichen Bericht.
Toll, irgendwie habe ich das Schärfen in LR nie richtig gemacht. Jetzt , Dank dem Artikel , klappt es endlich.
Danke !!
Halo erst mal
Ein gelungener Artikel. Und einfach zum Nachmachen.
Da ich aber Elements Sharpen nutze (Danke für den Rabatt von Fotocommunity) Kann ich damit jetzt genauer und besser arbeiten. Vorarbeiten wie Belichtung und Farbkorrektur mache ich dann mit anderen RAW Programmen.
Sharpen kann ich nur jedem empfehlen der kein Lightroom oder Photoshop hat.
Hier ist es ein sehr guter Artikel. Er hat mir sehr gut geholfen, denn ich arbeite ja bei allen Fotos immer mit RAW und bekomme deshalb
abund zu Schwierigkeiten bei der BA.
So kann ich jetzt manchen Fehler vermeiden.
Gut verständlich und auf das Wesentliche beschränkt. Für stärkere Schärfungen gibt es auch noch weitere, sehr umständliche Methoden, die aber für Otto Normalverbraucher weniger in Frage kommen.
Ein Profi kennt die Thematik, ein Laie kommt mit der Darstellung so nicht klar. Da geht viel zu viel durcheinander, da wird von LR zu PS gesprungen, man kommt gar nicht mit.