

 Auf Deine Leseliste in Meine Fotoschule setzen
Auf Deine Leseliste in Meine Fotoschule setzenIn Zusammenarbeit mit
In einigen der vorigen Artikel der Fotoschule haben wir begonnen Dir die Porträtfotografie zu erklären. Falls Du diese Artikel noch nicht gelesen hast, solltest Du das schnell noch nachholen!
Einfach fotografieren lernen mit unseren Online-Fotokursen
Für nur 6,99€ im Monat kannst Du auf über 70 Online-Fotokurse zugreifen. Lerne die Grundlagen der Fotografie - verständlich und mit vielen Praxisbeispielen. Inklusive Test und Fotokurs-Zertifikat.
Mehr Infos zu den Fotokursen
Parallel dazu haben wir Dir einige wichtige Grundlagen zur Bildbearbeitung vermittelt. In diesem Artikel wollen wir anfangen konkret zu werden und Dir in einem kleinen Tutorial eine kleine, dezente aber sehr wirksame Bearbeitung eines Porträts zeigen.
Die Augen stehen bei einem Porträt fast immer im Fokus.
Der Betrachter schaut dem Modell auf dem Foto bei der ersten Betrachtung fast immer direkt ins Auge, bevor er sich den Rest des Fotos anschaut. Dieser erste Eindruck entscheidet oft, ob das Foto gefällt oder nicht.
Wir möchten in diesem Tutorial zeigen, wie es gelingt, den Augen einen zusätzlichen Kick zu geben, ohne dass die Bearbeitung übertrieben wirkt oder als Bearbeitung sichtbar ist.
Das Ausgangsbild
Zuerst musst Du Dir natürlich ein geeignetes Foto suchen.
Die Bearbeitung, die wir Dir hier vorstellen wollen macht nur Sinn, wenn auf dem Foto die Augen (insbesondere die Iris) groß genug sind. Du solltest also ein Porträt wählen, bei dem das Gesicht mehr oder minder „formatfüllend“ angelegt ist.
Bei allen anderen Porträts, bei denen das Gesicht nur einen kleinen Teil einnimmt, macht die hier beschriebene Bearbeitung relativ wenig Sinn, da der Effekt nachher kaum bis gar nicht sichtbar ist.
Da es nur um die Augen geht, solltest Du für die Bearbeitung den Bereich der Augen soweit vergrößern, dass die Effekte der Bearbeitung auch gut sichtbar sind.
100% Ansicht – in Photoshop Ansicht -> 100% sollte ausreichen, jede Vergrößerung darüber ist übertrieben und bringt Dir keinen Informationsgewinn, da Photoshop in diesem Fall Pixel erfindet, die nicht tatsächlich vorhanden sind und auch nicht zwingend im fertigen Foto enthalten.
Wir wollen nur die Augen bearbeiten, daher müssen wir die Augen in irgendeiner Form „kennzeichnen“ und den Rest des Porträts vor den Bearbeitungen „schützen“. Das Ergebnis würde sich ansonsten auf das gesamte Bild auswirken. Und das wäre ja etwas schräg, oder?
Dazu klickst Du links auf das Symbol unter den beiden farbigen Quadraten: „Im Maskierungsmodus bearbeiten“.
Photoshop (und auch andere Programme) haben einen Maskierungsmodus.
Das Prinzip ist recht einfach: Du wählst einen Pinsel mit einer geeigneten Größe. Die Härte sollte gering sein (also der Rand unscharf) und mit dem Pinsel malst Du über die Stellen, die Du bearbeiten möchtest.
Du kannst diesen Schritt in dem Foto sehen, die Iris beider Augen wurde rot übermalt.
Es kommt dabei übrigens nicht auf Genauigkeit an (den Grund dafür erfährst Du gleich, versprochen). Es reicht, wenn Du die Iris mit der roten Farbe des Maskierungsmodus grob abdeckst.
Wir haben am Auge rechts im Bild ganz bewusst einen Fehler eingebaut, um Dir später in dieser Lektion zu zeigen, warum es nicht wichtig ist, sehr genau zu arbeiten.
Der Modus maskieren bedeutet: Die abgedeckten Stellen werden vor der Bearbeitung geschützt. Also alles was rot ist, ist vor der Bearbeitung nicht betroffen, alles andere schon.
Nun wollen wir aber die Iris bearbeiten.
Im Grunde könnte man im Maskierungsmodus, das ganze Bild rot übermalen und nur die Iris aussparen, was allerdings erheblich mehr Arbeit wäre.
Um dies zu ändern, klickst Du wieder auf das Symbol „Maskierungsmodus“ unten links und wandelst die rote Fläche in eine Auswahl um. Die Auswahl wird durch eine Schwarz-Weiß gestrichelte Linie dargestellt.
Die Iris ist nun durch die Auswahl vor Folgen der Bearbeitung geschützt.
Nun wollen wir aber genau die Iris bearbeiten. Daher gehst Du in das Menü „Auswahl“ und klickst den Menüpunkt „Auswahl umkehren“ an.
Die Linie um die Iris verändert sich kaum, aber jetzt ist das ganze Bild vor der Bearbeitung geschützt, nur eben die Iris nicht.
Der jetzt folgende Schritt ist elementar.
Man könnte nun nach erfolgreicher Auswahl die Iris direkt bearbeiten. Die Bearbeitung wäre aber „destruktiv“. Destruktiv bedeutet, sie ist danach nicht mehr ohne weiteres umkehrbar, jede weitere Bearbeitung würde auf der bisherigen Bearbeitung basieren.
Stattdessen nutzen wir an dieser Stelle die Ebenentechnik.
Statt das Original zu bearbeiten, legen wir eine Einstellungsebene an. Diese Einstellungsebene ist sozusagen eine „Folie“, die über das eigentliche Foto gelegt wird. Diese Folie erlaubt nur an der Stelle der Iris eine Bearbeitung, der Rest ist gesperrt.
Du findest diese Funktion im Menü Ebenen-> neue Einstellungsebene -> Belichtung (genau diese Funktion benötigen wir für die Bearbeitung der Augen).
Falls Dir der Begriff „Ebenen“ noch Probleme bereitet, solltest Du dir diesen Artikel durchlesen.
An dieser Stelle kommt es auf das Detail an.
Wenn Du die Funktion der neuen Einstellungsebene aufrufst (mit vorhandener Auswahl), musst Du unbedingt den Haken bei „Schnittmaske aus vorheriger Ebene erstellen“ setzen.
Wenn Du jetzt „Ok“ klickst, passiert folgendes: Es wird eine Folie erstellt, die über dem eigentlichen Foto liegt.
Diese Folie ist sozusagen fertig maskiert. Du erkennst das daran, dass in dem Fenster „Ebenen“ unten rechts im Bild neben der Ebene ein zweites kleines Rechteck zu sehen ist.
Dieses Rechteck ist fast komplett schwarz (diese Bereiche sind von der Bearbeitung der Einstellungsebene ausgenommen. Du siehst aber bei genauem Hinsehen zwei kleine weiße Punkte, dies ist die Iris der beiden Augen, die wir bearbeiten wollen. Die Farben schwarz und weiß in der Maske haben eine besondere Bedeutung…aber dazu kommen wir gleich.
In dem sich öffnenden Fenster zur Einstellungsebene kannst Du nun das „Feintuning“ für die Iris vornehmen.
Dazu stehen Dir die Werte Belichtung, Versatz und Gammakorrektur zur Verfügung.
Du solltest die Korrekturen minimal halten, also wirklich nur Bruchteile nach links und rechts verschieben. Die Auswirkungen siehst Du sofort.
Es gibt nun kein Spezialrezept, das für alle Bearbeitungen der Iris gilt. Schiebe einfach die Regler so, wie es Dir am Ende gefällt. Der Vorteil dieser Einstellungsebene ist: Du kannst sie jederzeit ändern, korrigieren oder anpassen. Dazu müsst Du einfach nur die Einstellungsebene neu aufrufen.
Nun kommen wir zu dem Punkt, an dem die Ebenentechnik ihre Vorteile zeigt.
Wir hatten ja am Anfang das rechte Auge etwas großzügig in das Oberlid hinein übermalt. Nach der Einstellung der Belichtung ergab sich ein heller „Fleck“ im Lid. Den zu korrigieren, ist einfach.
Klicke dazu einfach die Maskierungsebene rechts an (das Rechteck mit der schwarzen Fläche) und wähle einen passenden Pinsel und die Farbe schwarz (Du hast eh nur schwarz und weiß zur Auswahl).
Nun übermalst Du einfach den Bereich, der von den Einstellungen nicht betroffen sein soll mit schwarz.
Die Farbe selbst ist gar nicht erst sichtbar. Dafür aber, dass die Bearbeitung verschwindet. Die fälschliche Bearbeitung des Lides ist damit korrigiert.
Diesen Schritt kannst Du übrigens jederzeit neu durchführen. Weiß bedeutet, dass die Bearbeitung an den weißen Stellen zum Tragen kommt, schwarz, dass sie ausgeschlossen wird.
Nun fehlt uns in den Augen nach der Einstellung der Belichtung noch der letzte „farbliche“ Kick.
Auch der lässt sich nachträglich einfach zufügen. Natürlich in einer Form, die immer wieder korrigierbar ist. Dazu legst Du im ersten Schritt eine neue Ebene an, die oberhalb der anderen Ebene liegen sollte.
Mit der Pipette gehst Du in die Iris eines Auges und suchst Dir eine typische Augenfarbe. In diesem Fall ein schönes blaugrau. Die Farbe selbst kannst Du rechts in dem Menü durch Bewegung des Kreises noch nach Deinem Geschmack feintunen.
Mit einem Pinsel malst Du nun mit dieser Farbe einfach die Iris bunt – es kommt auch hier aufgrund der neuen Ebene nicht auf Genauigkeit an.
Male einfach mit der hellblauen Farbe die Iris zu, auch wenn es am Anfang ziemlich schräg aussieht.
Die platt übermalten Augen sehen natürlich doof aus. Wir wollen ja einen natürlichen Eindruck. Daher klicken wir nun rechts auf die Funktion zur Verrechnung der Ebenen. Wir haben in diesem Fall einfach „ineinanderkopieren“ gewählt, beide Ebenen werden denn gleichberechtigt miteinander verrechnet.
Du kannst hier aber gern experimentieren, andere Verrechnungsmodi geben durchaus auch andere gute Ergebnisse.
Im letzten Schritt wollen wir den Rändern der Iris noch ein wenig „Knack“ geben. Dazu markierst Du die unterste (Hintergrund) Ebene und wählst links die Funktion „Nachbelichter (Mtteltöne 5%)“ und malst entlang des Pupillenrandes, um den Rand „nachzudunkeln“. Die Iris der beiden Augen wirkt nun etwas intensiver.
Nun sind wir fertig mit dem Foto, die Augen wirken markanter, ohne jedoch zu künstlich aufgepeppt zu wirken.
Lesetipp: Online-Fotokurs „Porträtfotografie: Einstieg“
Lerne im Online-Fotokurs „Porträtfotografie: Einstieg“ die grundlegenden Begriffe rund um das Thema Porträtfotografie. Du lernst in diesem Fotokurs ebenfalls die technischen Voraussetzungen sowie die Bildaufteilung.



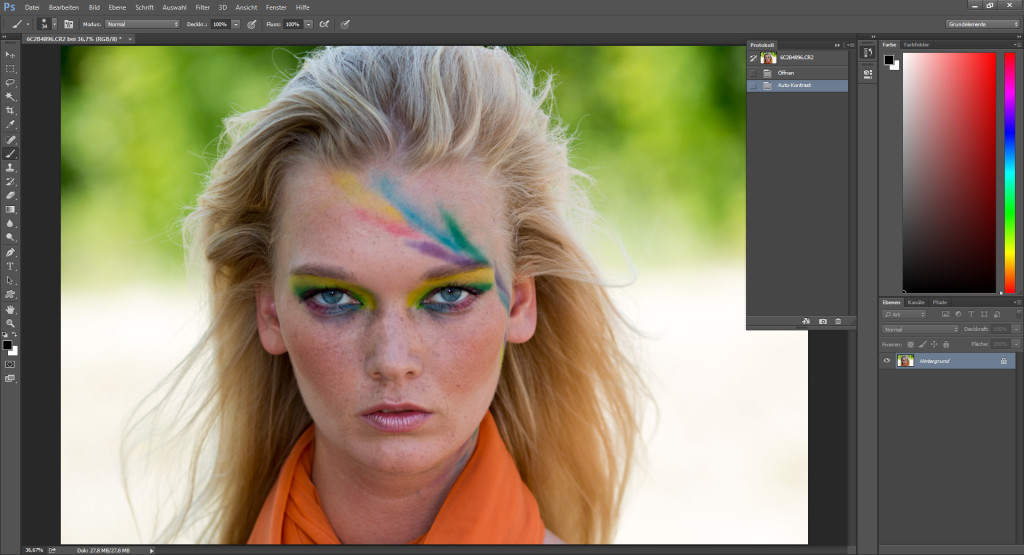
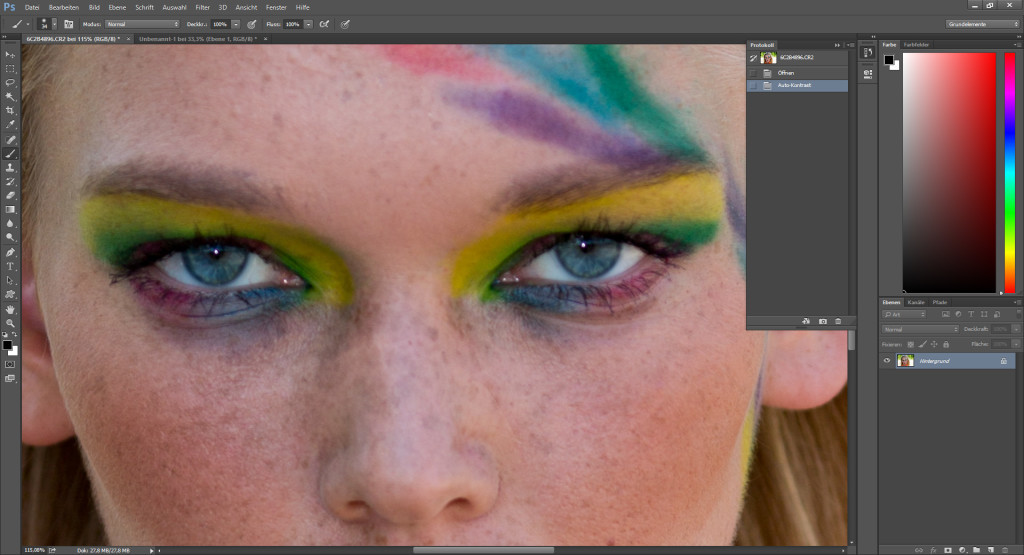
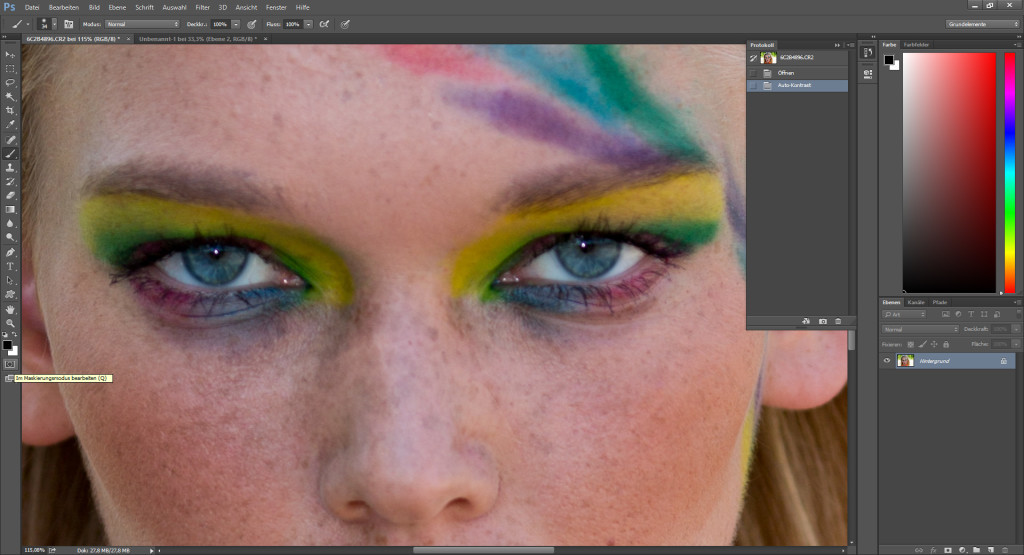
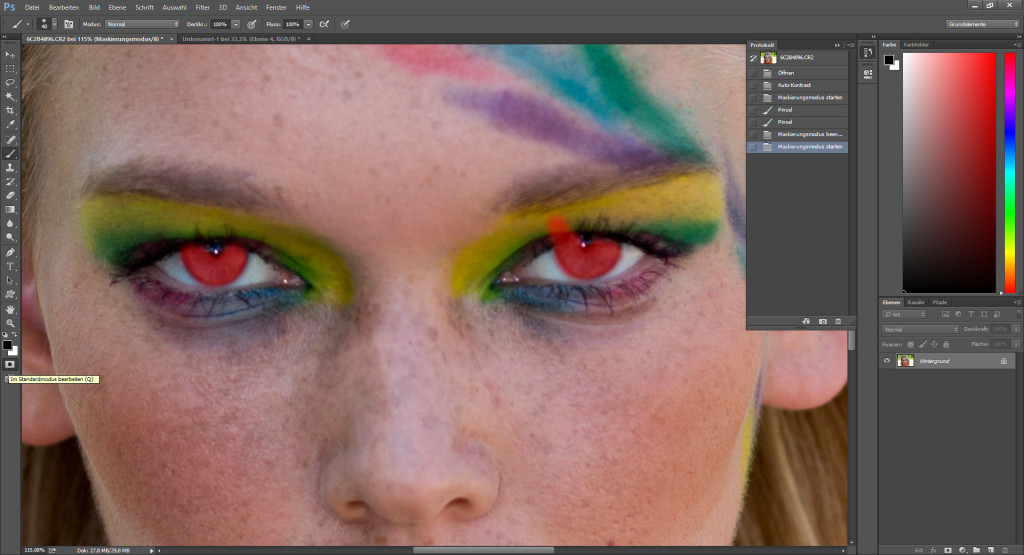
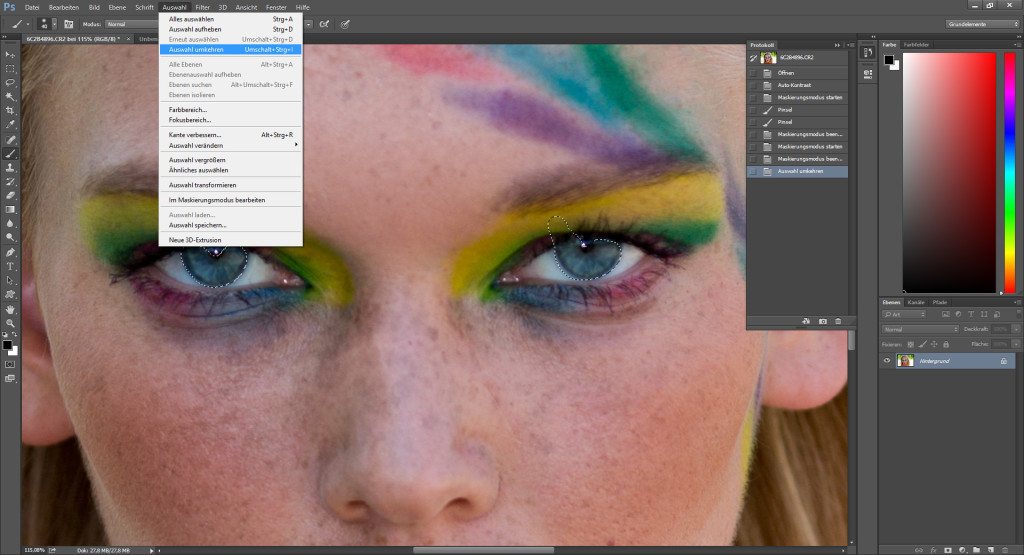
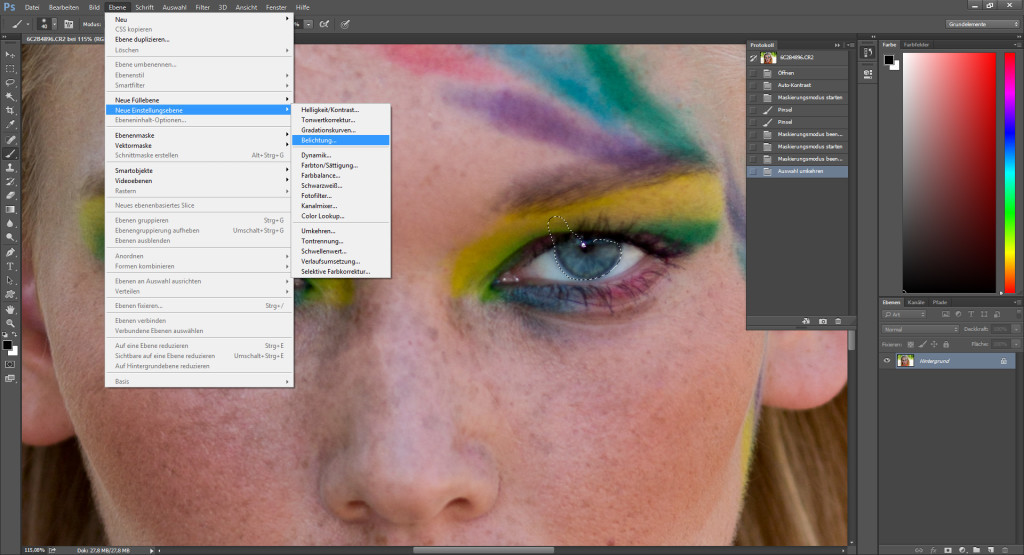
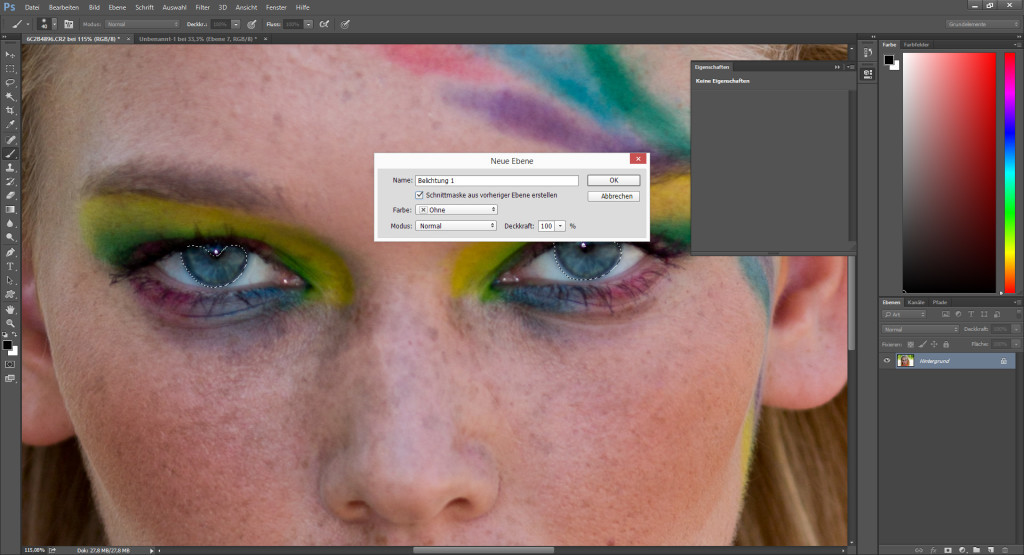
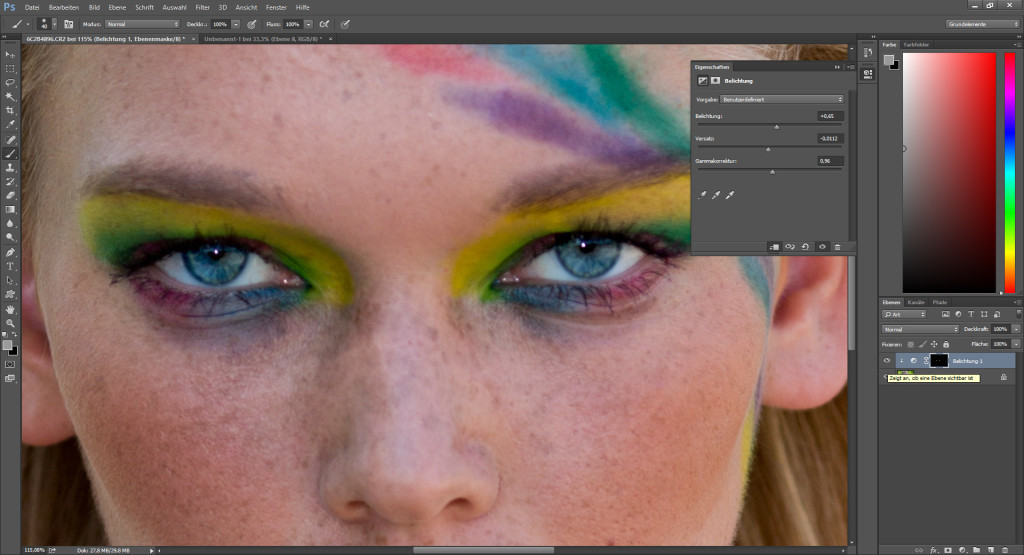
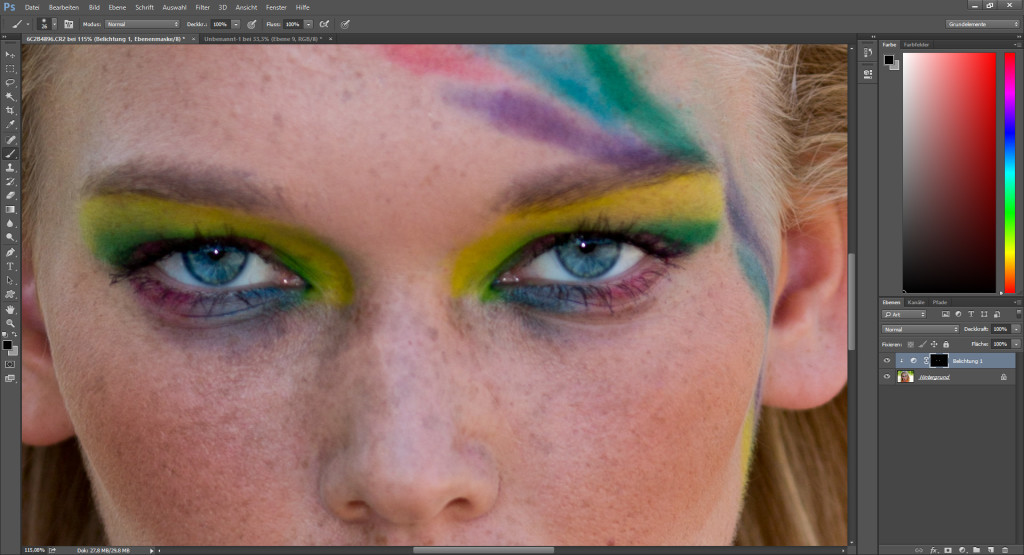
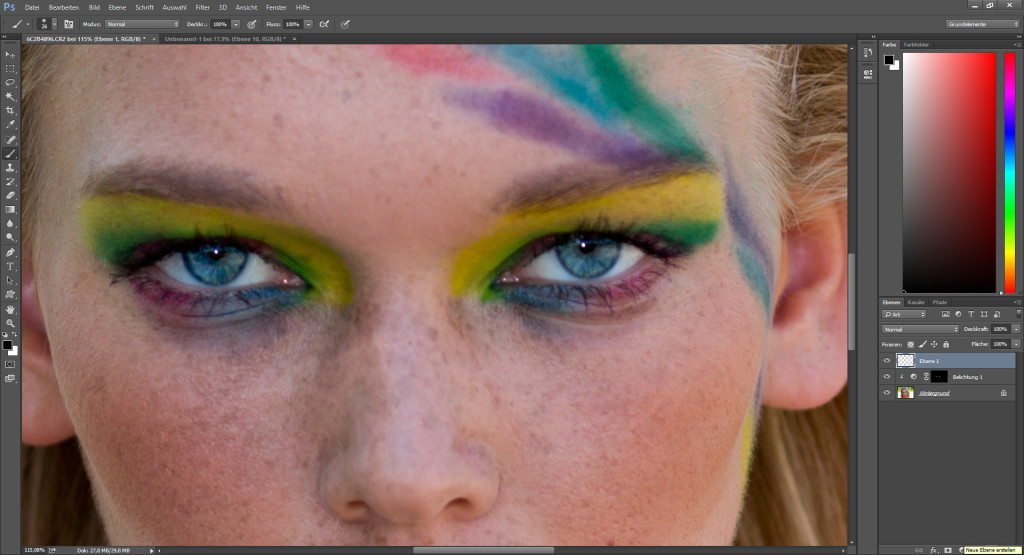
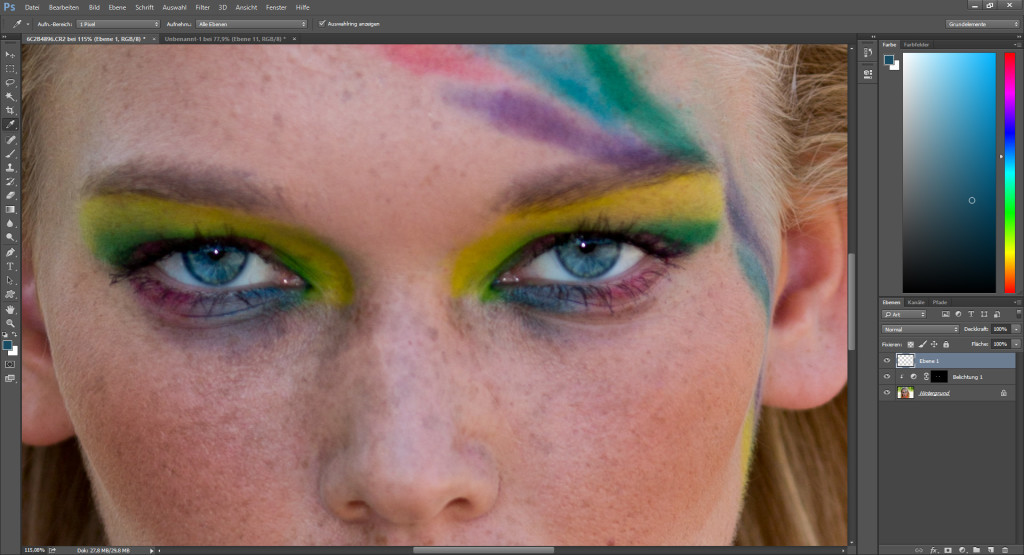
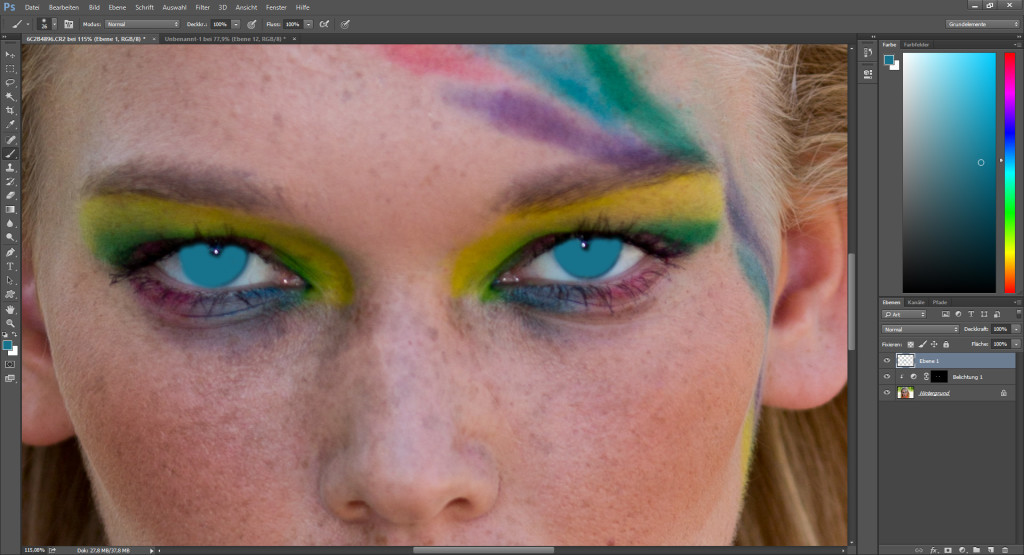
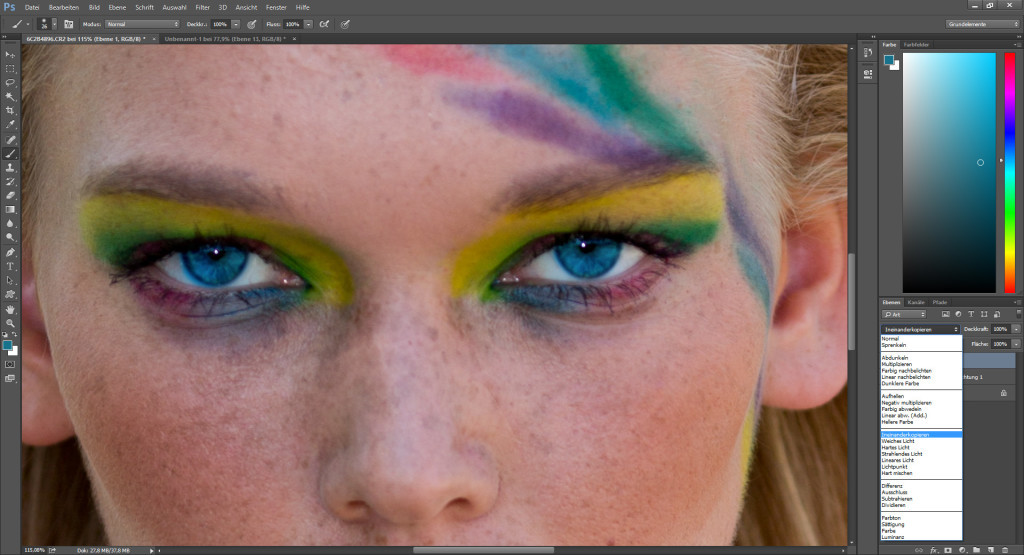
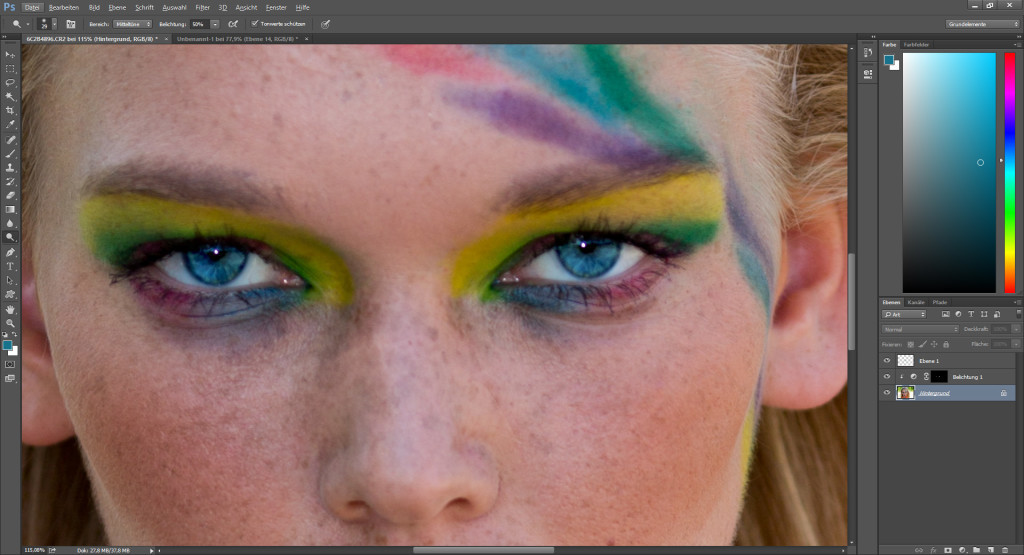




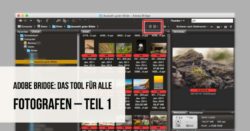






Danke, das war ein sehr lehrreicher Artikel. Ich fragte mich schon lange, wie die Pupillen wirkungsvoll nachbearbeitet werden können.