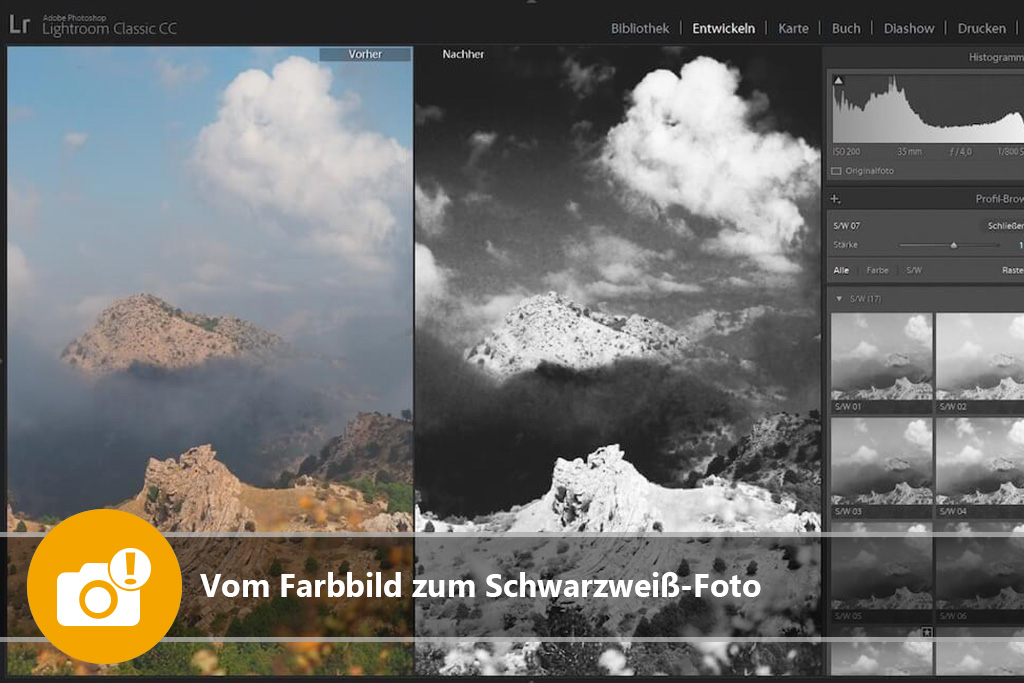

 Auf Deine Leseliste in Meine Fotoschule setzen
Auf Deine Leseliste in Meine Fotoschule setzenUmwandlung in Schwarzweiß-Fotos. Viele Motive wirken in Graustufen markanter als in Farbe. Heico Neumeyer zeigt, wie Du Deine Farbbilder optimal in Schwarzweiß-Fotos umsetzt.
Porträt, Landschaft oder Architektur: Viele Motive erscheinen in Schwarzweiß ausdrucksvoller als in Allerweltsfarbe. Du möchtest auch einmal mit Schwarzweiß-Fotos experimentieren? Stelle nicht schon Deine Kamera auf Schwarzweiß ein. Fotografiere vielmehr ganz normal in Farbe, und sorge anschließend am Computer oder am Mobilgerät für Graustufen nach Maß.
Einfach fotografieren lernen mit unseren Online-Fotokursen
Für nur 6,99€ im Monat kannst Du auf über 70 Online-Fotokurse zugreifen. Lerne die Grundlagen der Fotografie - verständlich und mit vielen Praxisbeispielen. Inklusive Test und Fotokurs-Zertifikat.
Mehr Infos zu den Fotokursen
Dieser Artikel stammt aus der ColorFoto 5/2019.
Damit sicherst Du Dir tolle Gestaltungsmöglichkeiten: Du entscheidest selbst, wie hellgrau oder wie dunkelgrau Himmel und Gesichter herauskommen. Wir zeigen hier die besten Schwarzweißtechniken mit Lightroom und Photoshop-Vollversionen. Du brauchst nicht die neuesten Programmfassungen.
Schwarzweiß-Fotos mit Lightroom
Nutzt Du eine ältere Lightroom-Ausgabe wie Version 5 oder 6, überspringst Du diesen ersten Absatz einfach. Wir beginnen hier aber mit dem aktuellen Lightroom Classic CC und öffnen im „Entwickeln“-Modul rechts die „Grundeinstellungen“. Dort klickst Du oben rechts auf das Symbol für den Profil-Browser und öffnest den Bereich „S/W“. Lightroom zeigt jetzt kleine Vorschauen auf verschiedene Schwarzweißumsetzungen. Wir klicken auf die Vorgabe „S/W 07“, ziehen oben den „Stärke“-Regler leicht nach links und klicken gleich darüber auf „Schließen“. Öffne jetzt in der Leiste rechts das „S/W“-Bedienfeld. (In älteren Lightroom-Ausgaben heißt es „HSL, Farbe, S/W“, und Du klickst unmittelbar auf „S/W“.) Spätestens jetzt siehst Du Dein Bild in Graustufen, allerdings mit mäßigem Kontrast.
Klicke im Bedienfeld auf das kleine, runde Zielkorrekturwerkzeug (1). Dann klickst Du in den blauen Himmel (2) und ziehst nach unten. So ziehst Du das Himmelsblau auf sehr dunkles Grau herunter, das Bild wirkt schon deutlich dramatischer. Der nächste Klick geht in den rötlichen Fels (3): Ziehe nach oben – nun leuchtet das Gestein in viel hellerem Grau als zuvor (so hellst Du in Porträts auch Gesichter auf). Ziehe noch über den grünen Pflanzen nach unten, sodass sie abdunkeln und sich besser gegen den Fels abheben. Das geht übrigens auch in Lightroom CC am Mobilgerät. Achte auf die Regler: Unser Manöver hat „Blau“ auf -94 (4) abgesenkt. Das „Orange“ der Felsen stieg dagegen auf +38 (5). Das Histogramm zeigt freilich durch Lücken links und rechts (6), dass unser Bild den möglichen Tonwertumfang noch gar nicht ausnutzt. Es geht also noch kontrastreicher.
Tipp: Vermeide Extremwerte im „S/W“- Bedienfeld, sie verursachen Bildstörungen.
So werden Schwarzweiß-Fotos noch packender
Jede Schwarzweißumwandlung wirkt mit Extraeffekten noch packender. Wir öffnen dafür zunächst wieder die „Grundeinstellungen“: Hebe die Werte „Kontrast“, „Klarheit“ und „Dunst entfernen“. Das steigert Kontrast und Schärfe. Spiele auch mit Helligkeitsreglern wie „Belichtung“ oder „Tiefen“.
Noch etwas Verfremdung gefällig? Wechsle zum Effekte-Bedienfeld. Für die Randabschattung ziehst Du unter „Vignettierung nach Freistellen“ den „Betrag“ nach links. Unter „Körnung“ hebst Du die „Stärke“ auf etwa 30. Das erinnert an alte Schwarzweißfilme. Experimentiere mit „Größe“ und „Unregelmäßigkeit“ des digitalen Filmkorns. Dessen Wirkung hängt stark von der Zoomstufe ab, prüfe also verschiedene Abbildungsgrößen und Ausdrucke.
Tipp: Ziehe in den „Grundeinstellungen“ den „Temperatur“-Regler nach links in Richtung Blau. Der Himmel wird dunkler.
Schwarzweiß-Fotos per Handy
Fast alle Foto-Apps wandeln Ihre farbigen Schnappschüsse in Schwarzweiß um. Einige Beispiele:
Google Fotos: Tippe auf das Drei-Regler-Symbol und dann auf die kontrastreiche Schwarzweißvorgabe „Vista“. Möchtest Du blauen Himmel noch dunkler zeigen, tippst Du auf die drei Regler, öffne den „Farbe“-Bereich und ziehe „Tiefblau“ nach rechts. Snapseed: Die Gratis-App für Android und iOS bietet mehr Spielraum als Google Fotos. Tippe auf „Tools“, dann auf „Schwarz- weiß“, und wähle eine der Vorgaben, die teils schon Filmkorn mitbringen. Mit dem runden Filtersymbol wendest Du Farbfilter an – Orange oder Rot dunkeln den Himmel ab. Senkrechtes Ziehen im Foto zeigt Befehle für „Helligkeit“, „Kontrast“ und „Körnung“. Lightroom CC Mobilversion: Die Umsetzung einzelner Farbtöne in Grautöne steuerst Du hier ebenso intuitiv durch Ziehen wie in Lightroom am Computer: Klicke im „Bearbeiten“-Modus unten auf „Farbe“, dann auf „SW“, dann auf „Mix“ und auf das runde Ziehwerkzeug. Ziehe im Bild; damit änderst Du die Grauumwandlung der gewählten Farbe. Praktisch: Die Korrektur lässt sich auf andere Bilder übertragen.
Schwarzweiß-Fotos mit Einstellungsebene
Unser Lightroom-Verfahren zu Anfang funktioniert 1:1 auch im RAW-Dialog von Photoshop. Wir besprechen hier noch eine ganz andere Photoshop-Technik für alte und neue Programmversionen: Klicke unten im Ebenen-Bedienfeld auf „Neue Misch- oder Einstellungsebene“ (7) und dann auf „Schwarzweiß“. Damit hast Du eine erste flaue Schwarzweißvariante.
Im Eigenschaften-Bedienfeld oben klickst Du auf die Hand (8). Klicke zuerst auf einen Hautton (9) und ziehe nach rechts, um Rottöne heller zu zeigen. In dem Fall klicken wir auch auf die Jeans (10) und ziehen wieder nach rechts, um Blautöne aufzuhellen (bei einem Himmel ziehst Du nach links, dann zeigt er dunklere Graustufen).
Tipp: Auch hier sollte man oft den Kontrast anheben. Erzeuge zum Beispiel eine weitere Einstellungsebene „Helligkeit/ Kontrast“.
Schwarzweiß-Fotos mit Farbtupfern
Zeige einzelne Bilddetails wieder farbig, man redet auch von „Colorkeying“. So geht‘s mit der „Schwarzweiß“-Ebene aus Photoshop: Im Ebenen-Bedienfeld schaltest Du die „Schwarzweiß“-Umwandlung vorübergehend mit dem Augensymbol ab und klickst einmal auf die Bildminiatur. Schalte zum Schnellauswahlwerkzeug und wähle alle Bildstellen mit Malerfarbe aus – an Farbtöpfen und Pinseln. Blende die „Schwarzweiß“-Ebene mit dem Augensymbol wieder ein, und klicke einmal auf die Maskenminiatur. Jetzt kommt‘s: Drücke [Strg]+[I] (am Mac wie immer [Command]+[I]). Die ausgewählten weißen Stellen in der Maske werden schwarz; damit erscheint die zuvor ausgewählte Malerfarbe im Gesamtbild wieder bunt.

Tipp: Die Auswahl sitzt meist nicht auf Anhieb perfekt. Greife zum Photoshop-Pinsel mit schwarzer Farbe, und übermale Bildstellen, die ungewollt grau statt bunt erscheinen. Ist schon zu viel bunt geworden? Dort malst Du mit weißer Farbe. Wirken die Übergänge etwas hart, klickst Du doppelt auf die Ebenen-Maske, dann änderst Du in den „Eigenschaften“ die „Weiche Kante“.


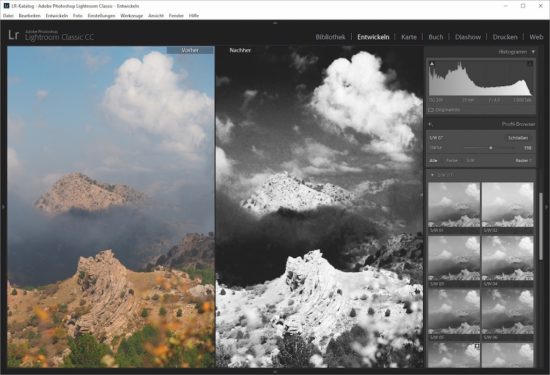
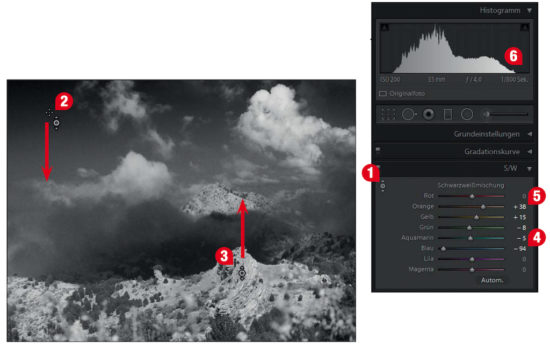
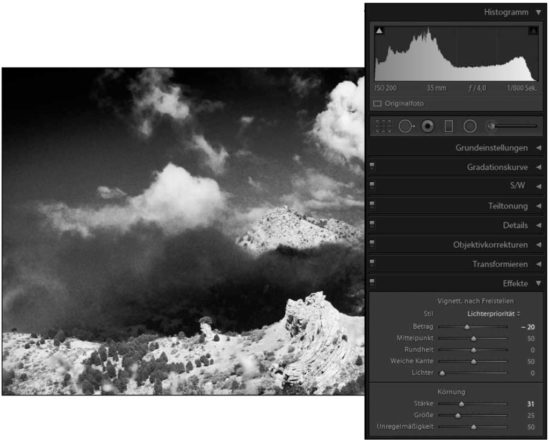
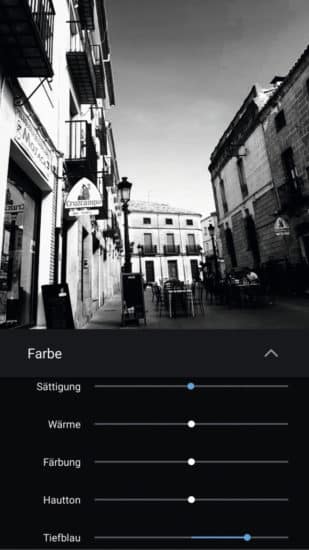

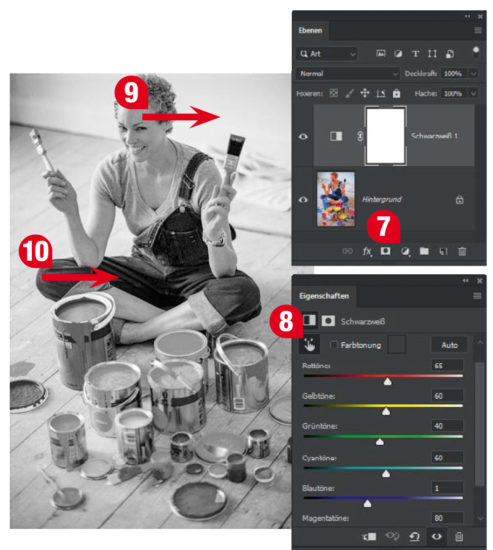







Vielen Dank – ich habe viel gelernt und obwohl ich auch viele Bilder in SW umgewandelt habe, auch viel Neues entdeckt.
Alles viel zu kompliziert und (zeit-)aufwendig. Ich habe seit einem Jahr meine Kameras auf S/W umgestellt. Die jpgs kommen s/w, die raws bleiben natürlich in Farbe, ich habe damit mit einer Aufnahme gleich beide Varianten. Bei der spiegellosen Kamera sehe ich im Sucher und auf dem Monitor während der Aufnahme die s/w Version, bei der Spiegelreflex im Sucher natürlich das farbige, auf dem Monitor das s/w Bild. Es ist immer wieder faszinierend hinterher beide Varianten anzuschauen und zu vergleichen, mal gefällt das s/w besser, mal das farbige, mal beide und mal auch keine von beiden.