

 Auf Deine Leseliste in Meine Fotoschule setzen
Auf Deine Leseliste in Meine Fotoschule setzenIn Zusammenarbeit mit
Bevor wir Euch beginnen die Funktionen von Magic Lantern im Detail vorzustellen, kommen wir zu einem wichtigen Punkt. Die Installation und vor allem auch die Deinstallation von Magic Lantern. Insbesondere letzteres ist ein wenig tricky und nicht auf den ersten Blick plausibel. Wenn Ihr den ersten Teil noch nicht gelesen habt, könnt Ihr das hier nachholen.
Die Installation
Ihr benötigt eine SD(HC)-Karte mit 32 GB (oder weniger!), Karten mit 64 GB funktionieren nicht für die erste Installation. Ihr solltet diese Karte in der Kamera formatieren (Low Level) und dann in den Kartenleser am PC/Laptop einlegen. Wenn dann das heruntergeladene ZIP-File geöffnet wird, sollten folgendes zu sehen sein:
Einfach fotografieren lernen mit unseren Online-Fotokursen
Für nur 6,99€ im Monat kannst Du auf über 70 Online-Fotokurse zugreifen. Lerne die Grundlagen der Fotografie - verständlich und mit vielen Praxisbeispielen. Inklusive Test und Fotokurs-Zertifikat.
Mehr Infos zu den Fotokursen
Im nächsten Schritt wird die Karte aus dem Kartenleser entnommen und in die ausgeschaltete (!) Kamera mit vollem (!) Akku eingelegt. Vor dem Einschalten der Kamera muss nun noch das Programmwahlrad auf die Position M (Manuell) gestellt werden. Jetzt kann die Kamera eingeschaltet werden. Erst einmal passiert nichts. Die Firmware installiert sich nicht von alleine.
In den Einstellungsmenüs schaut Ihr bitte nach der Option für das Update der Firmware. Je nach Modell, findet sich diese Option an unterschiedlicher Stelle in den Menüs. Bei der hier als Beispiel verwendeten EOS 60D ist es das Einstellungsmenü 3. Für die EOS 60D muss vorher z.B. die Firmware 1.1.1 installiert sein.
Sobald alles wie beschrieben eingestellt ist, startet Ihr einfach ein Firmware-Update – es lässt sich tatsächlich auch nur starten, wenn die Software richtig auf der SD-Karte gespeichert ist, ansonsten kommt eine Fehlermeldung, dass Ihr eine Karte mit einer geeigneten Firmware einlegen mögt. Im ersten Moment nach dem Start des Firmware-„Updates“ sieht alles aus wie bei einem normalen Update. Dann allerdings erscheint ein neuer Screen, Magic Lantern meldet sich und teilt mit, dass die SD (CF)-Karte bootfähig gemacht wird (Magic Lantern wird nicht in der Kamera gespeichert, sondern bei jedem Einschalten von der Karte geladen).
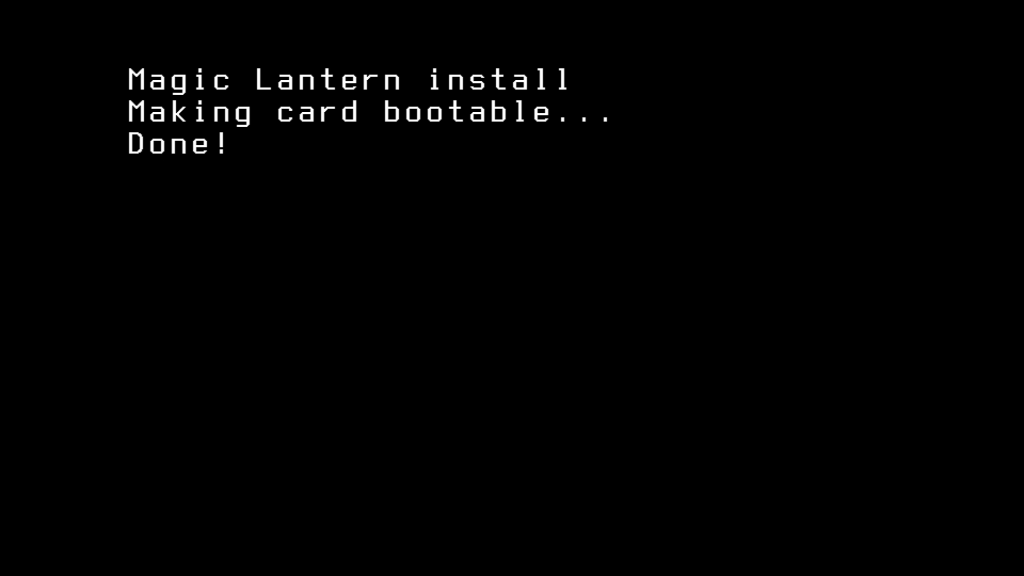
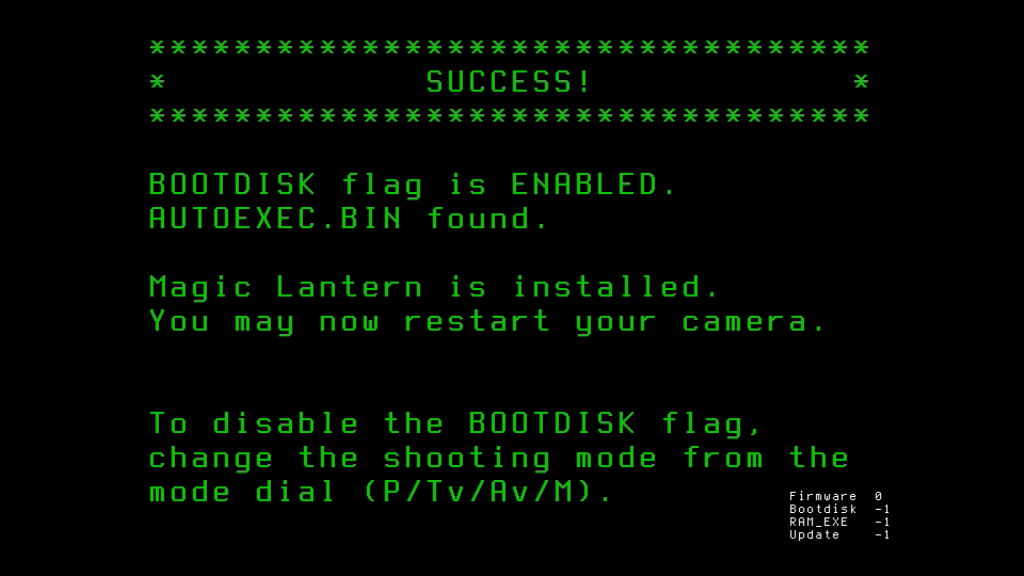
Die Deinstallation
Wir möchten an dieser Stelle noch einige Worte zur Deinstallation verlieren. Es reicht nicht, die Karte einfach aus der Kamera zu entfernen und die Kamera neu starten, da nach wie vor die Bootfunktion aktiviert ist und die Kamera sich dann aufhängen kann, Magic Lantern muss vorher deaktiviert werden.
Die Funktion zur Deaktivierung befindet auch in den normalen Kameramenüs und zwar im Einstellungsmenü 1 unter der Option „Formatieren“. An sich funktioniert „Formatieren“ wie gewohnt, es gibt aber kleine Unterschiede gegenüber der Funktion ohne Magic Lantern. Den ersten Unterschied seht Ihr, wenn Ihr die Option aufruft. Im oberen Teil des Bildschirms werden nämlich alle in der Kamera befindlichen Dateien der Firmware von Magic Lantern eingelesen. Der Hintergrund ist einfach und sehr sinnvoll gelöst, Ihr könnt nämlich die Karte weiterhin in der Kamera formatieren, ohne dass die Dateien von Magic Lantern gelöscht werden.
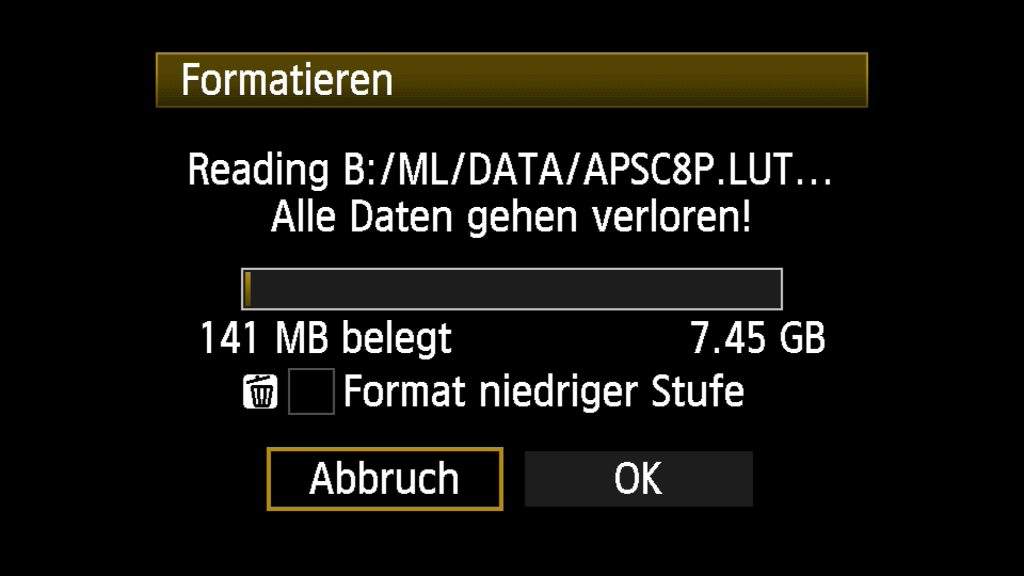
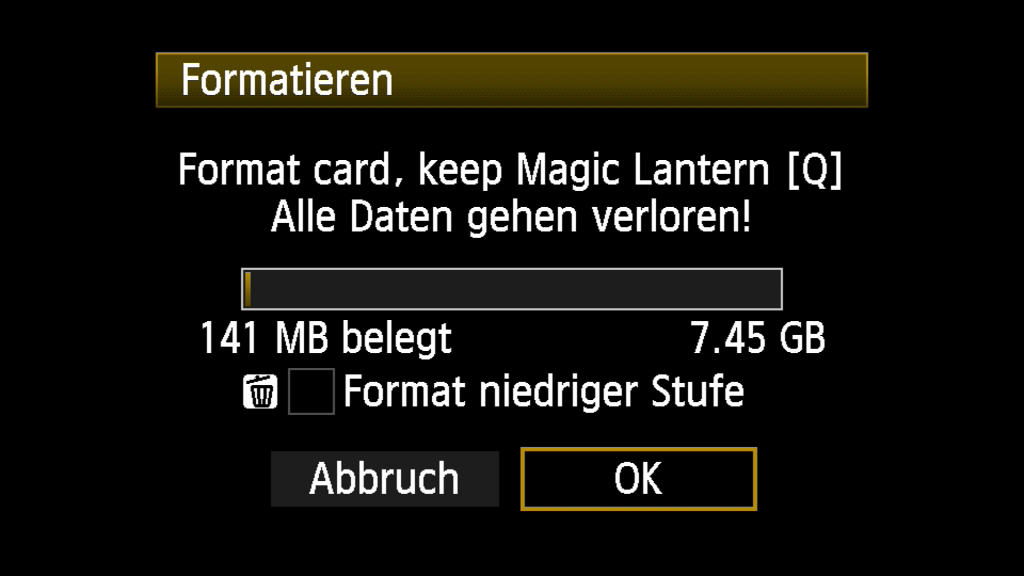
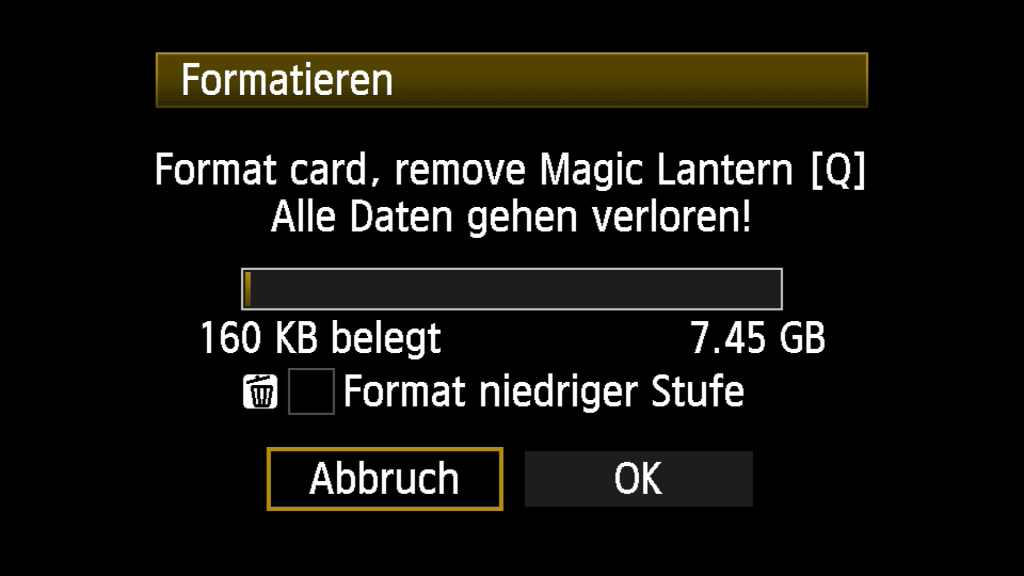
Die Funktionen von Magic Lantern im Detail erklärt
Wenn die Kamera nach der Installation wieder einschaltet wird, sind im ersten Moment kaum Unterschiede zu sehen. Bis auf kleine Veränderungen in den Anzeigen kann die Kamera wie gewohnt genutzt und konfiguriert werden. Das war aber sicher nicht Sinn und Zweck der Installation. Um nun an die Funktionen von Magic Lantern zu gelangen, drückt Ihr einfach auf die Taste mit dem Papierkorb (die Taste ist normal ohne Funktion außerhalb der Bildvorschau). Es öffnet sich das Menü von Magic Lantern. Wenn Ihr die Taste INFO drückt, erscheint immer der zu der angezeigten Funktion passende Bildschirm mit einem Hilfetext, allerdings in Englisch.
Je nach Modell, auf dem Magic Lantern installiert wurde, ist die generelle Bedienung etwas unterschiedlich, sie erscheint mir auch nicht überall ganz konsistent. Generell werden aber Pfeiltasten, Stellräder und/oder Multi-Controller wie gewohnt genutzt. Zusätzlich ist die Sterntaste wichtig für die Auswahl der Optionen (bzw. Werteveränderung) und die Set-Taste.
Das Menü Expo(sure –Belichtung)
Das Menü rund um die Belichtung bietet nicht wirklich neue Funktionen, aber – und daran liegt der Reiz – es erweitert die vorhandenen Funktionen erheblich, sowohl was die Zahl der möglichen Zwischenstufen betrifft, als auch den gesamten Einstellungsbereich, der bei einigen Funktionen deutlich erhöht wurde (immer im Rahmen der technischen Grenzen der Kamera – bei einer 550D sind z.B. keine Verschlusszeit kürzer als 1/4.000s einstellbar, während eine 60D hier noch weitere acht Schritte bis zur 1/8.000s anbietet.)
Nun aber zu den Funktionen im Detail:
White Balance (Weißabgleich)
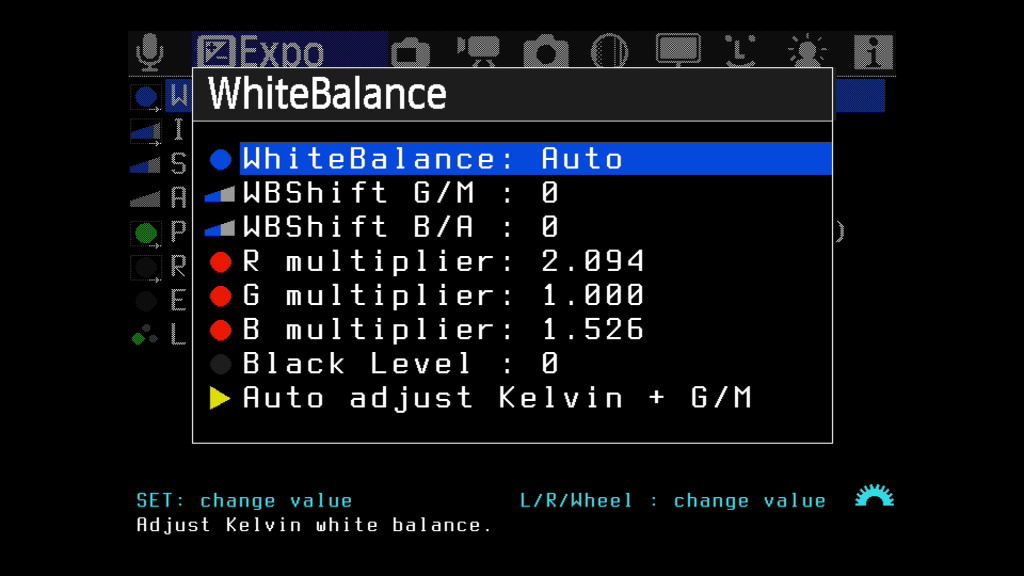
Der erweiterte Bereich für den Weißabgleich bietet viele Möglichkeiten, im unteren Bereich lassen sich damit auch bei Kerzenlicht und Lagerfeuern realistische Farben erzeugen, im oberen Bereich lassen sich die Effekte der späten „Blauen Stunde“ vollumfänglich ausgleichen, wenn man es denn wünscht. Auch wenn wir die Möglichkeiten der RAW-Bearbeitung kennen, nutzen wir gern den „falschen“ Weißabgleich, um besondere Effekte schon bei der Aufnahme ins Bild zu bekommen.
Das Untermenü für den Weißabgleich
Weißabgleich bietet ein umfangreiches Untermenü an. Die beiden Funktionen WBShift Green/Magenta und WBShift Blue/Amber bietet auch Canon selbst. Es ist aber sinnvoll, sie auch hier zu finden, um alle Einstellungen innerhalb von Magic Lantern vornehmen zu können.
Die Funktionen R/G/B-Multiplier beziehen sich auf den manuellen Weißabgleich. Letztlich ist der manuelle Weißabgleich ja nicht wirklich manuell, man gibt der Kamera ein Bild vor (mit möglichst viel Weiß oder Grau) und lässt daraus die Kamera den Weißabgleich berechnen. Die Ergebnisse sind gut, aber nicht immer 100%ig. Über die drei Multiplierfunktionen könnt Ihr den manuellen Weißabgleich noch feintunen, indem Ihr für jede Grundfarbe zusätzlich eigene Korrekturwerte vorgebt. Für die Fotografie ist diese Funktion nicht so wichtig, da bei Aufnahme in RAW der Weißabgleich auch im Nachhinein sehr gut justierbar ist. Für Videoaufnahmen ist die Korrektur allerdings Gold wert, da die nachträgliche Änderung des Weißabgleichs auf einen ganzen Film extrem zeitaufwendig ist.
Die Funktion Black Level ist auch eher für Video wichtig. Ihr fügt dem RAW sozusagen einen korrigierten Schwarzlevel zu, damit kann man den Grün- oder Magentastich von Schatten ausgleichen, der nach einem Weißabgleich auftreten kann. Diese Funktion ist aber nur für erfahrene Anwender geeignet. Die unterste Option schaltet wieder den automatischen Weißabgleich ein, indem man die Taste Av drückt. Diese Taste ist aber nur an den kleinen Modellen vorhanden, die 60D z.B. hat diese Taste nicht. Dort haben wir den automatischen Weißabgleich nur über das Canon-Menü eingestellt bekommen.
ISO (Empfindlichkeit)
Bei unseren Recherchen zu diesem Menüpunkt sind wir auf den Nachteil von Open-Source-Projekten gestoßen. Die Funktionen, die dokumentiert sind, decken sich nicht mit den Funktionen, die mit der Software installiert wurden. Dies liegt wohl daran, dass die Dokumentation teilweise mit deutlicher Verspätung der Funktion angepasst wird. Wir werden aber auch die in den Screenshots fehlende Funktion erläutern.
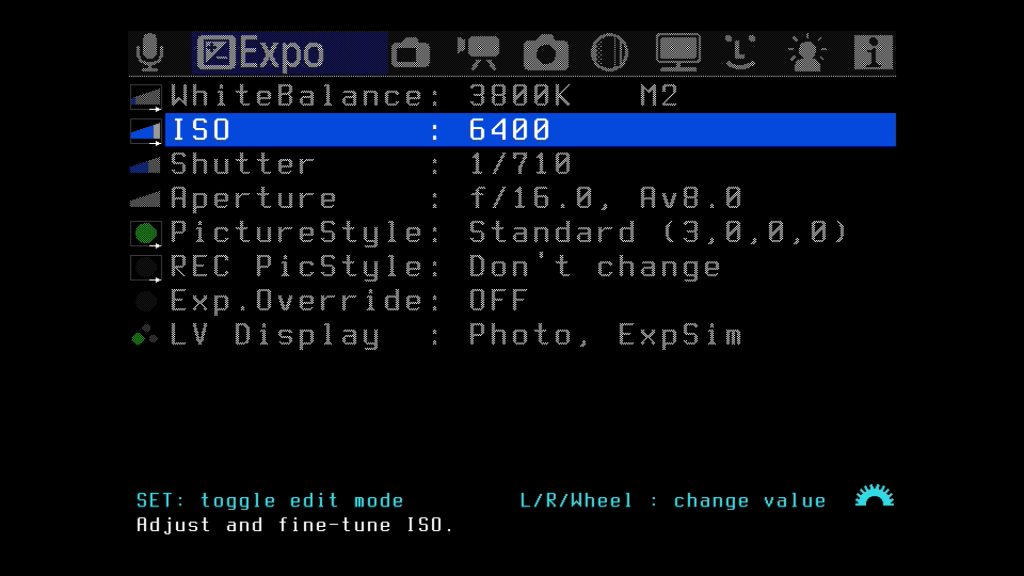
Je nach Modell sind auch Zwischenschritte möglich, also 125 und 160 oder 250 und 320. Diese Zwischenschritte werden erzeugt, indem die Kamera, ausgehend von der Haupt-ISO, die Empfindlichkeit um 1/3 EV absenkt oder erhöht. Die jeweils erhöhten Zwischenwerte rauschen stärker, als die abgesenkten Pendants. Hier daher einige Beispiele:
ISO 100 = Haupt-ISO
ISO 125 = Haupt-ISO 100 + 1/3EV
ISO 160 = Haupt-ISO 200 – 1/3EV
ISO 200 = Haupt-ISO
ISO 250 = Haupt-ISO 300 + 1/3EV
ISO 320 = Haupt-ISO 400 – 1/3EV
Magic Lantern empfiehlt nur Haupt-ISO zu verwenden oder aber die ISO mit -0,3 EV
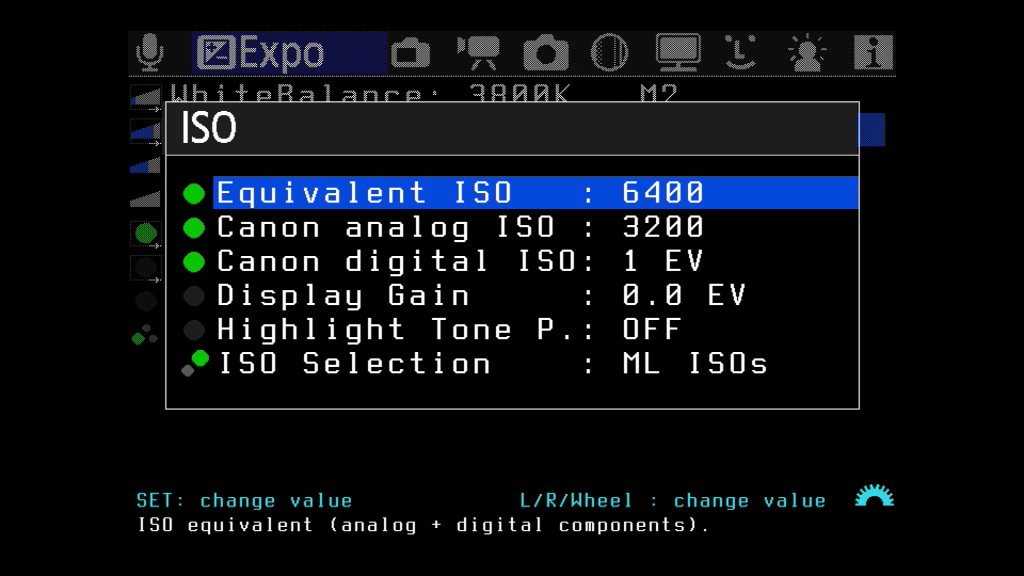
Je nach Modell sind dabei nahezu beliebige ISO möglich, beginnend von ISO 25 bis deutlich über ISO 102.000, in den Randbereichen zeigt die Bildqualität dann aber deutliche Schwächen und es Bedarf einige Nacharbeit, um die Fotos dann noch verwenden zu können.
In dem Screenshot fehlt die Funktion Magic Lantern digital ISO (DIGIC) – diese Funktion eröffnet im Bereich Video eine Feineinstellung der ISO in einem sehr weiten Bereich, deutlich mehr, als die Kameras von Haus aus bei Video zulassen.
Display Gain macht nichts anderes als die Helligkeit des Bildschirms anzupassen, so wie man es aus den Canon-eigenen Menüs kennt.
Highlight Tone P. ist die altbekannte Tonwert-Priorität, die Magic Lantern damit auch den Kameras zur Verfügung stellt, die diese Funktion normal nicht haben.
Und schlussendlich könnt Ihr mittels ISO Selection noch festlegen, welche ISO-Einstellungen bei Video verwendet. Jene von Magic Lantern oder jene von Canon.
Shutter – Verschlusszeit
Die Funktion Shutter ist nur in den Modi M und Tv aktiv, bei Av und P zeigt ein roter Kreis an, dass der Wert nicht eingestellt werden kann.
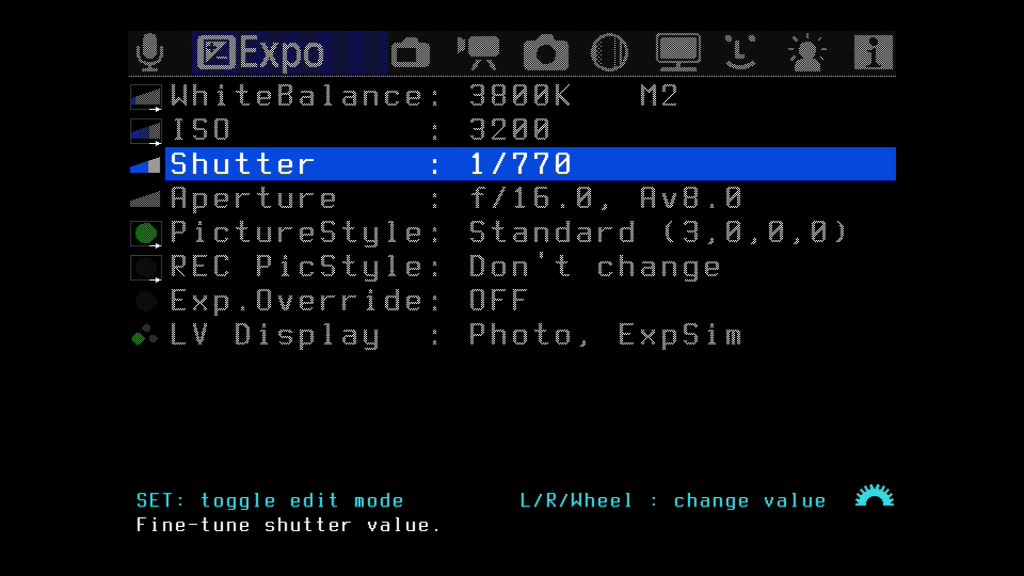
Aperture – Blende
Mit den Einstellungen der Blende verhält es sich ähnlich, wie mit der Verschlusszeit. Einstellungen sind nur bei den Modi M und Av möglich. Sofern Exposure Override aktiviert ist, kann die Blende in 1/8 Schritten feinjustiert werden.
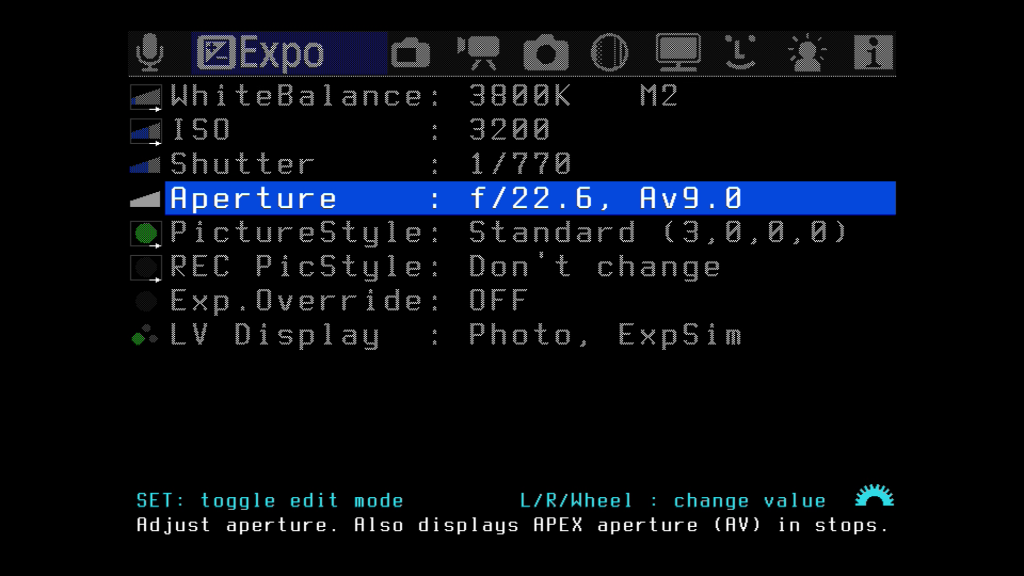
Picture Style – Bildtsil und Rec PicStyle
Diese beiden Funktionen sind schnell beschrieben: Picture Style selbst bietet keine zusätzlichen Funktionen gegenüber der Software von Canon. Interessant ist Rec PicStyle. Ihr könnt für Foto und Video unterschiedliche Bildstile einstellen und müsst dann nicht ständig wechseln – also nicht aufregendes.
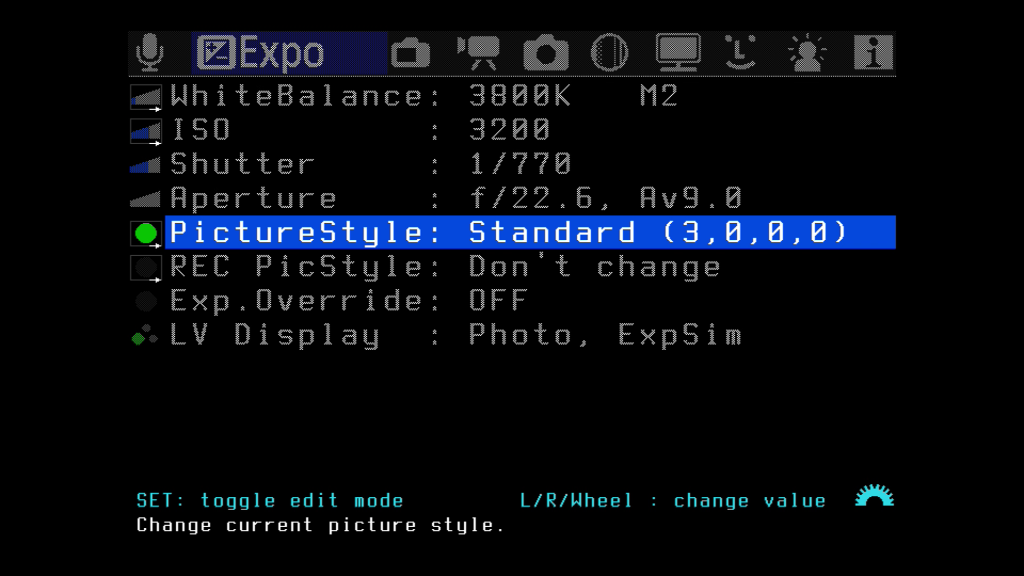
Exp. Override
Wie beschrieben schaltet Ihr damit die Fähigkeit frei, die Belichtungseinstellungen von Canon zu überschreiben und die Belichtung mittels Shutter und Aperture wesentlich feiner zu justieren.
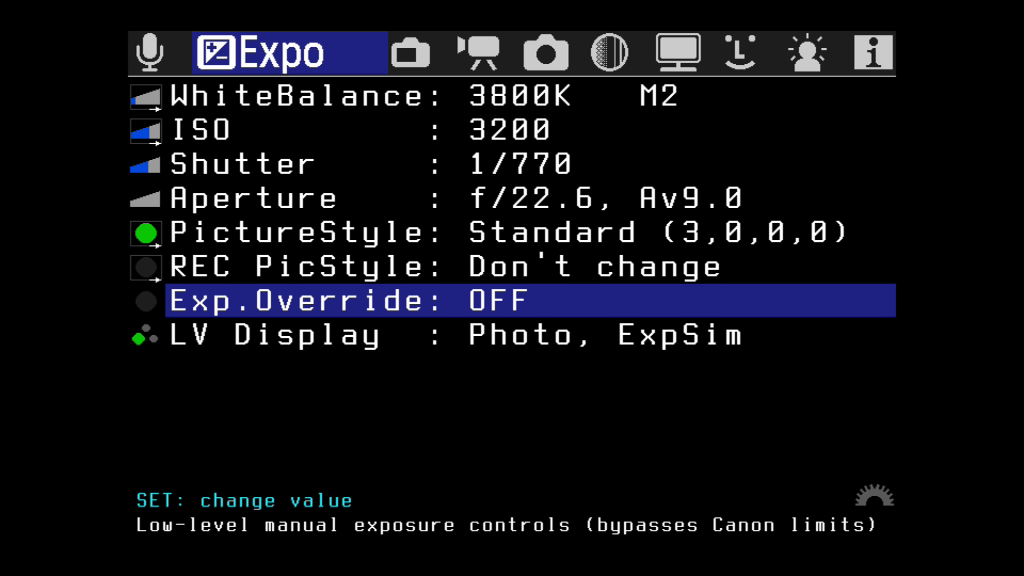
LV Display
Auch diese Funktion gehört eher zu den weniger wichtigen. Hier stellt man ein, ob man in der Liveview mit oder ohne Belichtungssimulation arbeiten möchte.
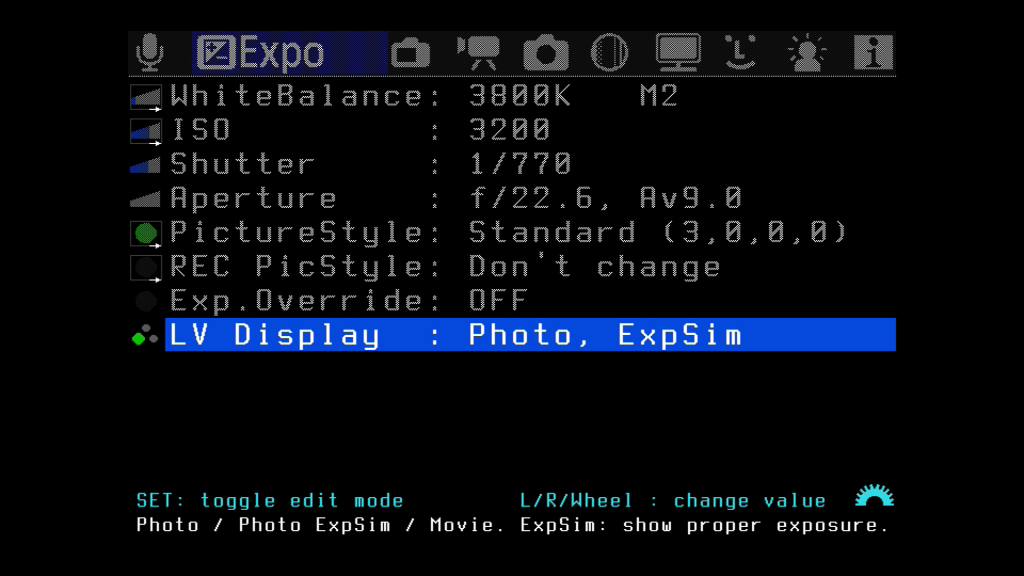



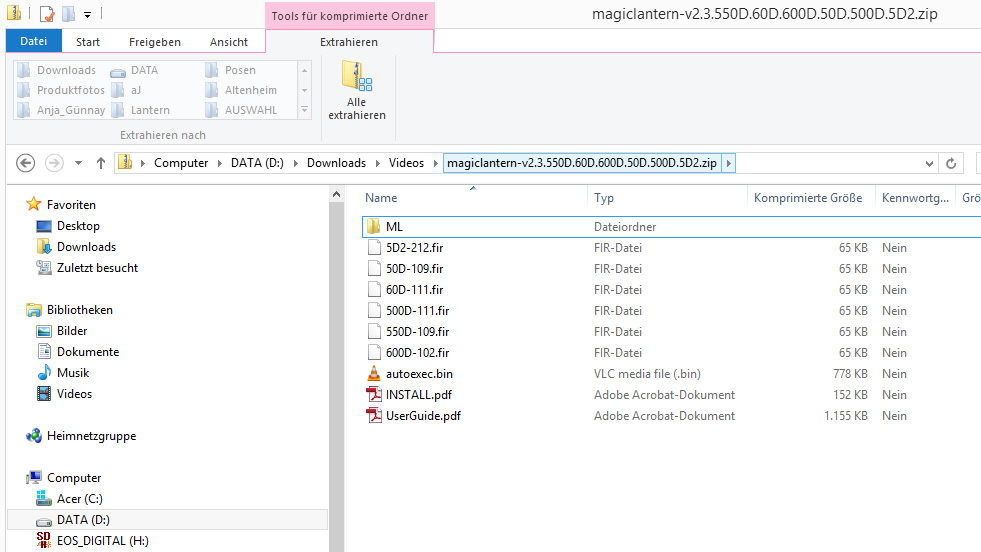
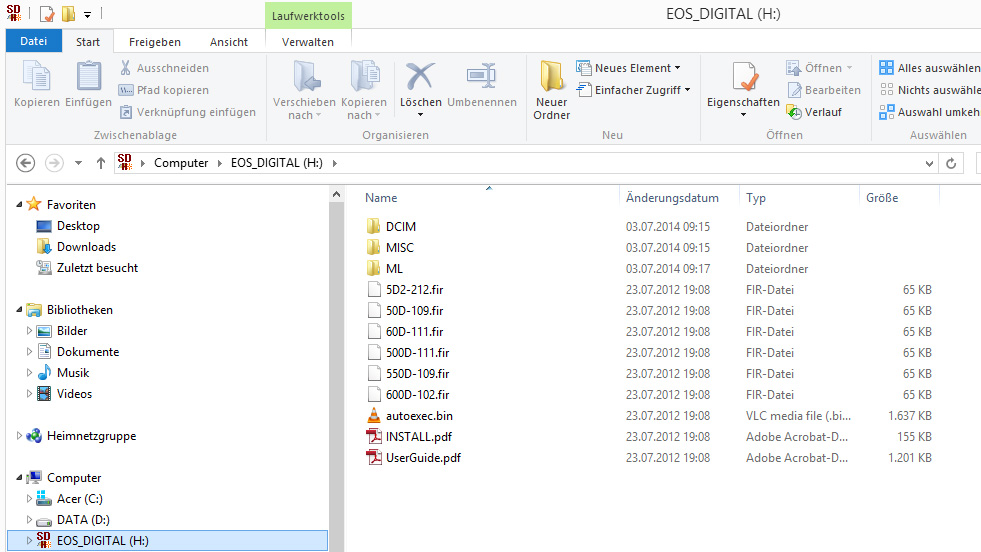










Danke für die Anleitung, aber ich habe ein Problem : Wie funktioniert das Ganze mit einer EOS 500 D (keine Q-Taste)?
mfg
Gerhard
Hat sich erledigt. Mit Lupe habe ich die [Q]-Taste tatsächlich gefunden.
Ich habe eine EOS 600D und mir alle Tasten angesehen. Aber ich finde beim besten Willen keine Taste [Q]. Wo soll die sein?