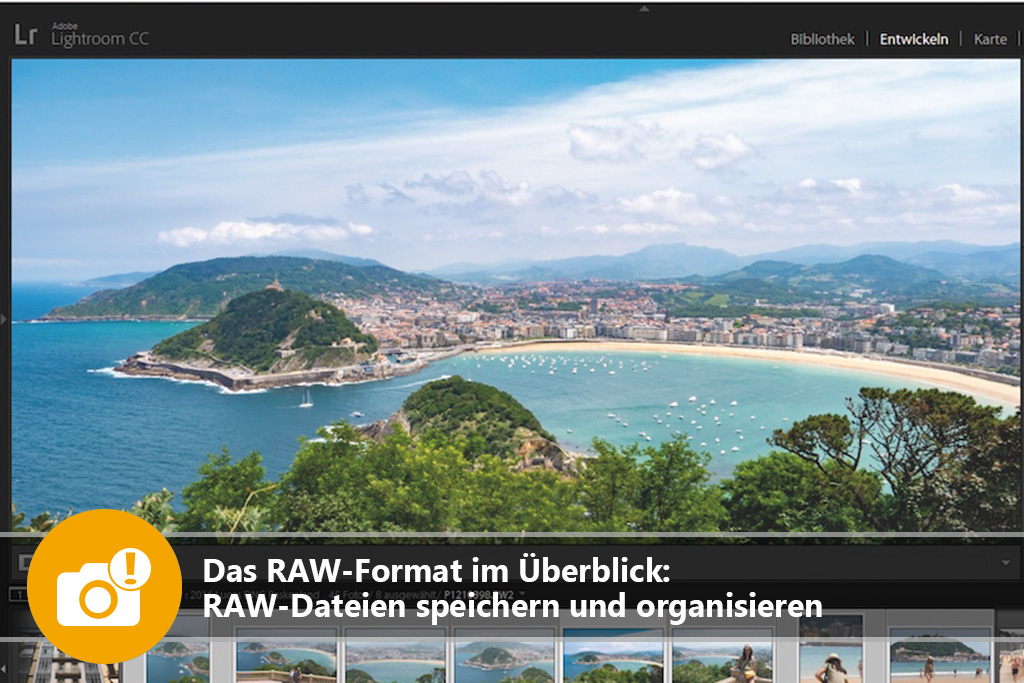

 Auf Deine Leseliste in Meine Fotoschule setzen
Auf Deine Leseliste in Meine Fotoschule setzenEngagierte Fotografen wollen viele RAW-Dateien am Stück korrigieren. Zum Glück bieten die Programme dafür gute Möglichkeiten. Heico Neumeyer zeigt, wie Du ganze Foto-Serien besonders flott auffrischst. Dieser Artikel stammt aus dem ColorFoto-Magazin 04-2017.
Du möchtest Dir noch einmal die ersten fünf Teile aus der RAW-Serie anschauen? Das sind sie:
Einfach fotografieren lernen mit unseren Online-Fotokursen
Für nur 6,99€ im Monat kannst Du auf über 70 Online-Fotokurse zugreifen. Lerne die Grundlagen der Fotografie - verständlich und mit vielen Praxisbeispielen. Inklusive Test und Fotokurs-Zertifikat.
Mehr Infos zu den Fotokursen
- Das RAW-Format im Überblick: RAW-Dateien optimal nutzen
- Das RAW-Format im Überblick: Kontrastkorrektur
- Das RAW-Format im Überblick: Örtliche Korrekturen und Retusche
- Das RAW-Format im Überblick: Scharfzeichnen und Entrauschen
- Das RAW-Format im Überblick: Objektiv- und Perspektivfehler korrigieren
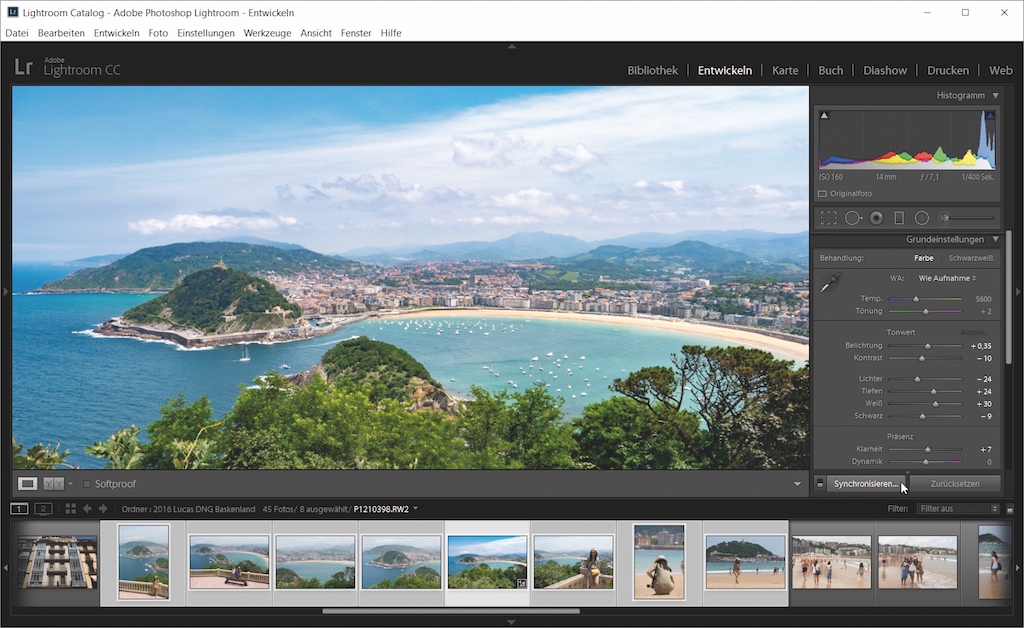
Fotografen: Lucas Klamert, Heico Neumeyer
RAW-Dateien sind praktisch: Auch wenn Du Deine Bilder noch so stark bearbeitest, das Original im Hintergrund bleibt immer unverändert. Du speicherst zusätzlich zum Rohbild lediglich Korrekturvorgaben – die sogenannten „Einstellungen“. Der Computer zeigt Dein Foto dann passend zu diesen „Einstellungen“. Du kannst die Aufnahmen unbesorgt immer wieder anders zeigen, mit Zwischenständen speichern oder ganz zurücksetzen.
Und mehr noch: Hast Du ein Foto gut verbessert, dann überträgst Du die entsprechenden „Einstellungen“ auch auf weitere Aufnahmen aus derselben Serie. Wende nicht nur Kontrastkorrektur, Scharfzeichnung und Entrauschen erneut an. Wiederhole je nach Motiv ganz bequem auch Bildausschnitt, Entzerrung oder Fleckenretusche.
In dieser Folge unserer RAW-Serie erfährst Du, wie Du große Bildmengen effizient bearbeitest. Wir nutzen Lightroom und Photoshop für diesen Beitrag. Du brauchst nicht die neuesten Versionen, und unsere Tipps funktionieren auch bei JPEG- und TIFF-Dateien.
Lightroom: Wie Du Bildkorrekturen überträgst
Verfahren 1
- Bearbeite im „Entwickeln“-Modul von Lightroom ein einzelnes Bild.
- Wähle zusätzlich zum bearbeiteten Foto weitere ähnliche Aufnahmen aus, etwa unten im Filmstreifen oder nach einem Wechsel ins „Bibliothek“-Modul.
- Klicke in der Bedienfeldleiste unten rechts auf „Synchronisieren“ oder „Einstellungen synchronisieren“ (nicht auf „Metadaten synchronisieren“).
- Im nächsten Dialogfeld entscheidest Du nun, welche geänderten Werte Du tatsächlich auf die nächste Datei übertragst, zum Beispiel „Belichtung“, „Kontrast“, „Schärfen“ oder „Rauschreduzierung“. Wähle Funktionen ab, die Du nicht weiterverwenden willst, etwa „Lokale Anpassungen“, also Änderungen an einzelnen Bildregionen.
- Klicke im Dialog auf „Synchronisieren“. Lightroom zeigt alle Aufnahmen jetzt mit den in Schritt 4 gewählten Verbesserungen.
Verfahren 2
- Ändere ein Einzelbild im „Entwickeln“-Modul.
- Klicke in der linken Bedienfeldleiste unten auf „Kopieren“.
- Im Dialogfeld entscheiden Du jetzt, welche Änderungs-„Einstellungen“ Du tatsächlich kopierst.
- Zeige ein anderes Foto an, das die gleichen Änderungen erhalten soll. Klicke das Motiv zum Beispiel im Filmstreifen an.
- Klicke im linken Bedienfeld unten auf „Einfügen“. Das Bild übernimmt die Änderungen.
Um die „Einstellungen“ der zuletzt bearbeiteten Aufnahme auf weitere Bilder zu übertragen, nutze diese Techniken:
- Wähle im Filmstreifen eine weitere Datei aus, und klicke rechts unten im „Entwickeln“-Modul auf „Vorherige“.
- Wähle im Filmstreifen mehrere Dateien aus, drücke die Umschalt -Taste und klicke rechts unten im „Entwickeln“- Modul auf „Vorherige“; lasse die Umschalt-Taste los, und klicke an derselben Stelle auf „Synchronisieren“.
Fotografen: Lucas Klamert, Heico Neumeyer
Fotografen: Lucas Klamert, Heico Neumeyer
Tipp – Mehrere Dateien zeitgleich verändern
Du möchtest sofort mehrere Dateien zeitgleich verändern? Wählen dazu einige Bilder im Filmstreifen aus, dann klicke im „Entwickeln“-Modul rechts unten auf den kleinen Schalter neben „Synchronisieren“. Der Schalter springt dann nach oben, und die Schaltfläche heißt „Automatisch synchronisieren“. Jetzt wendet Lightroom Regleränderungen auf alle gewählten Fotos gleichzeitig an.
Photoshop: So wiederholst Du Deine Korrekturen bequem
- Korrigiere ein Bild im RAW-Dialog von Photoshop.
- Öffne die Bildverwaltung Bridge, wähle genau das bearbeitete Foto aus und gehen auf „Bearbeiten/Entwicklungseinstellungen/Camera Raw-Einstellungen kopieren“.
- Wähle weitere Fotos aus, die Du genauso bearbeiten willst. Das ursprünglich verwendete Bild darf weiter in der Auswahl erscheinen.
- Nun folgt „Bearbeiten/Entwicklungseinstellungen/Camera Raw-Einstellungen einfügen“. Entscheide im Dialogfeld, welche Veränderungen Du übernehmen möchtest. Die weiteren Bilder übernehmen dann die „Einstellungen“ der Vorlage aus Schritt 1.
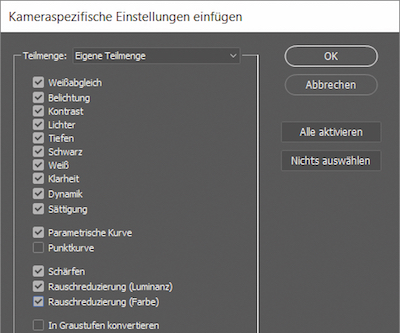
Fotografen: Lucas Klamert, Heico Neumeyer
Ändere auch mit Photoshop unmittelbar mehrere Fotos gleichzeitig
- Wähle die Dateien in Bridge aus.
- Lade die Bilder mit Strg + R oder Command + R in den RAW-Dialog.
- Drücke Strg + A oder Command + A , um alle Bilder im Filmstreifen des RAW-Dialogs auszuwählen.
- Ziehe an den Reglern – alle Fotos ändern sich gleichzeitig.
Tipp – Zuletzt genutzte Korrekturen erneut anwenden
Auch in Photoshop wendest Du die zuletzt genutzten Korrekturen erneut an: Bearbeite ein Bild im üblichen RAW-Dialog oder auch im „Camera Raw-Filter“. Dann markiere in Bridge weitere Aufnahmen und klicke „Bearbeiten, Entwicklungseinstellungen, Vorherige Konvertierung“.
Lightroom: Korrekturen richtig speichern
Alle „Einstellungen“ für Kontrast oder Scharfzeichnung speichert Lightroom zunächst nur in seiner eigenen Datenbank. Gibst Du die Fotos nun weiter, gehen die Änderungen nicht mit auf die Reise – man sieht nur noch das unkorrigierte Original. Sichere Deine Bearbeitung darum zusätzlich als XMP-Datenblock.
Dieser Datensatz wird einzeln für jede Datei angelegt und lässt sich leicht weitergeben. Dafür bietet Lightroom zwei Möglichkeiten:
- Wähle die bearbeiteten Dateien aus, dann folgt „Foto, Metadaten in Datei speichern“. (Bei kleineren Ordnern oder Sammlungen wählst Du einfach alles mit Strg + A oder Command + A aus.)
- Soll Lightroom diesen XMP-Block generell immer erzeugen? Dann wählst Du „Bearbeiten, Katalogeinstellungen“. Im Register „Metadaten“ nimmst Du „Änderungen automatisch in XMP speichern“.
Bearbeitest Du Original-RAW-Aufnahmen etwa in den Formaten CR2, NEF oder ARW, erzeugt Lightroom zu jedem Bild eine separate, sehr kleine XMP-Datei mit etwa 10 Kilobyte.
Ein Beispiel dazu: Zusätzlich zur Datei „Test. cr2“ entsteht im selben Ordner die Datei „Test.xmp“. Verwendest Du dagegen RAW-Dateien im DNG-Format, sichert Lightroom den XMPBlock mit den Korrekturen direkt innerhalb der Bilddatei.
Du erhältst also keine zweite Datei. Das gilt auch für JPEG- und TIFF-Dateien.
Unsere Empfehlung: Speichere Deine „Einstellungen“ immer auch als XMP-Datensatz wie oben beschrieben. Beachte jedoch diese Begleiterscheinungen:
- Das XMP-Speichern kostet etwas Zeit – vor allem bei der Option „Änderungen automatisch in XMP speichern“, denn Lightroom schreibt die XMP-Informationen eventuell etwas verzögert und lässt sich nicht spontan schließen.
- Wenn Du XMP direkt in DNG-Fotos speicherst, änderst Du eventuell sehr viele sehr große Dateien. Die nächste Datensicherung auf ein externes Laufwerk oder im Internet dauert dann länger.
Tipp: Photoshop und Bridge speichern Deine RAW-“Einstellungen“ immer automatisch als XMP-Datei – entweder als kleine Einzeldatei oder direkt innerhalb von DNG-Dateien.
Fotografen: Lucas Klamert, Heico Neumeyer
Lightroom: Neue Dateinamen
Benenne neue Dateien schnell um, damit Du immer den Überblick behältst. Dazu wählst Du Deine Bildserie in Lightroom erst aus, dann drückst Du die Taste F2 . Im Dialog öffnest Du das Klappmenü „Dateiname“ und gehe auf „Bearbeiten“. Nun setzt Du Dateinamen aus unterschiedlichen Bestandteilen zusammen, darunter beliebige Wörter, Seriennummern, Aufnahmedatum und Informationen aus den Metadaten wie Kamera oder Ort.
Diese Konstruktion speicherst Du als neue, eigene Vorgabe zur Serien-Umbenennung. Die von Lightroom bereits mitgelieferten Vorgaben wirken weniger nützlich. Verwendest Du die eigene Dateinamensvorgabe auch beim „Importieren“ und „Exportieren“ Deiner RAW-Dateien.
Neue Dateinamen auf ganze Foto-Ordner anwenden, das erlaubt auch Bridge, die Bildverwaltung von Photoshop. In diesem Programm wählst Du neue Aufnahmen erst aus, dann folgt der Befehl „Werkzeuge/Stapel-Umbenennung“.
Die Funktion fordert Einarbeitung, bietet aber auch Besonderheiten: Du kannst den alten Dateinamen innerhalb der Datei speichern und Teile vorhandener Dateinamen gegen neue Zeichenfolgen austauschen. Außerdem liefert Bridge eine Vorschau auf alle neu entstehenden Dateinamen, nicht nur auf ein oder zwei Namen.
Tipp: Vermeide Probleme bei der Dateiweitergabe: Verzichte in neuen Dateinamen auf „ä“, „ö“, „ü“ und „ß“ sowie auf Sonderzeichen wie „&“ oder „+“. Halte Datei- und Ordnernamen relativ kurz und verschachtel die Unterordner nicht zu tief – sonst entstehen je nach Computer Probleme beim Löschen und Sichern.

Fotografen: Lucas Klamert, Heico Neumeyer
Programm im Blick: ACDSee 10 Ultimate
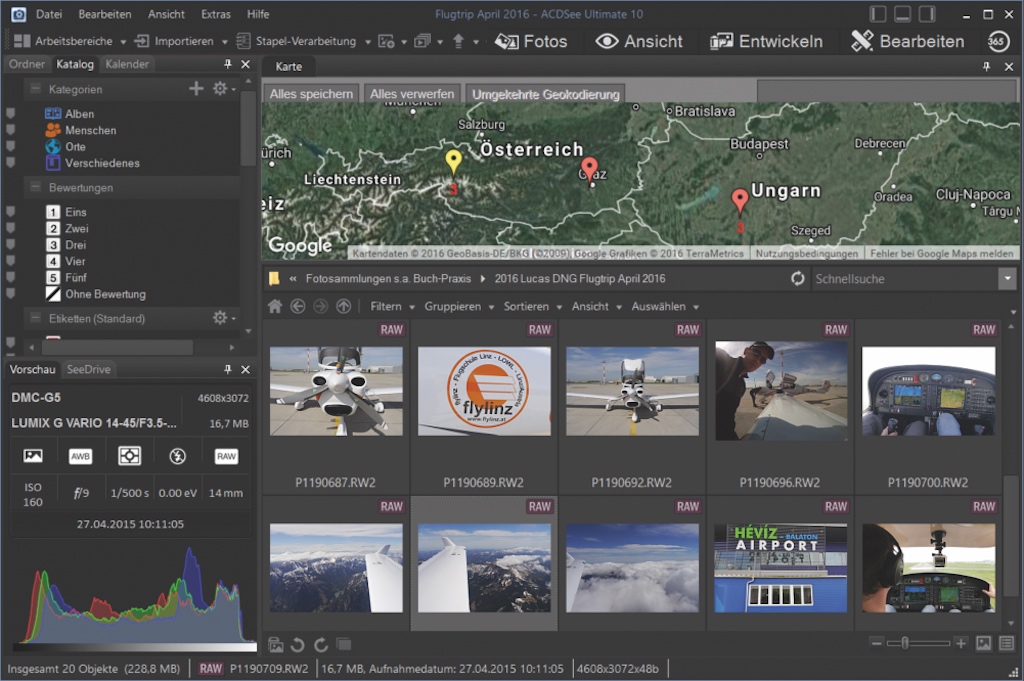
Fotografen: Lucas Klamert, Heico Neumeyer
Ähnlich wie der Platzhirsch Lightroom bietet ACDSee 10 Ultimate Bildverwaltung und Korrektur „unter einem Dach“, ohne dass Du das Programm wechseln musst.
Die Vor- und Nachteile
Die Oberfläche wirkt zunächst überladen, doch Du kannst überflüssige Bedienfelder einfach verbannen. ACDSee liefert leistungsfähige Regler für Kontrast, Rauschreduzierung und Scharfzeichnen. Verzeichnungen und abgeschattete Ränder korrigiert das Programm mit Profilen über typische Objektivfehler. Auf dem 64-Bit-Testrechner erledigte ACDSee die Aufgaben ausgesprochen schnell, auch das Stöbern in Ordnern fällt leichter als in Lightroom – man muss nicht erst „importieren“.
Bisherige Arbeitsschritte bietet das Windows-Programm nicht zum Widerrufen an, Du kannst aber „Momentaufnahmen“ speichern und wiederherstellen.
Ungewöhnlich für einen Fotomanager: ACDSee 10 Ultimate wählt Bildbereiche präzise aus und speichert sie auf neuen Ebenen im ACDsee-eigenen Dateiformat; das hilft auch bei Retuschen. Text, Wasserzeichen und Rahmen fügt man so ebenfalls hinzu.
In anderen Programmen lassen sich diese Ebenen aber nicht umarrangieren. Selbst innerhalb von ACDSee kann man mit Ebenen nicht mehr zur globalen Kontrastkorrektur im „Entwickeln“-Modul wechseln.
Testversion und Kosten
Lade Dir ACDSee aus dem Internet herunter, und teste es 30 Tage kostenlos. Dafür musst Du Dich mit einer E-Mail-Adresse registrieren; an diese Adresse erhältst Du dann ein Passwort, das Du im Programm einträgst.
Das Programm kostet in der getesteten Ultimate-Version einmalig 164 Euro, alternativ bietet der Hersteller Abos ab 75 Euro pro Jahr. Die Pro-Variante gibt es für einmalig 110 Euro, hier fehlt die Auswahl- und Ebenentechnik.
Tipp: Am Ende einer Bildbearbeitung fragt ACDSee, ob Du das Ergebnis speichern willst. Diese Rückfrage lässt sich jedoch abschalten, und dann wird Deine Korrektur automatisch gespeichert, natürlich verlustfrei.
Fazit
Wir haben Dir gezeigt, wie Du mit Lightroom und Photoshop Korrekturen übertragen und wiederholen kannst. Somit kannst Du nun Bildserien schneller bearbeiten und diese passend benennen. Wie in jedem Artikel dieser Reihe haben wir Dir ein weiteres Programm vorgestellt, in diesem Fall ACDSee Ultimate 10.
Im nächsten Teil der Reihe erfährst Du dann noch einige Tipps und Tricks für anspruchsvolle Anwender.
Weitere Tipps für die Fotopraxis, Tests der aktuellen Kameramodelle und alle Neuheiten und Trends in der Fotobranche erhältst Du im monatlichen ColorFoto-Magazin.
Autor: Heico Neumeyer


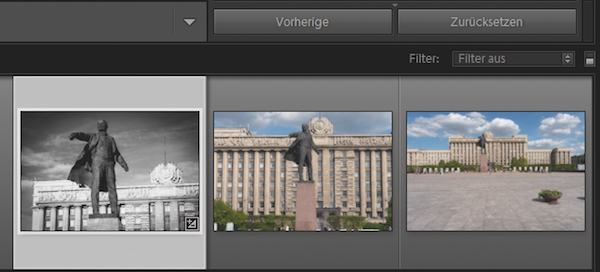
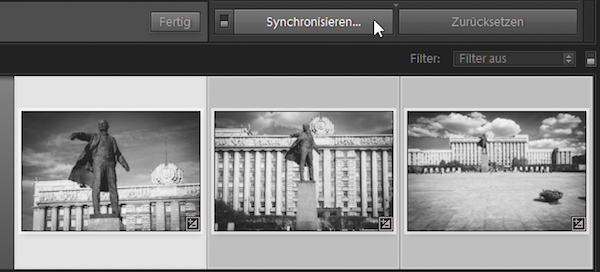
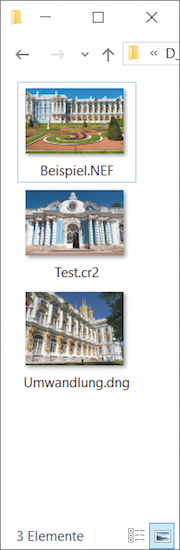
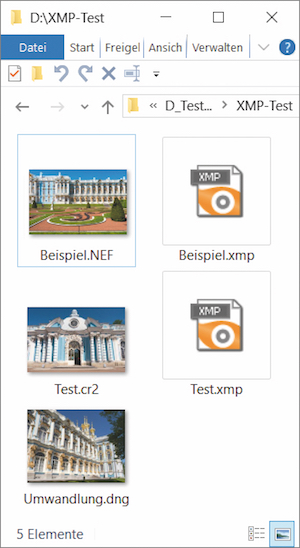









Das mit dem extra Speichern der XMP-Datei war bisher für mich nie ein Thema.
Wahrscheinlich deshalb da ich keine RAWs herausgebe. Der Lightroom-Katalog erfüllt seine Aufgabe bei mir bestens. Seit LR4 bis heute. Und viele Bilder die ich vor 5 Jahren gemacht habe, finde ich hier und kann immernoch die einzelnen Bearbeitungsschritte zurückgehen und heute neu entwickeln. Mit besseren Ergebnissen aufgrund der höheren Erfahrung in der RAW-Entwicklung, aber auch weil der RAW-Konverter heute leistungsfähiger ist.
Die Synchronisation in Lightroom nutze ich mit am meisten, da ich sehr viele Panoramen erstelle, wo v.a. Weißabgleich und angepasste Belichtungseinstellungen für alle Einzelbilder identisch sein müssen.
Ist hier im Artikel sehr gut beschrieben.
Ich verwende Lightroom V5.7.1. Aus Zeitgründen verwendete ich zur Bearbeitung nur die Grundeinstellungen. Plötzlich sind diese verschwunden.
Wie kann ich sie wiederherstellen ?
Davon halte ich gar nichts. Auch wenn ich noch so viele Aufnahmen mache, so braucht doch fast jedes Bild eine eigene Bearbeitung.
Grundsätzlich stimmt das, schon aus dem Grund das die Kameraauromatik nicht immer zu 100% trifft, aber es gibt Ausnahmen wie z.B.
-Weissabgleich an der Kamera falsch eingestellt
-Belichtung an der Kamera falsch eingestellt z.B. +/- 1LW
-mehrere Fotos die später zu einem Panoramabild zusammengesetzt werden, müssen genau die selben Korrekturen erhalten da sie sonst nicht mehr zusammenpassen. Das kann man aber auch umgehen wenn man zuerst aus den einzelnen Fotos das Panorama zusammenstellt und dann erst das Panobild korrigiert.
-Um Bewegungsunschärfe und/oder Bildrauschen zu vermeiden, fotografiere ich in heiklen Situationen manchmal bewusst mit bis zu -2LW, als RAW abgespeichert kann man das nachträglich praktisch verlustfrei korrigieren.
Zitat „… mit bis zu -2LW, als RAW abgespeichert kann man das nachträglich praktisch verlustfrei korrigieren.“
Nach meiner Erfahrung erhöht man dadurch das Rauschen, es ist also nicht verlustfrei. für Bewegungsunscharfe vermeiden wende ich diesen Trick auch an, aber beim Rauschen ist es praktisch ein Nullsummenspiel, was vorher durch weniger ISO an Rauschen gespart wird,entsteht durch das hochziehen von Helligkeit und Kontrast wieder neu.
Im Prinzip hast du recht, mir geht es genau so. Aber mit der Möglichkeit gewisse Einstellungen unter selbstbestimmten Bezeichnungen zu speichern, kann man sich eine Bibliothek für unterschiedliche Bildanforderungen erstellen, die brauchbar ist für ähnliche Motiv- und Lichtsituationen. Mir hilft das ungemein, denn da muss ich dann nur noch Kleinigkeiten korrigieren, was doch einiges an Zeit spart.
Diese Möglichkeit scheint mir aber in dem ansonsten guten Artikel doch etwas zu kurz zu kommen.
Nur ein Vorschlag!
Wie wäre es wenn anstelle von „…klick dort oder da…“ ganz einfach auch die Tastaturkürzeln für Win/Mac angegeben werden – würden?
Die Bearbeitung ohne Maus ist weit angenehmer. Bis Dieses „…klick dort oder da…“ gefunden ist, bin ich mit den Tastaturkürzeln schon lange Fertig.
Nur so zum Überlegen!
LG Helmut
Hallo Helmut, die meissten Tastaturkürzel stehen in den Auswahmenüs hinter der Bezeichnung. Abgesehen davon kannst du z.B. mal bei Pinterest schauen. Dort gibt es hunderte Tabellen zum runterladen. (Dann musst du halt selber mal ein bisschen was tun ;-) Grüsse Cenk