

 Auf Deine Leseliste in Meine Fotoschule setzen
Auf Deine Leseliste in Meine Fotoschule setzen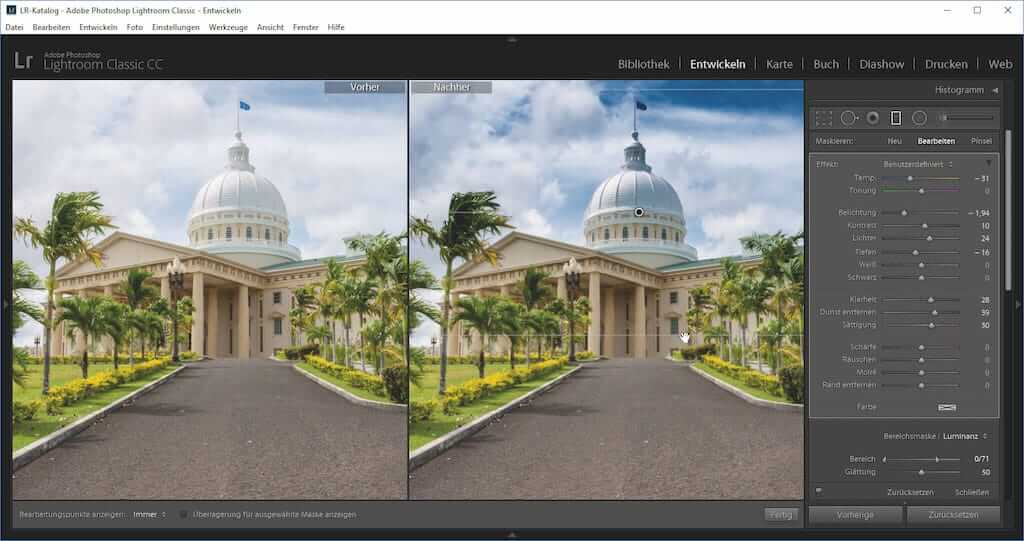
Manche Fotos will man nicht querbeet einheitlich korrigieren: Unterschiedliche Bildzonen brauchen örtlich angepasste Nachbesserungen. In einem Porträt willst Du zum Beispiel nur das Gesicht aufhellen – unabhängig vom Hintergrund – und anschließend nur die Augen ein wenig scharfzeichnen. Bei Landschaften wirkt oft der Himmel bleich; er soll dann dunkler und detailreicher herauskommen, ohne dass sich das Motiv im Vordergrund mitverändert.
Andere typische Aufgaben: Rauschreduzierung ausschließlich in dunklen Schatten, Glätten nur in flächigen Hautpartien, örtlich neue Farbstimmung in Mischlichtbildern. Am besten führst Du solche Korrekturen durch, solange das Bild noch im RAW-Format vorliegt – Du erhältst dann feiner abgestufte Ergebnisse. Wir haben darum nachgesehen, mit welchen Techniken gängige RAW-Bildbearbeiter wie Lightroom, Capture One, DxO PhotoLab oder Luminar einzelne Bildzonen aufwerten. Bei allen findest Du einen Korrekturpinsel: Damit übermalst Du gezielt einen Bildbereich, in dem Du anschließend zum Beispiel Helligkeit, Sättigung und Kontrast anhebest. Der Rest des Bilds bleibt unverändert. Alternativen zum Korrekturpinsel bieten Verlaufs- und Radialfilter – sie erzeugen großflächige Auswahlen, in denen die Korrekturwirkung stufenlos zu- oder abnimmt. Auf diese Weise änderst Du zum Beispiel nur den Himmel, nur die Landschaft oder nur das Hauptmotiv. Das wirkt dezent, aber effektiv, ohne dass Du Stress mit dem Auswählen hast.
Wir erklären alle Techniken hier zunächst mit Lightroom Classic CC. Die Verfahren funktionieren außerdem im RAW-Dialog von Photoshop CC und teils im Internetorientierten Lightroom CC, in der Lightroom-App fürs Handy und mit dem etwas älteren Lightroom 6.
Einfach fotografieren lernen mit unseren Online-Fotokursen
Für nur 6,99€ im Monat kannst Du auf über 70 Online-Fotokurse zugreifen. Lerne die Grundlagen der Fotografie - verständlich und mit vielen Praxisbeispielen. Inklusive Test und Fotokurs-Zertifikat.
Mehr Infos zu den Fotokursen
Korrekturpinsel
Egal, ob Du Bildteile per Pinsel,Verlaufs- oder Radialfilter nachbesserst: Lightroom bietet für diese örtlichen Änderungen immer dieselben Regler – darunter fast die ganze übliche Kontrastkorrektur und den Weißabgleich. Ein paar Dinge fehlen aber auch, etwa die Steigerung der Farbsättigung per „Dynamik“ und die HSL-Korrektur an Einzelfarben; die örtlichen Schärfen- und Entrauschen-Regler arbeiten schlichter als ihre Pendants fürs Gesamtbild. Zuerst übermalst Du den gewünschten Bereich mit dem Korrekturpinsel, dann stellst Du die Regler passend ein. Nachträglich kannst Du den ausgewählten Bereich per Korrekturpinsel noch erweitern oder mit dem „Löschen“-Pinsel wieder verkleinern. Zieh bei gedrückter [Umschalt]+[Alt]-Taste über dem Bearbeitungspunkt, um mehrere Regler gleichzeitig zu ändern. Die Auswahl lässt sich jedoch nicht mehr absoften oder umkehren. Gelungen ist indes die Funktion „Automatisch maskieren“: Sie malt automatisch an Bildkonturen entlang und hält unerwünschte Bereiche zuverlässig draußen. Dabei darf das Kreuz im Werkzeugzeiger nicht über den Motivrand hinausragen.

Im Beispielbild haben wir die Terrasse im Vordergrund deutlich aufgehellt. Um nun den Himmel abzudunkeln, klickst Du oben rechts auf „Neu“. Dabei entsteht eine völlig neue Auswahl mit anderen Korrekturwerten – diesmal eine Abdunklung der „Lichter“ für mehr Zeichnung im Himmel. Klicke vorab doppelt auf „Effekt“, um alle Regler auf Null zu setzen.
Für jede einzelne Auswahl zeigt Lightroom einen eigenen Bearbeitungspunkt im Bild. Klicke einen Punkt an, um die gewählte Korrektur zu verfeinern oder ganz zu entfernen. Verkleinere Deinen Auswahlbereich nach Maß mit dem „Löschen“-Pinsel. Nach einem Rechtsklick duplizierst und verschiebst Du die Korrektur, also den Auswahlumriss mit allen Reglerwerten. So überträgst Du die Korrektur zum Beispiel auf ein zweites Gesicht oder Gebäude; die Umriss und Reglerwerte passt Du, wenn nötig, noch an. Den ausgewählten Bereich signalisiert Lightroom durch eine rötliche Überlagerung. Die Optionen unter dem Bild regeln, wann diese Überlagerung erscheint. Mit der [Umschalt- taste]+[O] spielst Du verschiedene Maskenfarben durch – wichtig, wenn sich die rötliche Maske schlecht von einem Porträt abhebt.
Tipp: Nutze den Modus „Automatisch maskieren“ vor allem am Motivrand. Wenn Du im Inneren einer kontrastreichen Fläche malst, entsteht mit „Automatisch maskieren“ oft nur eine lückenhafte Auswahl.
Verlaufsfilter und Radialfilter
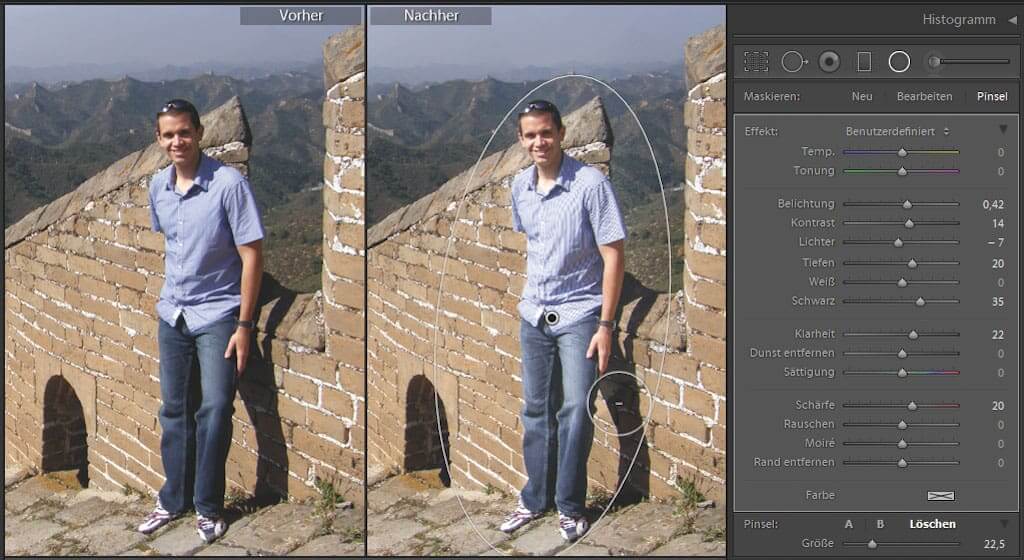
Der Verlaufsfilter macht einen zu blassen Himmel wieder dunkler – wie ein geteilter Neutralgrau-Filter vor dem Kameraobjektiv. Ziehe vom oberen Bildrand nach unten bis zum Horizont; mit gedrückter Umschalttaste wird der Weg perfekt gerade. Senke die „Belichtung“, hebe eventuell „Sättigung“ und „Kontrast“, und der Farbtemperaturregler macht blauen Himmel blauer. Diese Korrektur wirkt oben im Himmel mit voller Kraft und nimmt nach unten immer mehr ab. Mit dem Radialfilter ziehst Du eine ovale Auswahl um das Hauptmotiv herum. Anschließend bearbeitest Du nur den inneren Bildbereich oder nur die Zone außen herum. Der Radialfilter macht Dein Hauptmotiv zum Beispiel unaufdringlich heller, schärfer und kontrastreicher, sodass das Bild insgesamt plastischer wirkt. Alternativ bearbeitest Du nur die Umgebung, die Du zum Beispiel leicht abdunkelst und absoftest.
Verlaufs- und Radialfilter erzeugen zunächst völlig gleichmäßige Auswahlbereiche. Wenn nötig, schützt Du einzelne Motivteile punktgenau gegen Veränderung: Klicke oben rechts auf den Menüpunkt „Pinsel“ und unten auf „Löschen“. Anschließend übermalst Du die Bereiche, die der Filter nicht verändern soll. Arbeite dabei an klar umrissenen Bildelementen, schalte für die präzise Auswahl wieder die Funktion „Automatisch maskieren“ ein.
Tipp: Verwende den Verlaufsfilter nicht nur für den Himmel – er zaubert stimmungsvolle Übergänge ebenfalls in allzu monotone Land- und Wasserflächen oder zum Beispiel auch in Fassaden.
Bereichsmaske

Gegen unerwünschte Änderungen durch Korrekturpinsel, Verlaufs- oder Radialfilter malst Du wie beschrieben eine Pinselmaske. Nur Lightroom Classic CC bietet für alle drei Werkzeuge auch die komfortable „Bereichsmaske“: Schalte hier zum Beispiel auf „Farbe“, klicke auf die Pipette und danach auf den blauen Himmel. Daraufhin korrigiert die Funktion nur noch blaue Bildbereiche. Die Bäume, Hausdächer oder die rote Statue in unserem Beispiel lässt sie dagegen unverändert. Dieses Vorgehen ist in der Regel bequemer als das Maskieren von Hand. Stelle nun die Bereichsmaske nicht auf „Farbe“, sondern auf „Luminanz“ (Helligkeit). Wenn Du jetzt den linken „Bereich“-Regler nach innen ziehst, ändern sich besonders dunkle Bildstellen nicht mehr – auf diese Weise schützt Du dunkle Gebäude im Gegenlicht gegen eine weitere Abdunklung durch den Verlaufsfilter. Bewege den rechten „Bereich“-Regler nach innen, bleiben helle Bildzonen unverändert, zum Beispiel helle Wolken vor blauem Himmel. Der „Glättung“-Regler entscheidet darüber, wie hart der Übergang zwischen korrigierten und unveränderten Bereichen ausfällt.
Tipp: Bei gedrückter Umschalt-Taste wählst Du mit der „Farbe“-Bereichsmaske bis zu fünf Bildstellen gleichzeitig aus. Oder rahme einfach bei gedrückter Maustaste einen typischen Farbbereich ein.
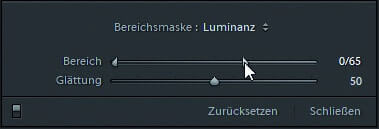
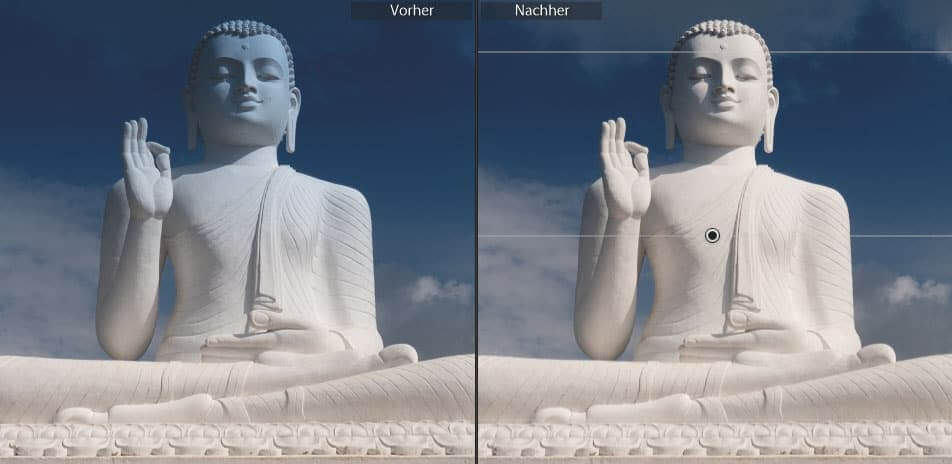
Örtliche Korrektur mobil
Für Handy oder Tablet gibt es kaum Foto-Apps mit guter örtlicher Korrektur. Auch das mobile Lightroom bleibt hinter LR Classic CC am Rechner zurück: Lightroom für Android und iOS liefert zwar Korrekturpinsel, Radial- und Verlaufsfilter, die Sie per Maskenretusche verfeinern. Jedoch fehlen das nützliche „Automatische Maskieren“ und die Bereichsmaske. Der neue Internetorientierte LR-Ableger Lightroom CC kann es nicht besser. Vernünftige örtliche Retusche ermöglicht immerhin die Android-App Photo Mate R3 mit Verläufen und Korrekturpinseln; die Auswahl ist sogar umkehrbar.
Tipp: Legst Du in Lightroom Classic CC am Computer einen Verlaufsfilter mit Bereichsmaske an, lässt er sich in Lightroom am Handy korrekt anzeigen und samt Bereichsmaskierung auf andere Dateien übertragen.
Fazit
Du möchtest nur einen bestimmten Bereich deines Fotos bearbeiten oder ein Detail hervorheben? Dieser Artikel hat dir gezeigt, wie Du anhand der Bearbeitung von RAW-Dateien grandiose Ergebnisse erzielen kannst. Welche Erfahrung hast Du bereits mit RAW-Dateien gemacht?
Wenn Dich das Thema gepackt hat, kannst Du hier noch weitere Artikel zu RAW-Dateien lesen: Das RAW-Format im Überblick


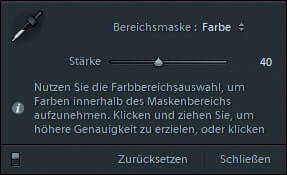









Hallo zusammen, weiß jemand, wie das bei ACDSee funktioniert? Ich meine das mit dem Teilbereiche abdunkeln, wie z.B. den Himmel , aber nicht die Statue dazwischen.
Ich werde noch kirre , ich finde das hier in ACDSee nicht. Danke schonmal vorab. lg Petra
Hallo,
in Bild 2) oben, Bildschirm Abbild zum Bereichsreparaturpinsel mit Terrassenmotiv, ist rechts neben Effekte: (mittig) ‚Benutzerdeffiniert:‘ zu sehen. Mit einem Klick auf das Dreieck-Symbol öffnet sich ein Ausfallmenü welches auch diese Vorgaben enthält. Die Standartwerte können beliebig angepasst, mit allen anderen Einstellungen kombiniert und als neue Voreinstellung abgespeichert werden.
Ich bin zur RAW-Bearbeitung bei ACDSee hängengeblieben. Aktuell bei ACDSee Pro 10. Da gibt es unter Bearbeiten die Werkzeuge „Abwedeln und Nachbelichten“. Gibt es da etwas identisches bei Lightroom?
Hallo,
in Bild 2) oben, Bildschirm Abbild zum Bereichsreparaturpinsel mit Terrassenmotiv, ist rechts neben Effekte: (mittig) ‘Benutzerdeffiniert:’ zu sehen. Mit einem Klick auf das Dreieck-Symbol öffnet sich ein Ausfallmenü welches auch diese Vorgaben, im Grunde ‚Aufhellen‘ und ‚Abdunkeln‘, enthält. Die Standartwerte können beliebig angepasst, mit allen anderen Einstellungswerkzeugen kombiniert und zur schnellen Wiederanwendung als neue Voreinstellung abgespeichert werden.
Danke !
Diese Beispiele haben mich überzeugt. Vielen Dank für die Anleitung.
Diese Arbseit geht doch auch in Photoshop ohne RAW Datei, was ist nun der tatsächliche Vorteil?
Ein Vorteil von RAW Dateien ist die Transparenz, wenn man Bildteile löscht. Stell dir vor du legst 2 RAW Dateien als Ebenen übereinander. Gehst du dann mit dem Radierer über die oberliegende Ebene, erscheint die untere durch. Machst du das Gleiche mit JPEG Dateien, bleibt ein weißer Bereich und man sieht die untere Ebene nicht.
Der grundsätzliche Vorteil der RAW-Datei in diesem Verfahren ist die -zig-fach höhere Farbauflösung. Willst Du z.B. den zu hellen Himmel in einer .jpg-Datei abdunkeln (Farbwerte spreizen), dann bekommst Du fast zwangsläufig Farbabrisse, auch Treppenbildung genannt. Im schlimmsten Fall bekommst Du scharf abgegrenzte, hellblaue Inseln ohne Zeichnung auf weißem Hintergrund. Im RAW-Format könnte der Himmel noch Zeichnung enthalten und wieder natürlich aussehen, falls er nicht komplett ausgefressen war. Das gilt auch für zu dunkle Bereiche. RAW bietet einfach erheblich mehr Reserven. Alleine der Blick auf die Dateigröße im Vergleich zum .jpg zeigt das schon.
Auch wenn hier, zur Verdeutlichung, kräftig übertreiben wurde:
Hier scheiden sich die Geister: die einen in brachial, die anderen in jene Korrektur, die den gesehenen Eindruck erzielen möchte.
Ich ziehe die behutsame Veränderung des Fotos der Vergewaltigung zum Eindruck schinden vor.
Warum sollte ich lügen – die Welt ist mir schön genug, wie sie ist.
Ich glaube, das Schwierigste an diesem Thema ist es zu erkennen, was man an einem Bild noch retten kann bzw. verbessern kann. Bei dem Terrassenfoto wäre ich nicht auf die Idee gekommen, den Himmel zu verändern.