

 Auf Deine Leseliste in Meine Fotoschule setzen
Auf Deine Leseliste in Meine Fotoschule setzenBleibe flexibel: Wer Korrekturen dauerhaft in die Bildpunkte speichert, kann später nichts mehr zurücknehmen oder verfeinern. Heico Neumeyer zeigt, wie Du Deine Aufnahmen verlustfrei nachbesserst und so korrigieren kannst – das Original im Hintergrund ändert sich nicht.
Dies ist der klassische Weg: Du hebst den Kontrast, schärfst und radierst womöglich Teile einer Montage-Ebene weg. Nach dem Speichern ist dann das Original verloren. Den ursprünglichen schwächeren Kontrast bekommst Du nicht wieder 1:1 zurück, auch nicht durch das Senken des „Kontrast“-Werts. Man sagt, Du hast „mit Verlust“ gearbeitet.
Einfach fotografieren lernen mit unseren Online-Fotokursen
Für nur 6,99€ im Monat kannst Du auf über 70 Online-Fotokurse zugreifen. Lerne die Grundlagen der Fotografie - verständlich und mit vielen Praxisbeispielen. Inklusive Test und Fotokurs-Zertifikat.
Mehr Infos zu den Fotokursen
Dieser Artikel stammt aus der ColorFoto 4/2019.

Smartobjekt als Sicherheitsnetz
Per Smartobjekt kannst Du Bildebenen verlustfrei verkleinern, entzerren und mit „Filter“-Befehlen bearbeiten. Praktischer geht‘s nicht: Verzerre und verfremde die Ebene noch so wild – im Hintergrund steht weiter das Original zur Verfügung. Das funktioniert schon seit Photoshop CS3 (2007). Wir haben die Schülerin vor den neuen Hintergrund kopiert, doch sie muss noch passend zur Umgebung verkleinert werden. Schrumpfe die Ebene nicht sofort. Klicke zunächst im Ebenen-Bedienfeld mit der rechten Maustaste in die leere Fläche neben der Ebenenminiatur (1) und dann auf „In Smartobjekt konvertieren“. Danach zeigt die Ebenenminiatur ein kleines graues Smartobjekt-Symbol (2).
Nun erst startest Du das „Freie Transformieren“ mit [Strg]+[ T ] (am Mac wie immer [Command]+[ T ]). Ziehe das Porträt an den Eckanfassern (3) auf die passende Größe, und bestätige per Doppelklick in die Auswahl. Du kannnst die Ebene drastisch verkleinern oder drehen und später jederzeit wieder vergrößern – bei voller Qualität. Verzichtest Du dagegen auf den Smartobjekt-Schritt, lässt sich eine geschrumpfte Ebene nicht mit allen Details wieder vergrößern. Zum Scharfzeichnen der Ebene empfehlen wir „Filter, Scharfzeichnungsfilter, Selektiver Scharfzeichner“. Die Smartobjekt-Technik liefert nun einen weiteren Vorteil: Der „Selektive Scharfzeichner“ erscheint als eigenes Objekt (4) im Ebenen-Bedienfeld. Du kannst die Scharfzeichnung jederzeit ändern, vorübergehend oder dauerhaft abschalten – etwa nach einem Probedruck, wenn die Schärfe noch nicht stimmt. Verwendest Du dieses Sicherheitsnetz per Smartobjekt auch bei Perspektivkorrektur, Zuschneiden, Weichzeichnung oder für den vielseitigen „Camera Raw-Filter“.
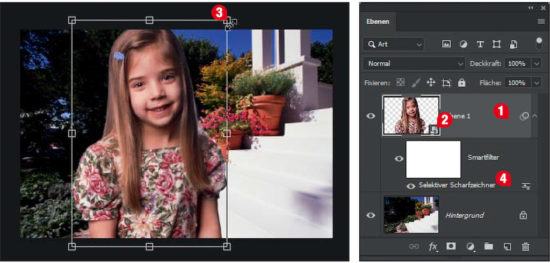
Tipp: Smartobjekt-Ebenen brauchen viel Speicherplatz und Rechenkraft. Du kannst Scharfzeichnung und Größenänderung darum dauerhaft anwenden: Klicke mit der rechten Maustaste rechts neben die Ebenenminiatur (1) und dann auf „Ebene rastern“. Nun lässt sich die Bearbeitung allerdings nicht mehr verlustfrei zurücksetzen.
So geht‘s in Lightroom und im Camera Raw-Dialog:
Was immer Du in Lightroom änderst, ist verlustfrei – Kontrast, Schärfe, Perspektive, Fehlerretusche oder Bildausschnitt, alles lässt sich zurücksetzen. Das gilt für JPG-Aufnahmen ebenso wie für RAW-Dateien. Korrigiere also in Lightroom völlig unbesorgt. Zur Not klickst Du einfach rechts unten auf „Zurücksetzen“, und alles ist wie am Anfang.
Das geht auch mit alten und neuen Photoshop-Vollversionen:
- Markiere eine oder mehrere Dateien in der Bildverwaltung Bridge – JPG eignet sich ebenso wie RAW.
- Hebe die Dateien mit [Strg]+[R] in den RAW-Dialog.
- Korrigiere Deine Aufnahmen. Klicke zum Schluss rechts unten auf „Fertig“.
Möchtest Du alle Änderungen zurücknehmen, markierst Du die Kandidaten in Bridge und klickst dort auf „Bearbeiten, Entwicklungseinstellungen, Einstellungen löschen“
Tipp: Deine verlustfreien Änderungen werden außerhalb von Bridge oder Lightroom meist nicht angezeigt, die Bilder erscheinen unbearbeitet. Exportiere also JPG-Versionen, in denen Du Deine Korrekturen dauerhaft einbrennst. Diese Varianten lassen sich dann mit Korrektur weitergeben und ins Netz stellen. In Lightroom markierst Du dazu die Bilder und wählst „Datei, Exportieren“. In Photoshop im RAW-Dialog klickst Du links unten auf „Bild speichern“.
Helligkeit per Einstellungsebene
Nun hellst Du die Ebene der Schülerin noch auf – wieder verlustfrei zurücksetzbar. Dabei helfen die Einstellungsebenen aus Photoshop und Photoshop Elements, es gibt sie seit vielen Jahren. Per Einstellungsebene zeigst Du Bildflächen kontrast- und farbkorrigiert. Doch die Korrekturwerte lassen sich jederzeit ändern oder zurücksetzen, das Original bleibt erhalten.
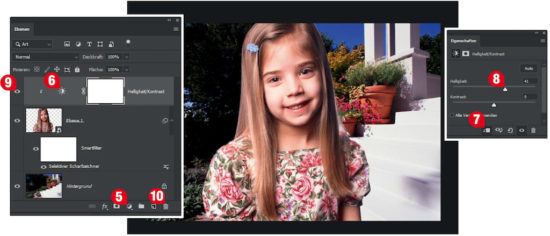
Klicke also im Ebenen-Bedienfeld auf „Neue Misch- oder Einstellungsebene“ (5) und dann auf „Helligkeit/Kontrast“. Nun zeigt das Ebenen-Bedienfeld die neue Einstellungsebene „Helligkeit/Kontrast“ (6). Vorsicht jedoch: Hebst Du jetzt die Helligkeit an, wird nicht nur das Porträt heller, sondern auch der Hintergrund darunter. Klicke also im Eigenschaften-Bedienfeld auf das Schnittmasken-Symbol (7). Damit ändert die Einstellungsebene nur noch die unmittelbar darunter liegende Ebene, hier also das Porträt. Der Hintergrund bleibt völlig unberührt. Hebe jetzt die „Helligkeit“ (8) an.
Verwende auch weitere verlustfreie Einstellungsebenen für Kontrast- und Farbänderungen oder auch für „Schwarzweiß“- Umsetzungen.
Tipp: Wie bei Smartobjekt-Ebenen gilt auch hier: Mit dem Augensymbol (9) blendest Du die Wirkung der Einstellungsebene vorübergehen aus. Ziehe die Ebene in den Papierkorb (10), um endgültig darauf zu verzichten.
Verberge Bildteile und Änderungen punktuell
Bei dem montierten Porträt stört eine unsauber freigestellte Haarsträhne – hier ist Löschen die einfachste Lösung. Außerdem möchten wir die Konturen des Kleids leicht „aufweichen“, sodass es sich besser ins Gesamtbild fügt. Das kann man mit dem Radiergummi erledigen – aber Du verlierst entfernte Bildteile endgültig. Wir nutzen stattdessen eine verlustfreie Ebenenmaske: Klicke im Ebenen-Bedienfeld einmal auf die Miniatur des Mädchens (11) und dann auf „Neue Ebenenmaske“ (12). Damit erscheint die neue, weiße Ebenenmaske (13). In der Werkzeugleiste brauchst Du Schwarz und den Pinsel. Male jetzt mit Schwarz über dem Bild, um Teile der Ebene zu verbergen. Tatsächlich malst Du das Schwarz nicht ins Foto, sondern in die bereits aktivierte, weiße Ebenenmaske.
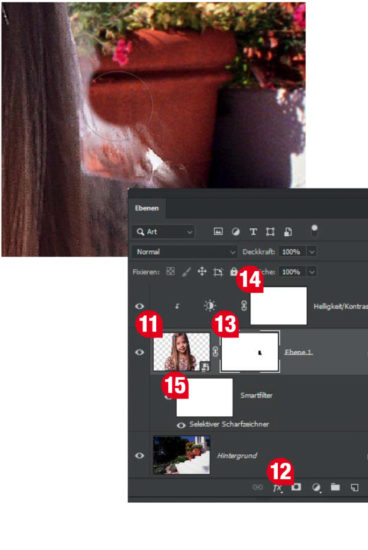
Hier verbergen wir die Haarsträhne. Zudem malen wir mit weicher Werkzeugspitze an den Kleiderärmeln entlang. Hast Du zu viel entfernt, malst Du mit weißer Farbe – schon kommen die verborgenen Details zurück. Wir nehmen nun Korrekturen örtlich zurück: Die Einstellungsebene „Helligkeit/Kontrast“ besitzt bereits eine eingebaute Ebenenmaske (14), die wir jetzt einmal anklicken.
Die Einstellungsebene hat das Gesicht schon zu stark aufgehellt, also nehmen wir die Aufhellung nur im Gesicht zurück: Male mit Schwarz über dem Gesicht, es zeigt wieder die ursprünglichen, dunkleren Hauttöne. Klicke jetzt auf die Ebenenmaske (15), die automatisch zu unserem Smartfilter „Selektiver Scharfzeichner“ gehört. Wir wollen nicht mehr die Gesamtebene scharf stellen, sondern nur Mund, Nase und Augen. Dazu drückst Du [Strg]+[I] für „Umkehren“. Die zuvor weiße Maske erscheint nun schwarz; das versteckt die Scharfstellung komplett. Schalte unter den Werkzeugen zu Weiß um, und übermale nur markante Gesichtspartien, sodass sie in der Maske weiß erscheinen – Du schärfst dabei nur die übermalten Stellen.
Tipp: Du möchtest ein Bilddetail nur dämpfen, aber nicht unterdrücken? Male mit Schwarz bei gesenkter Deckkraft oder mit Grau.
Fazit
In diesem Artikel hat Heico Neumeyer dir gezeigt, wie Du Deine Aufnahmen verlustfrei bearbeiten kannst. So bleibst Du flexibel und kannst alle denkbaren Einstellungen testen, denn Du kannst immer wieder auf das Originalfoto zurückgreifen.
Autor: Heico Neumeyer
Weitere Tipps für die Fotopraxis, Tests der aktuellen Kameramodelle und alle Neuheiten und Trends in der Fotobranche erhältst Du im monatlichen ColorFoto-Magazin.


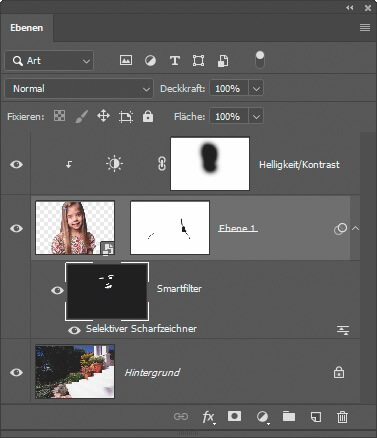







Ich verstehe den Artikel nicht:
Zum Bearbeiten von Fotos brauche ich ein Programm, was das tut. Alle Welt (in der fotocommunity.de) verwendet irgend ein Adobe Programm (neuerdings auch andere) und die lassen doch alle das Orginal (RAW oderJPG) im Speicher intakt bestehen und man kann jederzeit darauf zurückgreifen. Womit korrigiert der Artikel-Autor denn die Bilder?
Ich verwende seit 2008 ACDSee, (derzeit Version „Studio Ultimate 2020“) und es gibt nie solche Probleme. Ich kann zwar das Orginal „überschreiben“, aber das ist ein bewußter Akt.
Hallo Jörg,
Danke für Deine Nachricht. Der Artikel widmet sich nicht dem Problem, dass ein Speichern z.B. verlustbehaftet ist, sondern dass der Prozess der Bearbeitung verlustfrei bleibt, bis zu dem Moment, wo Du Dich entscheidest das Foto zu speichern. Der Autor geht auf die Möglichkeit ein, Bearbeitungen über Masken und Einstellungsebenen durchzuführen, die eine nachträgliche Korrektur erlauben oder ein komplettes entfernen eines „Zwischenarbeitsschrittes“. Dies könntest Du nicht, wenn Du auf der Originalebene aktiv Pixel überstempeln würdest und sich dies nach 100 weiteren Arbeitsschritten als Fehler herausstellen würde. Eine „verlustfreie“ Arbeitsweise während der Retusche und Bearbeitung eröffnet dir viele neue Möglichkeiten.
LG!
Lars
In der Überschrift des Artikels steht „verlustfrei“
Mit jpg fotografieren heißt, dass die Kamera intern die RAW-Daten „verlustbehaftet“ in jpg-Dateien ohne Eingriffsmöglichkeit umwandelt, und bei der Nachbearbeitung und Speicherung ist noch einmal eine Komprimierung (wenn auch die Stufen wählbar sind) dabei.
Bei RAW-Aufnahmen und Nachbearbeitung ist wenigstens ein Komprimierungsvorgang weniger. Ob das der normale Nutzer an der Bildqualität erkennt, mag jeder selbst entscheiden. Ich arbeite nur mit RAW-Dateien, weil ich die ersten Bearbeitungsmöglichkeiten in Camera-RAW sehr schätze.
Gerhard
Hallo Gerhard,
es geht konkret um den Prozess der Bearbeitung, der Verlustfrei arbeitet. Wenn Du also z.B. ein Foto öffnest und direkt auf der Hintergrundebene retuschierst, dann veränderst Du Bildpixel direkt und kannst dies nur in direkter Folge und in Abhängigkeit von der Anzahl der Protokollschritte rückgängig machen, solltest Du einen Fehler gemacht haben. Entdeckst Du diesen Fehler zu spät, kann es passieren, dass Du das Bild erneut komplett bearbeiten musst. Die im Artikel beschriebene Art und Weise der Bearbeitung gibt Dir die Möglichkeit, einzelne Arbeitsschritte jederzeit komplett oder partiell rückgängig zu machen, ohne dass Du dadurch „Verluste“ erleidest.
Beste Grüße!
Lars
Danke Lars für deine Antwort. Von der Bildbearbeitung, wie beschrieben, bin ich schon lange überzeugt und verfahre auch danach.
Ich wollte nur, als Beginn der Bearbeitungskette, auf die RAW-Aufnahmemöglichkeit hinweisen, nach dem ich bei einigen Schreibern den Eindruck hatte, dass sie davon nicht überzeugt sind. Natürlich kann man eine jpg-Datei in ein Smartobjekt umwandeln und dann „weiter“ verlustfrei arbeiten, aber die Komprimierungsverluste in der Kamera bei der Umwandlung schleppt man immer mit.
Gerhard
Alles schön und gut, aber was ist mit uns, die wir weder Lightroom noch Photoshop nutzen? Ich verwende normalerweise den Photoshop Photoeditor oder auch den Silkypix Developer Studio pro.
Hier ist nicht klar geworden wann man die Umwandlung in ein Smartobjekt wirklich braucht und wann man auch mit den bisherigen Mitteln zurechtkommt.
Für den Anfänger absolut unbrauchbar.
@Ingrid Buenaventura: Dann möchte ich Dir aber dringend empfehlen, dich mal mit dem Unterschied von jpg- und RAW-Dateien zu beschäftigen!
Wenn Du als Fotografin (fast) nur in jpg fotografierst, dann hast Du die Verluste (an Bildinformationen) schon in der Aufnahme und Dir kann der Unterschied gar nicht mehr auffallen!
Du verschenkst so ungeahnte Möglichkeiten und spätestens beim Ausdruck wirst Du bereuen, nur in jpg zu fotografieren.
Ich weiß, dass das mit RAW besser ist, aber mein MacBook ist etwas älter und kann RAWs nicht öffnen, weil man das Programm Camera RAW nicht laden kann. Ich muss erst in DNG umwandeln und dann mit Lightroom bearbeiten. Das ist mir zu umständlich. Eine Lösung wäre ein neues Notebook, aber das ist teuer und das alte tut es noch eine Weile. Bin mit meinen bearbeiteten Jpg ganz zufrieden.
Oberste Regel: Egal, was das jeweilige Programm verspricht … . Das Original bleibt tabu, zum Bearbeiten, Ausprobieren usw. wird das Duplikat/Erstkopie – oder auch mehrere, je nachdem was man vorhat – verwendet. Ansonsten, ein dummer Fehler und das Original ist im Eimer. Und eine Kopie kriegt wohl jeder auf die Reihe.
Ich fand den Artikel von Heico Neumeyer sehr interessant. Es gibt natürlich viele Möglichkeiten Fotos verlustfrei zu bearbeiten. Ich nehme ausschließlich im RAW Format auf und bearbeite die Fotos mit Camera RAW. Das fertige Foto speichere ich in JPG auf eine externe Festplatte geordnet nach Jahr und Monat. Die RAW Dateien hebe ich ebenfalls auf und kann bei Bedarf jedes beliebige Foto nach meinen Vorstellungen ändern. Dafür habe ich ebenfalls eine externe Festplatte, auf der sich nur die
RAW Dateien befinden.
Hört sich alles komplizierter an als es ist. Ich fotografiere fast nur mir jpg und bearbeite Mit Photoshop Elements. Ich kann nach Lust und Laune bearbeiten, speicherr das Bild unter einem passenden Namen ab, das Original bleibt immer noch falls ich es nicht lösche und ich kann immer darauf zurückgreifen. Ich kann auch beim Bearbeiten jeden einzelnen Schritt rückgängig machen, wenn es mir nicht gefällt. Weiß nicht wo da das Problem sein soll.
@ Ingrid Buenaventura: Ja genau, ich verstehe das ganze Thema / die Diskussion überhaupt gar nicht. Ich arbeite jetzt dann seit ungefähr 15 Jahren mit den jeweiligen Photoshop Elements Versionen. Ohne dass ich irgendetwas tun oder einstellen muss, wird vollkommen automatisch ohne jedes weitere zutun die Original Datei vollkommen unverändert belassen, alle Änderungen sind vollkommen reversibel in den jeweiligen anderen, neuen Dateien enthalten, wie z. B. *.psd oder auch *.jpg als Ausgabe-Dateien für Web oder Print. Und mit RAW oder JPG Format hat das auch gar nichts zu tun, das ist vollkommen unabhängig vom gewählten Dateiformat (ich arbeite übrigens mit beiden). Man kann eine super simple Sache auch unendlich kompliziert machen ;-) Danke und Gruß StS