

 Auf Deine Leseliste in Meine Fotoschule setzen
Auf Deine Leseliste in Meine Fotoschule setzenIm zweiten Teil seiner Artikelserie zeigt Dir Jürg Germann fortgeschrittene Techniken, um Deine Bilder in der Nachbearbeitung zu optimieren. Viel Spaß beim Lesen und Ausprobieren!
Verflixt nochmal! Wie kann man die Fontäne aufhellen, ohne dass die digitale Nachbearbeitung zu offensichtlich ist? Wie kann man mit unsichtbaren Pinselstrichen nur Teile der Wolken abdunkeln? Und wie soll das gehen, wenn die Pixel der Originalebene nicht verändert werden sollen? An solche oder ähnliche Fragen gelangt man bei vertieften digitalen Nachbearbeitungen von Bildern oft. Und obwohl es dazu viele Lösungsansätze mit Photoshop & Co. gibt, möchte ich dir einen besonders eleganten mit Luminanzmasken näherbringen.
Einfach fotografieren lernen mit unseren Online-Fotokursen
Für nur 6,99€ im Monat kannst Du auf über 70 Online-Fotokurse zugreifen. Lerne die Grundlagen der Fotografie - verständlich und mit vielen Praxisbeispielen. Inklusive Test und Fotokurs-Zertifikat.
Mehr Infos zu den Fotokursen
- Im ersten Teil der Artikelserie habe ich dir einen kurzen Überblick über die Arbeit mit Ebenen, Mischmodus und Luminanzmasken gegeben und auf die Zusammenhänge von Helligkeit, Kontrast und Mikrokontrast hingewiesen.
- Im diesem zweiten Teil wirst Du das Erzeugen weiterer Luminanzmasken (Lights 1-5 und Darks 1-5), Dodge & Burn mit Luminanzmasken, das Luminanzmalen, Aktionen und empfehlenswerte Photoshop-Erweiterungen kennen lernen.

Weitere Luminanzmasken
Eine einfache Luminanzmaske Lights 1 kann man dadurch erzeugen, dass man STRG/CMD + Klick auf das RGB Bild im Kanäle-Bedienfeld macht. Verändert man die Maske anschließend mit einer Gradation- oder Tonwertkurve, so können an heiklen Stellen unschöne Tonwertabrisse entstehen.
Wie kommst Du aber zu einer perfekt berechneten Variante der Lights 1 bzw. der Darks 1?
Man kann die Maske mit sich selber kreuzen lassen, eine zweite Maske mit weniger hellen Stellen entsteht. Insgesamt sollte man die Maske höchstens viermal mit sich selber kreuzen. Dadurch entstehen die Luminanzmasken Lights 1-5 bzw. Darks 1-5.
Von der Lights 1 zur Lights 2 kommst Du, indem Du ein zweites Mal auf den RGB-Kanal nun aber mit Shift + Alt + STRG/CMD klickst. Wenn Du das nochmals wiederholst, bekommst Du die Lights 3 usw. Für die Darks 1-5 musst Du zuerst die entsprechende Lights erzeugen und diese dann invertieren.
Mit den Lights 1-5 und den Darks 1-5 lässt sich nun viel präziser arbeiten. Die dunkelsten Schatten und die hellsten Lichter können nun direkt adressiert werden. Aber es ist doch etwas umständlich, immer wieder von Neuem die verschiedenen Masken zu generieren, nicht wahr? So viele Klicks und Tastenkürzel rufen geradezu nach einer Photoshop-Aktion, welche einem die Zwischenschritte abnimmt. Aber viel bequemer geht es natürlich mit einer Photoshop-Erweiterung – aber davon später.
Dodge & Burn
Mit Dodge & Burn – nur spezielle Bildpartien aufhellen oder abdunkeln – kann man bei seinen Bildern eine Tiefenwirkung erzielen, die mit sonstigen Mitteln kaum erreichbar sind. Bei gleichmäßigen Flächen, wie beispielsweise in der Portraitfotografie, kann man gut ohne Luminanzmasken arbeiten. Aber bei filigranen Strukturen, wie es in der Landschaftsfotografie häufig vorkommt, erreicht man mit Luminanzmasken klar bessere Resultate bei Dodge & Burn. Wie wendet man die Lights und Darks aber richtig an?
Wichtig zu wissen: Bei den Mischmodi Ineinanderkopieren und Weiches Licht wird das mittlere Grau als neutral und damit durchsichtig verrechnet!
- Erstelle zwei leere Ebenen und fülle sie mit 50 % Grau.
- Dodge = Aufhellen, Abwedler -> Mischmodus Ineinanderkopieren
– Wende bei der Dodge-Ebene eine Lights 3 (des Originalbilds) an.
– Male mit einem weichen, weissen Pinsel, um aufzuhellen.
– Male mit Schwarz, wenn Du helle Bereiche abdunkeln möchtest.
- Burn = Abdunkeln, Nachbelichter -> Mischmodus Weiches Licht
– Wende bei der Burn-Ebene eine Darks 2 (des Originalbilds).
– Male mit einem weichen, schwarzen Pinsel, um abzudunkeln.
– Male mit Weiß, wenn Du dunkle Bereiche aufhellen möchtest.
- Verwende für die Feinabstimmung die Deckkraft der Dodge – und Burn-Ebenen (Fläche 100 % verwenden).

- Dodge-Ebene: Ich habe die hellen Bereiche der Fontänen aufgehellt und die Spitzlichter in den Blumen abgedunkelt.
- Burn-Ebene: Dort habe ich die Wolke und die oberen Blumen abgedunkelt. Blätter und Stängel der Blumen habe ich aufgehellt.
Mit Dodge & Burn gibst Du deinen Bildern den letzten Schliff. Fast immer lohnt sich der Aufwand und vor allem in der 100%-Ansicht eines Bildes oder im Druck macht sich dann der feine Unterschied bemerkbar.
Luminanzmalen
Wir haben gesehen, wie man die Helligkeit partiell in einem Bild steuern kann. Wie lassen sich aber andere Veränderungen vornehmen (Sättigung, Kontrast, Farbe…) – gezielt an nur bestimmten Stellen und in eingegrenzten Helligkeitsbereichen?
Der folgende Lösungsansatz ist gar nicht so schwierig:
- Erstelle zwei Gradations-Einstellungsebenen.
- Invertiere die weißen Masken zu schwarzen mit STRG/CMD I
- – Wähle für die untere Einstellungsebene den Mischmodus Multiplizieren.
– Lade eine Darks 4 als Auswahl und aktiviere die schwarze Maske.
– Ameisenlinien ausblenden: Ansicht -> Anzeigen -> Auswahlkanten
– Male mit Weiß auf die Maske durch die Auswahl hindurch!
– Multiplizieren wirkt nur in den ausgewählten dunklen Bereichen…
- – Wähle für die obere Einstellungsebene den Mischmodus Hartes Licht.
– Lade eine Lights 2 als Auswahl und aktiviere die schwarze Maske.
– Ameisenlinien ausblenden: Ansicht -> Anzeigen -> Auswahlkanten
– Male mit Weiß auf die Maske durch die Auswahl hindurch!
– Hartes Licht wirkt nur in den ausgewählten hellen Bereichen…
- Verwende für die Feinabstimmung die Deckkraft der Dodge- und Burn-Ebenen (Fläche 100 % verwenden).

- Multiplizieren: Nur die rechte Seite des Baumes und die Fenster des beigen Hauses sollen abgedunkelt und im Kontrast verstärkt werden.
- Hartes Licht: Nur die Wasserspritzer vor dem Baum sollen aufgehellt und kontrastreicher werden.
Das Luminanzmalen bietet die subtilste aller Bearbeitungen mit Luminanzmasken an. Es macht Spaß, die Details sehr präzis nach eigenem Geschmack herausarbeiten zu können und dabei immer die volle Kontrolle über die Veränderungen im Bild zu haben. Auch hier gilt: Fast jedes Bild gewinnt an Ausdruck, wenn man das Luminanzmalen geschickt und mit Maß einsetzt! Ich wünsche dir viel Spaß damit…
Photoshop Erweiterungen
Aus der Landschaftsfotografie ist Ansel Adams Zonensystem Vielen ein Begriff. Adams hat in der Schwarzweißfotografie 11 Zonen von Weiß bis Schwarz definiert. Einige Photoshop-Erweiterungen nahmen diese Idee auf und gestalteten Bedienfelder mit starken Bezug auf Adams. Andere Entwickler gehen von den Luminanzmasken Lights 1-5 bzw. den Darks 1-5 aus und verfeinern die Auswahlmöglichkeiten in ihren Panels.
Wenn Du Dich einmal in ein Bedienfeld eines externen Anbieters eingearbeitet hast, so erspart es ohne Zweifel viele Routineklicks und Du wirst in Deinem Workflow schneller und vielleicht auch vielseitiger.
Wenn hinter den Bedienfelder nicht nur Sammlungen von Aktionen, sondern weitergehende Programmierungen sind, so werden auch qualitativ bessere 16bit-Masken statt den normalen 8bit-Masken gerechnet. Im Jahresrhythmus werden die Bedienfelder verbessert und erweitert. Selber habe ich mich schließlich für die „TK Actions“ entschieden, da mir das Gesamtkonzept am besten gefiel und die deutschen Video-Tutorials von André Distel einfach super sind…
Lumenzia
- Preis: 40 $
- Link: www.gregbenzphotography.com
Raya Pro
- Preis: 45 $
- Link: www.shutterevolve.com
TK Actions
- Preis: 45 $
- Link: www.andredistel.com
- Vorteil: Deutsche Tutorials
Zone System
- Preis: 167 $
- Link: www.f64elite.com
- Vorteil: Sehr viele Lernmaterialien vorhanden
Übersicht: Shortcuts und Ebenenmodi
| ALT + Klick auf Maske | Zeigt die Maske als Bild an |
| SHIFT + Klick auf Maske | Aktiviert / Deaktiviert die Maske |
| STRG/CMD + Klick (auf RGB Kanal) | Erzeugt Lights 1 Auswahl |
| SHIFT + ALT + STRG/CMD + Klick | Kreuzt die Maske (erzeugt Lights 2) |
| STRG/CMD + I | Invertiert Maske |
| STRG/CMD + A | Alles auswählen |
| STRG/CMD + D | Alle Auswahlen aufheben |
| Dodge-Ebene 50 % Grau | Mischmodus Ineinanderkopieren |
| Burn-Ebene 50 % Grau | Mischmodus Weiches Licht |
| Ameisenlinien ausblenden: Ansicht à Anzeigen à Auswahlkanten | |
| Luminanzmalen: Auswahl laden und mit Weiss in schwarze Maske malen | |
Fazit
Dodge & Burn und Luminanzmalen – zwei Techniken, welche Deinem Bild den letzten Schliff geben. Wer sich auf die Bearbeitung mit Luminanzmasken einlässt, wird nicht enttäuscht und schon bald fragst Du Dich, wie Du es zuvor gemacht hast…
Mittlerweile kommt bei mir jedes Bild bei den Luminanz-Bedienfeldern vorbei, bevor es zum Drucker oder zu Social Media geht. Wer an präzisen und subtilen Bearbeitungsmöglichkeiten interessiert ist und mit Luminanzmasken arbeiten möchte, für den ist eine Photoshop-Erweiterung schon fast Pflicht. Damit geht das Arbeiten dann x-mal schneller voran und weil es nicht destruktiv ist, kann man viele Wege ausprobieren, bis man schließlich die passende Ausgestaltung gefunden hat.
Sollte Bedarf bestehen, so könnte ich einen dritten Teil schreiben, wo ich die Erweiterung TK Actions und einige Plug-Ins, welche mit Luminanzmasken arbeiten, vorstelle. Schreibe einfach einen kurzen Kommentar, ob Du Dir diesen dritten Teil wünschst.
Autor und Fotos: Jürg Germann
Mehr Fotos von Jürg Germann findest Du in seinem Portfolio.


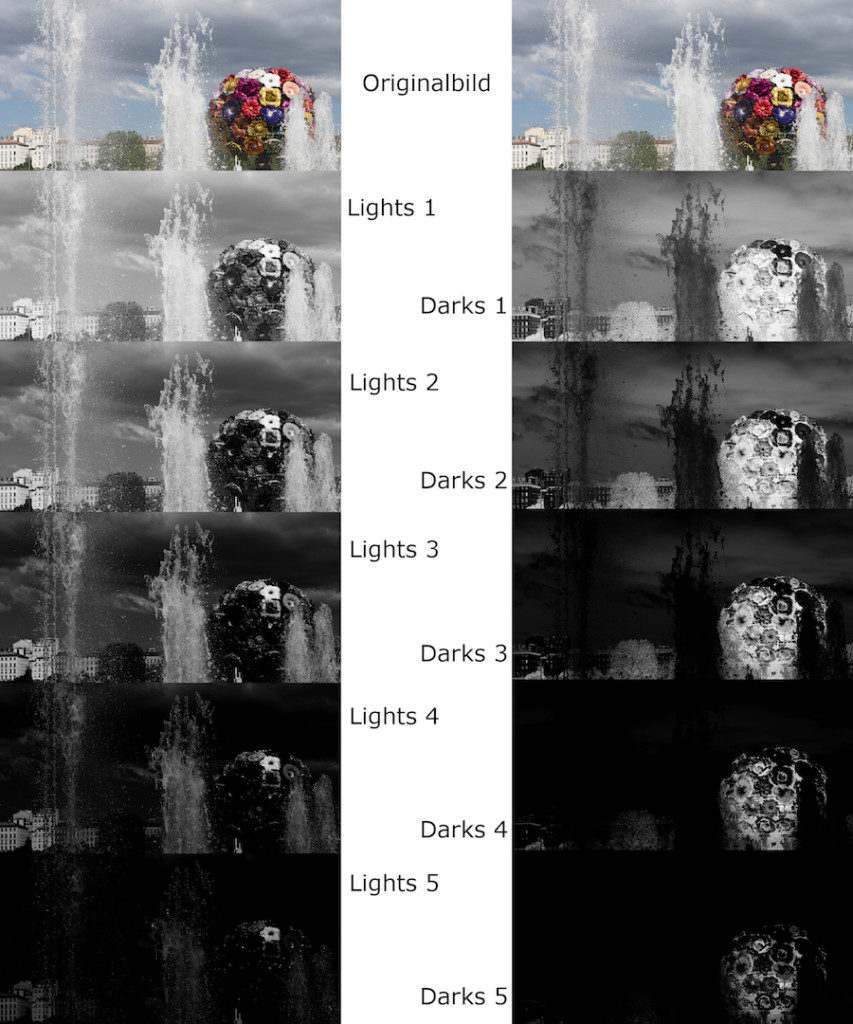
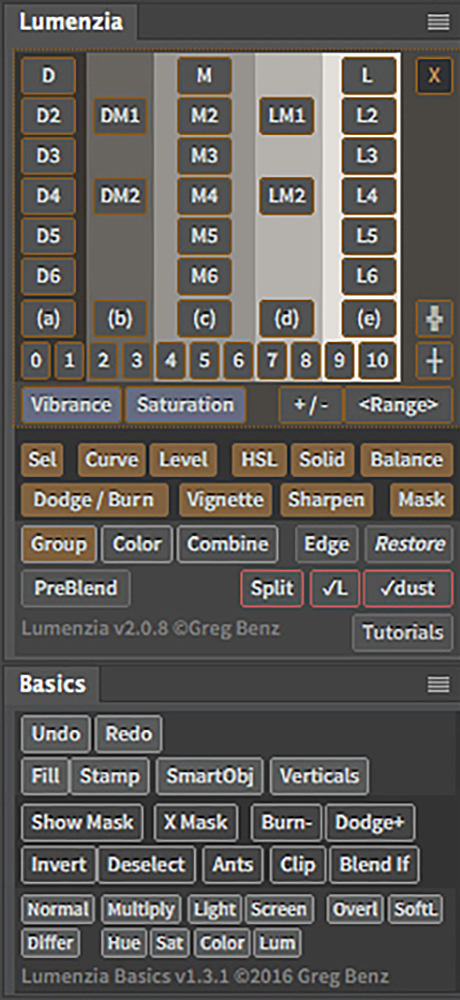
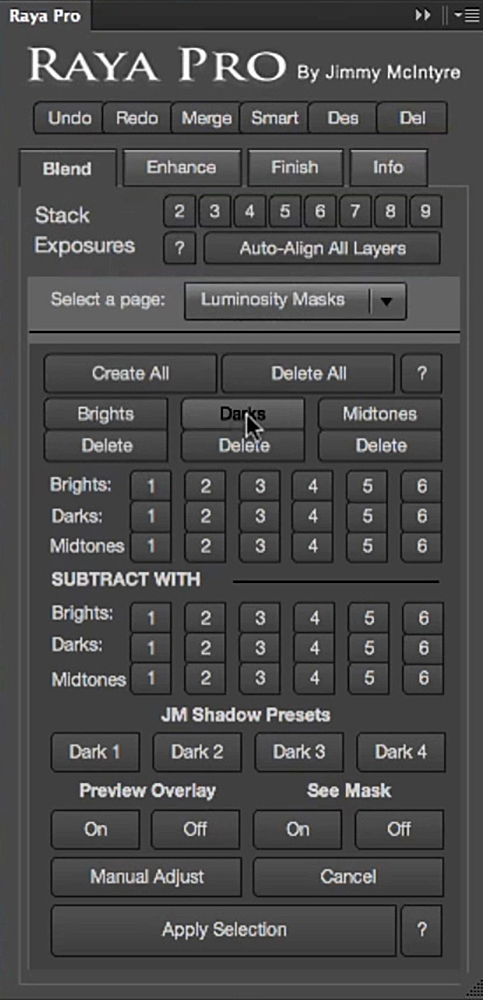
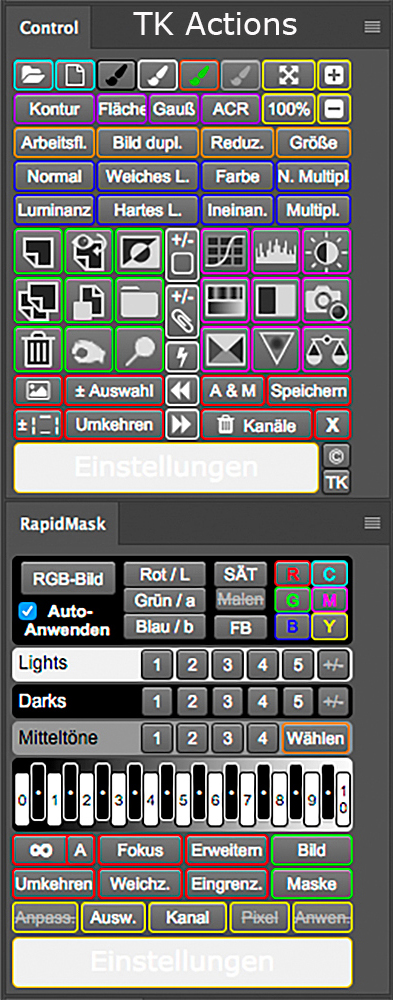
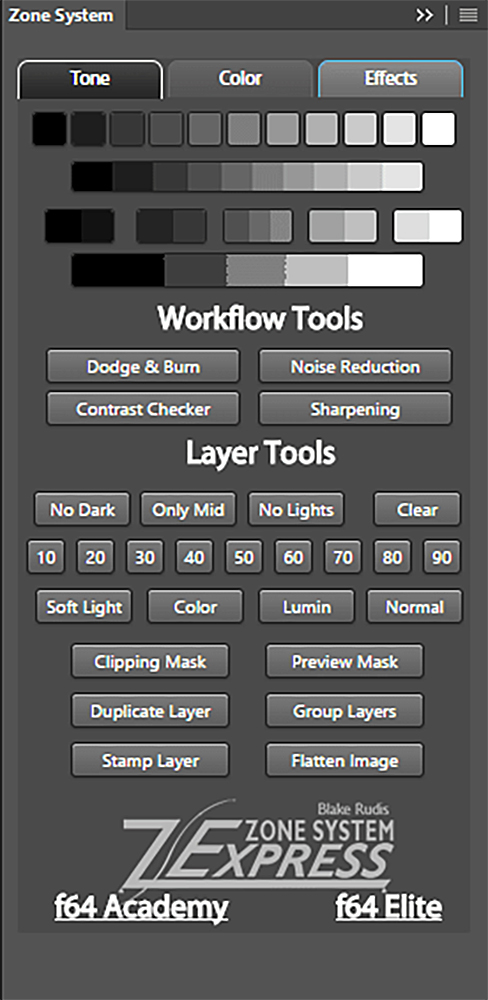







Jürg, herzlichen Dank für diese Einführung. Ich würde gerne etwas über die TKActions lesen. Vor allem da die Tuorials mit TKActions v4 geamcht wurden und die v5 schon etwas anders dreinschauen. Dazu kommt, dass auf CS6 auch nicht alles wie auf CC aussieht. Wäre also hilfreich da eine ergänzung zu den Tutorials zu bekommen.
Ja gerne, bin an der Vorstellung von TK-Action und Plugins interessiert.
Das Foto Springbrunnen mit der Blumenkugel ist doch aus Lyon.
Ich finde den Artikel wieder wunderbar geschrieben.
Weiter so!
teopril
Teil 3?
JA! UNBEDINGT!
Tolles Thema und ja ich bin sehr gespannt auf die Vorstellung von TK Actions
VG Peter
Die Beschreibung der Arbeiten mit den TK Actions wäre die Krönung zweier
sehr guter Artikel über das Thema Luminanzmasken
Hallo, gerne warte ich auf die Vorstellung der TK Actions und Plugins . . .
Diese Methode hat mich fasziniert, bin gespannt auf den 3. Teil. Danke !
An der Vorstellung der TK Actions u. Plug-ins bin ich interessiert.