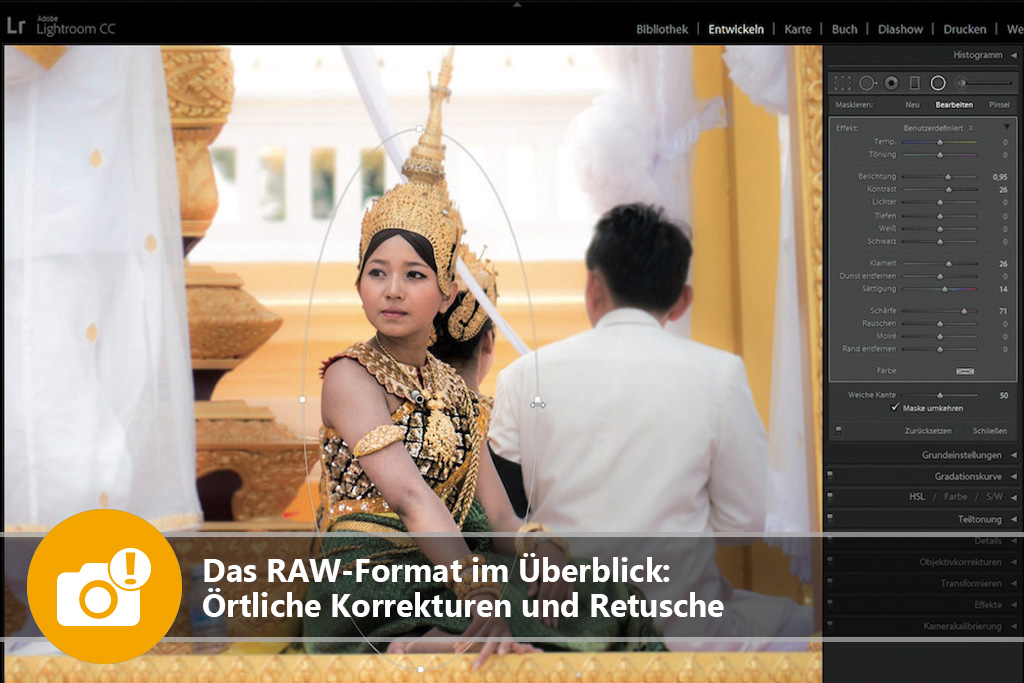

 Auf Deine Leseliste in Meine Fotoschule setzen
Auf Deine Leseliste in Meine Fotoschule setzenLokale Verbesserung: Manchmal will man nicht die gesamte RAW-Aufnahme verändern, sondern nur eine einzelne Zone. Heico Neumeyer zeigt, wie Du Bildpartien gezielt auswählst und korrigierst. Dieser Artikel ist Teil drei unserer Serie zum RAW-Format. Falls Du Teil 1 und Teil 2 noch nicht kennst, hast Du hier die Möglichkeit dazu:
- Das RAW-Format im Überblick: RAW-Dateien optimal nutzen
- Das RAW-Format im Überblick: Kontrastkorrektur
Dieser Artikel stammt aus dem ColorFoto-Magazin 12-2016.
Einfach fotografieren lernen mit unseren Online-Fotokursen
Für nur 6,99€ im Monat kannst Du auf über 70 Online-Fotokurse zugreifen. Lerne die Grundlagen der Fotografie - verständlich und mit vielen Praxisbeispielen. Inklusive Test und Fotokurs-Zertifikat.
Mehr Infos zu den Fotokursen
Eine Kontrastkorrektur über die gesamte Bildfläche hilft oft nicht weiter: Manchmal ist das Gesicht zu dunkel oder der Himmel zu hell. Darum zeigen wir, wie Du einzelne Zonen Deiner RAW-Aufnahmen verbesserst. Steigere den Kontrast, entferne Störungen. Wir orientieren uns hier an Lightroom CC – im RAW-Dialog von Photoshop CC funktioniert es genauso. Die meisten Aufgaben löst Du auch mit Lightroom 6, Lightroom 5 und im RAW-Dialog von Photoshop CS6.
Fehlerretusche
Die beste Fehlerretusche findest Du im Hauptprogramm von Photoshop CC. Doch auch reine RAW-Programme wie Lightroom oder Capture One entfernen Störungen. So geht es zum Beispiel in Lightroom CC:
- Schalte zum Bereichsreparatur-Werkzeug.
- Übermale die Störung knapp, aber vollständig. Lightroom sucht sofort automatisch einen benachbarten Bildbereich, der den Fehler überdeckt.
Tipp: Wirkt die Korrektur noch fehlerhaft, bewege die Kopierquelle oder auch die Auswahl des Kopierziels.
Übermale die Störung, anschließend ziehe den Reparaturbereich noch zurecht:
Feinarbeit mit dem Retuschewerkzeug
Nutze die Bereichsreparatur mit unseren Tipps voll aus:
- Kopierstempel oder Reparieren: Im Modus „Reparieren“ gleichen die Retusche-Werkzeuge Farb- und Helligkeitsunterschiede zwischen Korrekturzone und Umgebung automatisch aus. In kontrastreichen Regionen verursacht das eventuell neue Bildstörungen. Dann wechsel zum „Kopierstempel“; der ganz ohne Automatik-Tricksereien arbeitet.
- Bereiche anzeigen: Die Option „Bereiche anzeigen“ präsentiert Dein Bild als Schwarzweißgrafik. Pickel oder Sensorstaub stechen dabei sehr deutlich hervor und lassen sich direkt in der Grafikdarstellung bequem entfernen. Speichere wiederkehrende Sensorstaub-Retuschen als wiederverwendbare „Vorgabe“.
- Weiche Kante: Ändere die „Weiche Kante“, also die Randglättung der Retuschezone, auch nach dem Auswählen.
Tipp: So retuschierst Du Drähte oder Pfosten: Klicke auf den Beginn des unerwünschten Elements, dann bei gedrückter [Umschalt]-Taste auf das Ende. So entsteht eine schnurgerade Retuschezone.
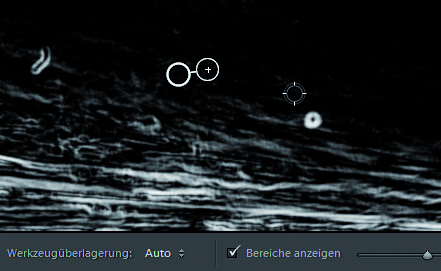
Retusche in komplexen Umgebungen
Größere Störungen in komplexer Umgebung kann man nicht mit einer einzigen Pinselbewegung retuschieren – erzeuge mehrere kleinere Reparaturzonen für Teilbereiche der Störung.
In komplexen Umgebungen stellst Du von „Reparieren“ auf „Kopierstempel“ um. Ändere nachträglich Position und „Weiche Kante“.
Tipp: Du kannst mit einer neuen Korrekturzone nur dort beginnen, wo Du noch nicht retuschiert hast; aber nach dem ersten Klick malst Du auch über bereits existierende Bereichsreparaturen.
Die Bildstörungen im linken Bild verschwinden nicht mit einem einzelnen Reparaturbereich. Wir verwenden insgesamt drei Korrekturzonen im Modus „Kopierstempel“:
Örtliche Kontrastkorrektur
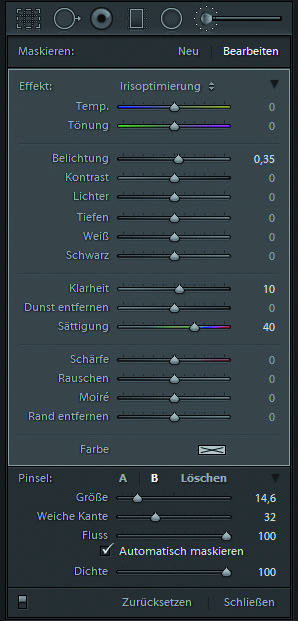
Zur Kontrastkorrektur eines einzelnen Bildteils nutzt Du Korrekturpinsel, Verlaufsfilter oder Radialfilter. Bei allen drei Werkzeugen bearbeitest Du innerhalb der Auswahl Farbstimmung, Helligkeit und Kontrast. Ausdehnung und Korrektur der gewählten Fläche änderst Du jederzeit.
Einige Regler fehlen jedoch – so die Sättigung per „Dynamik“ oder die komplexe Schärfe- und Rauschregelung aus dem „Details“-Bereich.
Tipp: Per Doppelklick auf das Wort „Effekt“ stellst Du in Lightroom alle Regler auf null.
Die Arbeit mit der Maske
Die Auswahlmasken gleichen sich. Übermalst Du ein deutlich umrissenes Motiv, nutze „Automatisch maskieren“: Die Programme finden Motivkonturen dann automatisch, Du musst den Objektrand nicht präzise treffen.

Mit der Taste „O“ blendest Du die rötlich deckende Maske ein. Hast Du zu viel ausgewählt, entferne den Bereich per „Löschen“.
Tipp: Male auch bei eingeblendeter Maske – so erkennst Du gut, ob alles erfasst ist.
Stimmungsvolle Übergänge per Verlaufsfilter
Der Verlaufsfilter in Lightroom und im Photoshop-RAW-Dialog peppt den Himmel auf. So geht es in Lightroom:
Den Korrekturpinsel von Lightroom ausnutzen
So machst Du noch mehr aus Lightrooms Korrekturpinsel:
Im „Effekt“-Menü über den Reglern bietet Lightroom interessante Vorgaben:
- „Zähne bleichen“ hebt die Helligkeit und senkt die Sättigung.
- Die „Irisoptimierung“ steigert Helligkeit, Schärfe und Sättigung.
- Ziehe bei gedrückter Alt -Taste über dem Bearbeitungspunkt, um alle Regler gleichzeitig zu ändern.
- Ziehe bei gedrückter Strg - und Alt -Taste, um den Korrekturbereich zu verdoppeln. Die Änderung wirkt dann stärker.
- Oder ziehe das Duplikat auf eine ähnliche Zone, zum Beispiel auf ein weiteres Gesicht. Umriss und Reglerwerte passt Du dort noch an.
Spotlight aufs Hauptmotiv
Der Radialfilter betont Hauptmotive. Ziehe zunächst eine kreisförmige oder ovale Auswahl um das Motiv. So geht es weiter:
- Verzichte auf „Maske umkehren“. So änderst Du nur den Bereich außerhalb der Auswahl, mit stufenlosem Übergang nach innen. Mache die Umgebung zum Beispiel etwas dunkler, blasser und unschärfer.
- Verwendest Du „Maske umkehren“, bearbeitet der Filter nur das Hauptmotiv selbst. Zeige es kontrastreicher und schärfer.
Mit der „Weichen Kante“ steuerst Du die Härte des Übergangs von innen nach außen. Wie beim Verlaufsfilter malst Du eine Maske ins Bild, die einzelne Bildzonen gegen Bearbeitung schützt.
Tipp: Willst Du den aktuellen Radialfilter duplizieren, ziehe bei gedrückter Strg - und Alt -Taste am Bearbeitungspunkt. Du kannst den zweiten Filter verschieben oder die Option „Maske umkehren“ umschalten, um so innen und außen zugleich mit unterschiedlichen Einstellungen zu arbeiten.
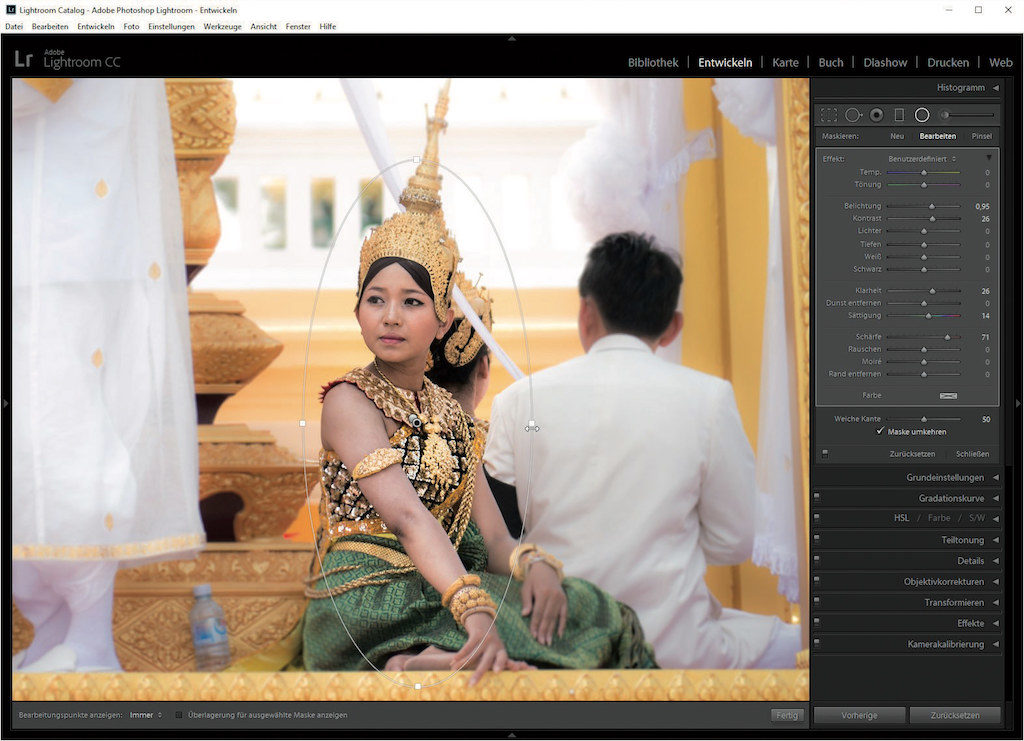
Punktgenau mit Capture One Pro 9
Besonders genaue örtliche Korrekturen erlaubt das komplexe RAW-Programm Capture One Pro 9 (rund 280 Euro, mit Beschränkung auf Sony- RAW-Dateien 50 Euro).
Wähle eine Zone zum Beispiel mit der Kantenerkennung aus. Oder nutze den „Farbeditor“ in Verbindung mit der „Basis- Farbkorrektur“ – so erfasst Du Hauttöne, Himmel oder eine Produktfarbe.
Unerwünschte Stellen entfernst Du mit dem Radierer. Die Auswahl lässt sich duplizieren und umkehren. Die ausgewählte Zone verfeinert Capture One mit fast allen Reglern aus der Gesamtkorrektur, einschließlich Gradationskurve, Weißabgleich, Kontrasteffekte, Schärfe und Bildrauschen. Im Bereich „Hautton“ gleicht Capture One unterschiedliche Hauttöne an – so detailliert geht das bei Lightroom oder Photoshop nicht.
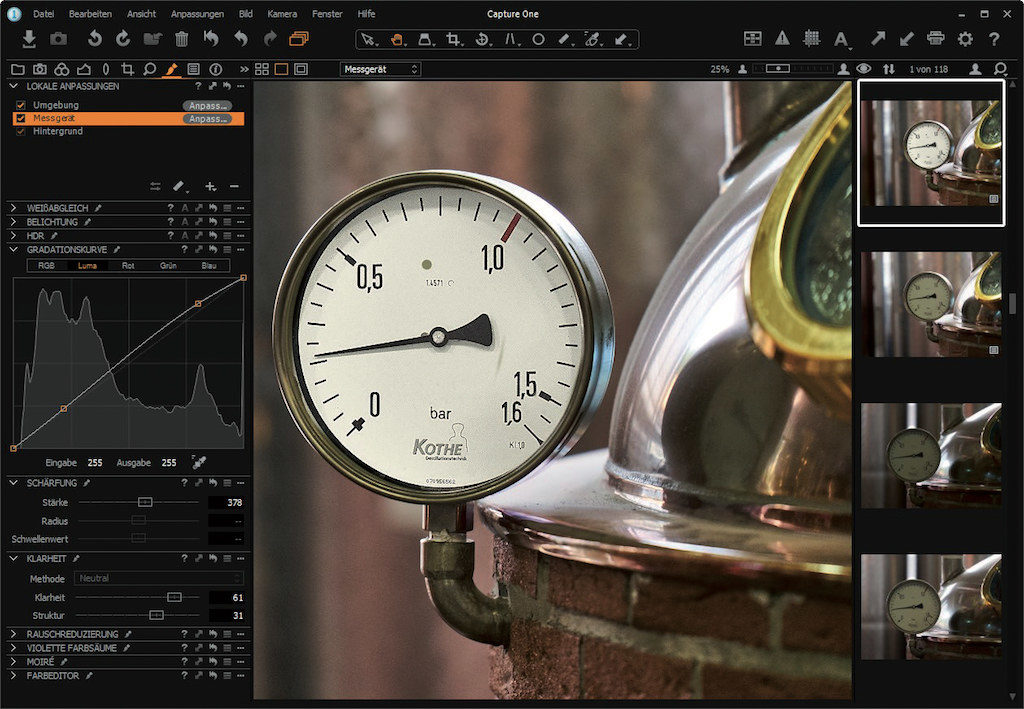
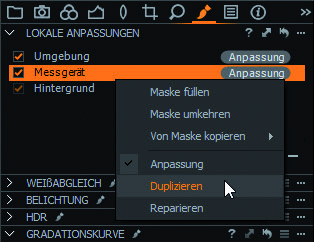
Fazit
Du kennst nun einige Möglichkeiten um örtliche Korrekturen und Retusche durchführen zu können. Im nächsten Teil dieser Artikelserie beschäftigen wir uns mit dem Scharfzeichnen und dem Entrauschen. Dieser Artikel wird Anfang Februar erscheinen.
Text: Heico Neumeyer
Fotos: Lucas Klamert, Heico Neumeyer





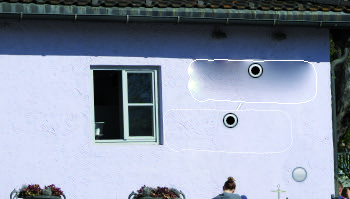
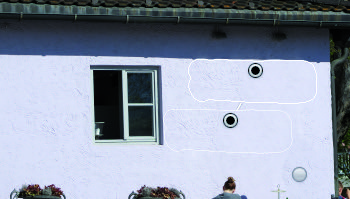



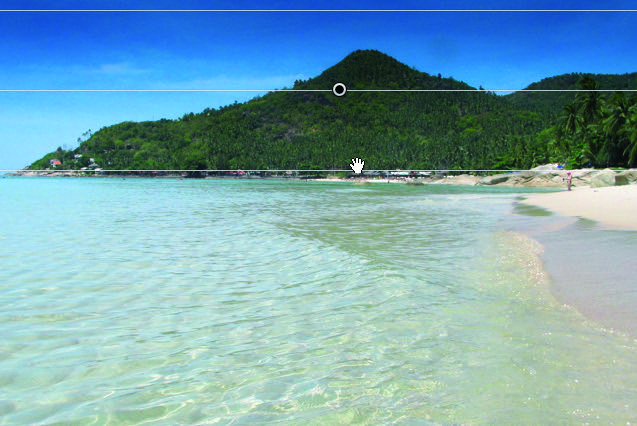
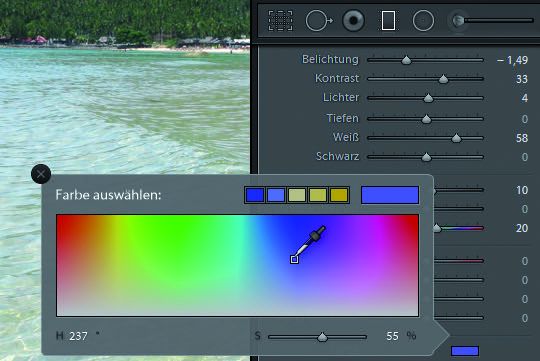
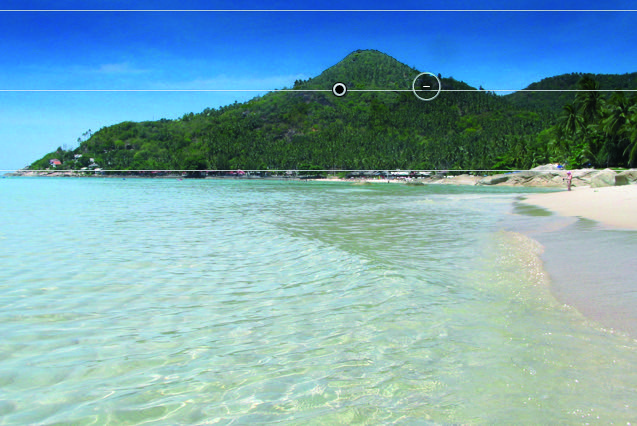

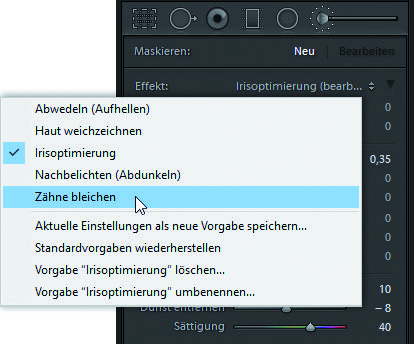










Was für Kommentare!?!
Seid doch alle nur froh, daß Fotowissen in dieser Form erhältlich ist.
Wer sich nicht interessiert, braucht es ja nicht zu lesen.
Besserwisser-Kommentare helfen niemand weiter!!!
Sehr hilfreicher und interessanter Artikel! Ich benutze LR und bin von PS Elements auf PS CC umgestiegen. Die Tipps haben mir sehr weitergeholfen!
Leider nix für Anfänger…., da fehlen genauere Pfadangaben etc…
Interessant wäre nicht nur die Beschränkung auf kostenintensive Programme gewesen sondern auch auf das Programm Corell Aftershot 3.
BG Dieter
Lieber Dieter,
Du sollst kostenpflichtige Programme nützen. Damit kommt Kapital in die Kasse von zB ADOBE und damit wird wiederum die Fotoschule der Fotocommunity unterstützt.
Wäre das nicht so, würdest Du vermutlich diesen Artikel nicht zu lesen bekommen.
LG Helmut