

 Auf Deine Leseliste in Meine Fotoschule setzen
Auf Deine Leseliste in Meine Fotoschule setzenOptimierung: Viele Bilder wirken alltäglich, und doch steckt viel Potenzial darin. Unsere neue Serie zeigt, wie Du solche Aufnahmen schnell und sichtbar aufwerten kannst. In diesem Beitrag ändern wir Perspektive, Ausschnitt, Kontrast und Farben in Lightroom – aber andere Programme eignen sich ebenso.
Dieser Artikel stammt aus dem ColorFoto-Magazin 11-2017.
Einfach fotografieren lernen mit unseren Online-Fotokursen
Für nur 6,99€ im Monat kannst Du auf über 70 Online-Fotokurse zugreifen. Lerne die Grundlagen der Fotografie - verständlich und mit vielen Praxisbeispielen. Inklusive Test und Fotokurs-Zertifikat.
Mehr Infos zu den Fotokursen
Fotos: Heico Neumeyer
Vorher
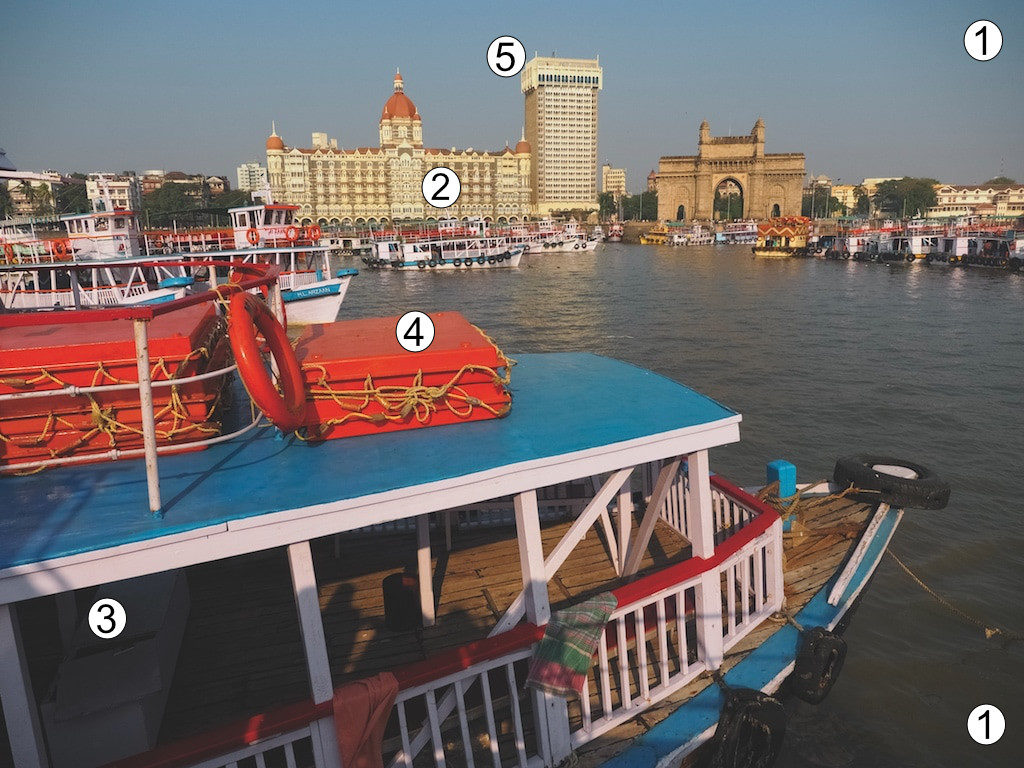
(1) Dunkle Ecken ausgleichen, (2) Horizont begradigen, (3) Perspektive und Ausschnitt verbessern, (4) globale Kontrast- und Farbkorrektur, (5) einzelne Farben nacharbeiten.
1) Vignettierung
Die deutliche Randabschattung behebst Du am besten noch vor dem Entzerren und Zuschneiden. In Lightroom oder im Photoshop-RAW-Dialog wechselst Du dazu ins Register „Objektivkorrekturen“. Dort nimmst Du den Unterbereich „Manuell“.
Ziehe den „Betrag“-Regler etwas nach rechts, bis die dunklen Ecken verschwinden. Erscheint der Himmel noch ungleichmäßig, experimentiere mit dem „Mittelpunkt“-Wert.
2) Horizont ausrichten
Die automatische Horizontkorrektur funktioniert hier nicht, denn dann stellt Lightroom das Bootsdach im Vordergrund waagerecht – und bringt dabei die Gebäude zum Kippen. Schalte also zum Freistellwerkzeug und dort zum Gerade-ausrichten-Werkzeug. Ziehe an einer Fensterfront des Hotels entlang. Das Motiv wird leicht gedreht.
3) Perspektive und Bildausschnitt
Die Gebäude wachsen nach oben in die Breite – kein schöner Anblick. Öffne also das „Transformieren“-Bedienfeld, und ziehe den „Vertikal“-Regler ein wenig nach rechts. Schalte „Zuschnitt beschränken“ ein, um weiße Ränder zu vermeiden.
Jetzt wird es Zeit für den endgültigen Bildausschnitt: Wechsle wieder zum Freistellwerkzeug, und schneide die langweiligen Schattenbereiche links weg.
4) Kontrast und Farben global
Das Foto ist zu dunkel. Doch erst jetzt, wenn der Bildausschnitt feststeht, klickst Du in den „Grundstellungen“ auf die automatische Kontrastkorrektur. Sie hellt das Bild zu stark auf – ziehe die „Belichtung“ also wieder vorsichtig zurück.
Wir haben auch den automatischen Weißabgleich mit der Pipette getestet, aber nach einem Klick auf die weiße Bootskante erhielt das Foto einen garstigen Grünstich – also schnell widerrufen. Eigentlich passen die Farben auch. Hebe lediglich die „Dynamik“ an für sattere Farben ohne Übertreibung.
5) Einzelfarben nach Maß
Klicke weiter unten auf die Überschrift „HSL“, dann auf „Sättigung“, dann auf das runde Werkzeug, und ziehe über dem Himmel leicht nach oben. So intensivierst Du das Himmelsblau.
Klicke unter „HSL“ auf „Farbton“, und ziehe über dem Himmel nach oben. So wird der Blauton noch etwas reiner. Dann klicke auf „Luminanz“ und ziehe über dem Himmel nach unten – dadurch wird das Blau dunkler und kräftiger. Dabei ändert sich auch die Farbe des Bootsdach vorn, aber das gefällt uns hier.
Der zentrale Hotelbau wirkt nun gegen den Himmel zu gelblich und zu dunkel. Lasse die „Luminanz“ eingeschaltet, klicke auf einen Gelbton, und ziehe ein wenig nach oben. Damit hellst Du das Gelb auf, das Gebäude erscheint heller und weniger farbkräftig.
Ausgangsbild und Ergebnis
Beide Bilder noch einmal im direkten Vergleich:
Weitere Tipps für die Fotopraxis, Tests der aktuellen Kameramodelle und alle Neuheiten und Trends in der Fotobranche erhältst Du im monatlichen ColorFoto-Magazin.
Wie gefällt Dir diese neue Beitragsreihe mit kurzen Tipps für die Bildbearbeitung? Wir freuen uns über Deine Rückmeldung in den Kommentaren.


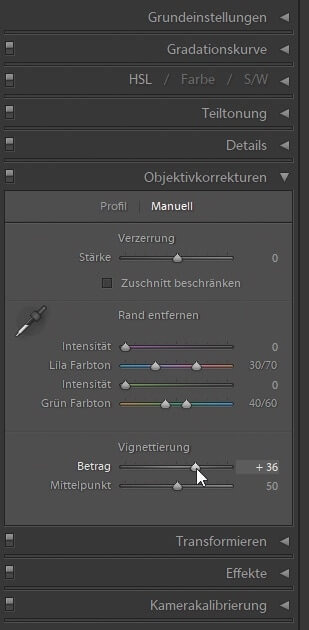
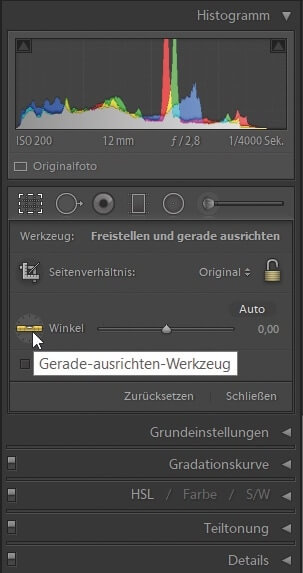
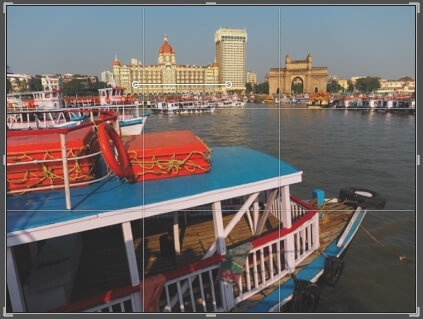

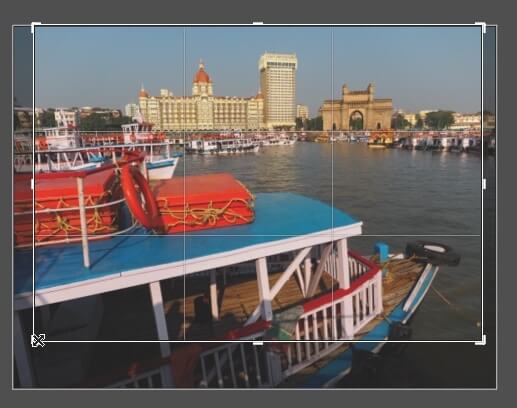
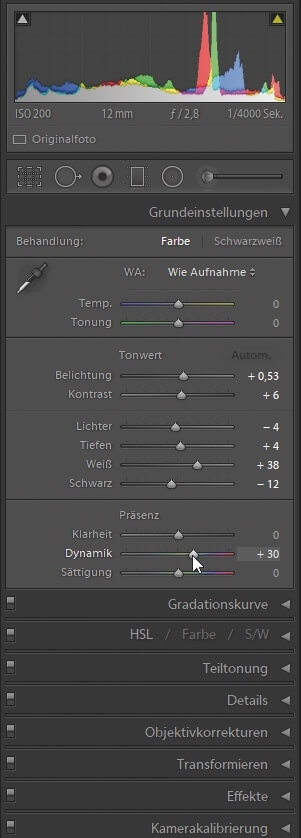
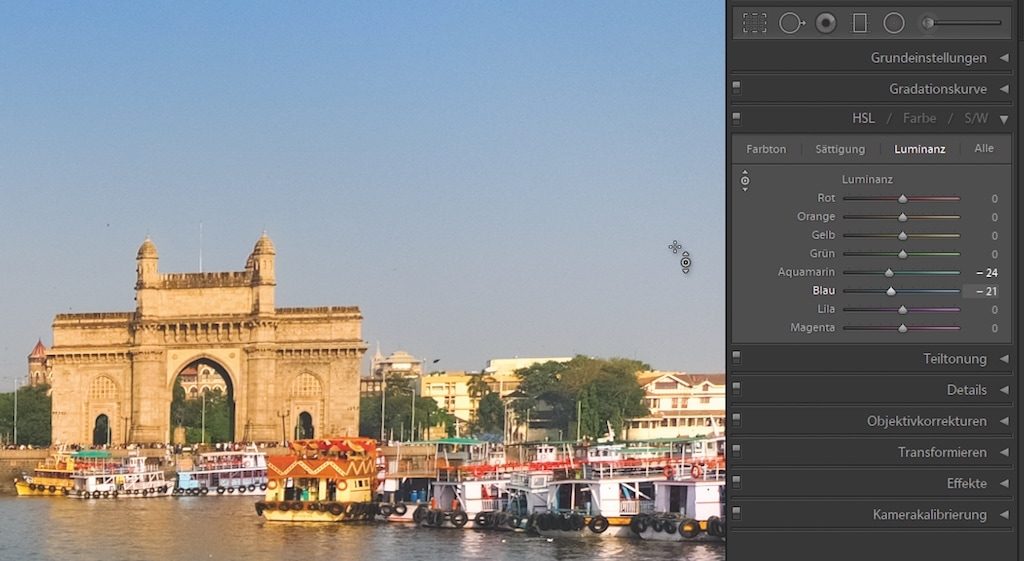










Soweit ich mich erinnere, ist das erst der zweite Beitrag, der eine so detailliete Beschreibung der einzelnen Schritte der Bearbeitung beschreibt. Dabei stört mich nicht im
Geringsten, dass ich kein Lightroom habe, sondern mit einem anderen Programm arbeite. Danke für die damit verbundene Arbeit. Eine sehr schöne Erklärung!
Herzlich Dank,.. auch für Neulinge gut nachvollziehbar!
Ich bin „erstaunt“ was alles so geht in LR,..wenn einem jemand so unter die Arme greift!
Davon nehme ich sehr gern mehr :).
Sehr schön erklärter Workflow – aber auch die Kommentare mit den möglichen Alternativen sind bereichernd. Einzige leise Kritik: Es gäbe evtl. geeignetere Bilder, bei denen die genannten Korrekturen zu einem markant besseren Bild führen würden. Wie einige schreiben; das korrigierte Bild hat nicht nur gewonnen, in einzelnen Bereichen, insbesondere durch den Beschnitt, auch verloren. Von der Szene hätte sehr wahrscheinlich ein „besseres“ Bild geknipst werden können (ein guter Fotograf hat Beine, um sich zu bewegen und Hüften und Knie, um sich zu bücken und zu strecken). Das beschnittene Bild verliert an Weite und Tiefe, es wirkt irgendwie beengend. Wieso z.B. nicht den dunklen Bereich links unten aufhellen oder schon bei der Komposition besser auf solche Stellen achten.
Sonst aber: Mehr solche Workflows an Beispielen mit wenigen typischen Schritten, das ist äusserst hilfreich.
Danke! Mandi
Danke, gut erklärt. Der Bildausschnitt ist auch Geschmackssache. Denke , das es da kein absolutes richtig oder falsch gibt.
Ich arbeite auch gerne mit der Verzerren – Funktion. Einzelne Gebäude kann man durch einen Rahmen oder auch durch das Auswahlwerkzeug markieren und dann nur dieses Gebäde z.B. kippen. Entstehende “ Leerflächen “ im Bild muss man dann ausfüllen.
Ich finde die Beschreibung gut, eine Fortsetzung wäre wünschenswert. Was mir bei dem Bild auffällt: die Verzerrungen an den Gebäuden im Hintergrund lassen ich ggfs. auch folgendermaßen über die Einstellung „Transformieren“ korrigieren. Die Gebäude wirken nach vorn gekippt, also Korrektur „Vertikal +24“, Ausgleich „Vertikal -13“, leichtes „Drehen +0,1“ als schnelle Korrekturvorschlag. Mit mehr Zeit lässt sich das sicher noch besser variiern …
Dem Himmel hätte ich über einen Verlaufsfilter („Temperatur -22) Farbe gegeben. Ansonsten könnte man über „Lichter -60“, „Tiefen +60“, „Weiß +34“, „Schwarz -13“, „Klarheit +40“, „Dynamik +20“ etwas mehr Leben reinbringen … Das ist aber alles Geschmackssache …
Die einzelnen Bearbeitungsschritte wurden gut nachvollziehbar erklärt. Das Ergebnis ist m. E jedoch wesentlich schlechter als das Ausgangsbild. Vor allem durch das Beschneiden ist die Weite der Perspektive verloren gegangen, schade.
Zunächst vielen Dank für den tollen Beitrag.
Sehr gut und hilfreich erklärt. Auch ich würde mich freuen,
wenn es mehr solcher Schulungen gäbe.
sorry -aber ich finde das Bild ist nicht besser, um nicht zu sagen schlechter gemacht worden
Bin da Deiner Meinung, aber das ist auch Ansichtsache
bin ganz begeistert! Super gut erklärt! – Davon brauchen wir mehr… DANKE!
Ich nutze zwar andere Programme, aber der „Werdegang“ bis zum fertigen
Bild ist gut erklärt. Danke!
Gruß Rolf Hagen
Gute erklärt und nachvollziehbar.
Ich selber nutze generell die Objektivkorrektur über das Profil des Objektives, bevor ich dann die manuellen Eingriffe vornehme.
Würde mich ebenfalls über eine Serie freuen.
Das Monumentale Tor rechts vom Hochhaus ist schief
geblieben, warum??
Ein Teil davon ist wahrscheinlich optische Täuschung, aber das Meiste geht auf die Rechnung der Perspektive. Wenn zwei Gebäude nicht parallel zueinander stehen – was hier wohl der Fall ist – können nicht bei beiden gleichzeitig die Horizontalen waagerecht ausgerichtet werden, egal wie man es dreht und wendet (im Wortsinne).
Super klar erklärt. Bin der gleichen Meinung wie Johannes. Eine Serie mit anderen Beispielen wäre toll. Vielen Dank!
Ich freue mich sehr, dass ich hier ein paar Tipps zur Bedienung von Lightroom bekomme, denn in Bezug auf dieses Programm bin ich Anfänger! Allerdings kann ich mir einen besserwisserischen Kommentar nicht verkneifen: Das „waagerechte“ Ausrichten mit dem entsprechenden Werkzeug von Lightroom anhand einer Fensterfront kann kontraproduktiv sein! Denn es kann sein, dass die „waagerechten“ Linien einer Fensterfront tatsächlich schräg gehören (weil man vielleicht nicht genau senkrecht auf die Fensterfront blickt). Man denke nur an ein Gebäude, an dessen Fassade man entlang fotografiert. Meines Erachtens ist es (auch aus geometrischen Überlegungen heraus) viel sinnvoller, sich eine Linie zu suchen, die in Wirklichkeit senkrecht steht und möglichst nah der Bildmitte ist, und diese genau senkrecht auszurichten. Das geht leider nicht mit dem genannten Werkzeug von Lightroom, sondern da muss man auf die Drehen-Funktion in den Objektivkorrekturen von Lightroom zurückgreifen. In dem Beispielbild wäre solch eine Linie die linke Kante des Hochhauses im Hintergrund. Aber die ist gar nicht schräg! Also an dieser Stelle ist gar keine Korrektur nötig. Die stürzenden Kanten der übrigen Gebäude beseitigt man dann mit der „Vertikal“-Einstellung, ebenfalls in den Objektivkorrekturen von Lightroom. Ähnlich geht es auch in anderen Bildbearbeitungsprogrammen.
Zitat „Das geht leider nicht mit dem genannten Werkzeug von Lightroom“
Kleiner Trick, wie es doch gehen könnte: Bild um 90 ° drehen, dann wir aus Senkrechte die Waagerechte.
Dann die oben genannte Operation durchführen und das Bild wieder um -90° drehen. Sollte eigentlich funktionieren.
Ja, das würde sicher gehen! Die Frage ist allerdings, ob es mit der Drehen-Funktion in den Objektivkorrekturen (oder wohl neuerdings in den „Transformationen“, die in meinem Lightroom 6 noch unter den Objektivkorrekturen zu finden sind) nicht schneller geht, zumal man danach meistens im selben Menü die „Vertikal“-Korrektur anwenden wird.
Danke für die super und einfache Erklärung, ich bin begeistert!
Sehr gut beschrieben und leicht nach zu vollziehen
So macht’s richtig Spass! Vielen Dank für diesen tollen Beitrag.
Klasse Artikel !!! Diese Hinweise sind sehr hilfreich.
Klasse Beschreibung des Workflows!
So stelle ich mir Schulungen vor. Da würde ich mich über eine ganze Serie freuen!