

 Auf Deine Leseliste in Meine Fotoschule setzen
Auf Deine Leseliste in Meine Fotoschule setzenIn Zusammenarbeit mit
Im ersten Teil hast Du gesehen, wie Du ein Bild vorbereiten solltest (flache/flaue Kontraste, geringe Farbsättigung), um es in einem Bildbearbeitungsprogramm passend zu bearbeiten (in diesem Fall GIMP). Ich habe Dir gezeigt habe, wie Du das Foto analysierst, um Deine Bearbeitungsschritte zu planen. Folgerichtig werde ich Dir nun die konkrete Umsetzung der einzelnen Schritte zeigen und erläutern.
Sobald Du sie nachvollzogen hast, solltest Du in der Lage sein, eigene einfache „Beautyretuschen“ oder besser gesagt Anpassungen an Deinen Porträts vorzunehmen.
Die Bearbeitungsschritte
Nachfolgend findest Du die Beschreibung der einzelnen Schritte analog der Reihenfolge aus dem ersten Teil.
Einfach fotografieren lernen mit unseren Online-Fotokursen
Für nur 6,99€ im Monat kannst Du auf über 70 Online-Fotokurse zugreifen. Lerne die Grundlagen der Fotografie - verständlich und mit vielen Praxisbeispielen. Inklusive Test und Fotokurs-Zertifikat.
Mehr Infos zu den Fotokursen
Beschnitt
Du kannst ein Bild innerhalb seiner ursprünglichen Arbeitsfläche vergrößern oder per Schneidwerkzeug beschneiden. Bei der Vergrößerung erhältst Du die Pixelanzahl des Ausgangsfotos, dies geht aber zu Lasten einer Interpolation (fehlende Pixel werden nach einem komplexen Algorithmus neu „hinzuerfunden“). Es werden also Pixel hinzugefügt, basierend auf einer mehr oder weniger guten Programmierung. Der normale Schnitt per Schnittwerkzeug entfernt hingegen die außerhalb der Schnittfläche liegenden Pixel. Ganz so, als ob Du mit einer Schere einen Ausdruck beschneidest.
Die Schritte (GIMP) im Einzelnen:
- Wahl des Werkzeugs aus der Werkzeuggruppe
- Einstellungen, die das Werkzeug betreffen
- Weitere Einstellungen des Werkzeugs, wie das Verbinden der Werte für Breite und Höhe für eine proportionale Änderung.
Wie Du erkennst, habe ich die Vergrößerung gewählt und ziehe das Bild entsprechend auf. Der innere kleine Kasten zeigt mit die ursprüngliche Arbeitsfläche. Die nötigen Pixel zur Vergrößerung, werden hierzu per bikubischer Interpolation berechnet.
Oft hilft es den für mich intuitiven Schnitt anhand einer Gestaltungsregel vorzunehmen. Hierzu bietet das GIMP Dir eine Hilfe an: In dem Feld für die Einstellungen des Werkzeugs gibt es den Punkt „Hilfslinien“. Du kannst Dir Linien anzeigen lassen, die zum Beispiel den Goldenen Schnitt berücksichtigen.
Wie Du siehst, passt mein intuitiver Schnitt perfekt auf die sogenannte Fünftelregel. Es liegt allerdings bei Dir, wie und warum Du ein Foto beschneidest.
Manchmal ist ein intuitiver Schnitt besser, als das Du Dich zu sehr an bestimmte Regeln abarbeitest. Diese Regeln orientieren sich nämlich an Erfahrungswerten, wann ein Bildschnitt als schön empfunden wird. Daher führt Deine Intuition häufig schon ganz von allein zu dem passenden Ergebnis.
Weitere Informationen zum Beschnitt findest Du in diesem weiterführenden Artikel.
Kontrast/Zeichnung
Für diese Art der Anpassungen gibt es mehr Wege, als Du es Dir überhaupt vorstellen kannst. Ich zeige Dir den Weg, der sich über viele Jahre hinweg zu dem am häufigsten verwendeten für die Kontrastanpassung entwickelt hat: Die Gradationskurve.
Dieses Tool zur Einstellung von Farbwerten/Tonwerten ist wirklich in jeder Bildbearbeitung vorhanden, so auch in GIMP. Unter dem Menüpunkt „Farben“ findest Du den Punkt „Kurven…“, der wiederum die Gradationskurve aufruft.

- Nach dem Aufruf der Funktion findest Du dieses Fenster mit einer geraden Linie auf einem Verteilungsdiagramm vor. Diese gerade Linie zeigt Dir, dass jedem Pixel (kombinierte RGB-Farbwerte) die gleiche Bedeutung zugeordnet ist. Wenn Du mit der Maus an eine beliebige Stelle auf dieser Linie klickst, bekommst Du einen frei verschiebbaren Punkt. Dieser Punkt regelt die Stärke oder Schwäche der vorher linearen Farbwerte, von links, den dunklen Bildanteilen bis ganz rechts, den hellen Bildanteilen.
- Die Darstellung der Verteilung der Helligkeit jedes Pixel sollte linear bleiben. Außer in GIMP habe ich diese Einstellung zur logarithmische Darstellung noch nie gesehen und noch nie benötigt. Daher bleibe am besten im klassischen Modus.
- Du kannst so viele Punkte setzen wie Du möchtest. Für eine Kontraststeigerung empfiehlt sich die bekannte S-Kurve. Ich drücke hiermit die dunklen Töne und mache sie dadurch dunkler und hebe die hellen Teile des Fotos an. Dabei stütze ich jedoch die helle Seite mit einem kleinen Zusatzpunkt, damit ich keine Zeichnung verliere. Denn die Gradationskurve weist den Farben neue Werte zu und zu starke Bearbeitung reduziert schnell Zeichnung/Details insbesondere in den Schatten und Lichtern.
Farbsättigung/Brillanz
Im Grunde hat sich die Sättigung bereits durch die Gradierung im vorherigen Schritt deutlich verbessert. Dennoch ist noch Luft nach oben. Dazu nutze ich das bei fast allen Programmen vorhandene Sättigungstool. Dieses Werkzeug findest Du ebenfalls im Menü Farben, dort wo Du auch die Kurve aufgerufen hast. Den Regler solltest Du mit Vorsicht bedienen, da er recht „aggressiv“ ist, übersättigte Fotos wirken meist nicht schön. Insbesondere dann nicht, wenn es sich um Porträts handelt. Momentan sieht man eher entsättigte Fotos in den Medien.
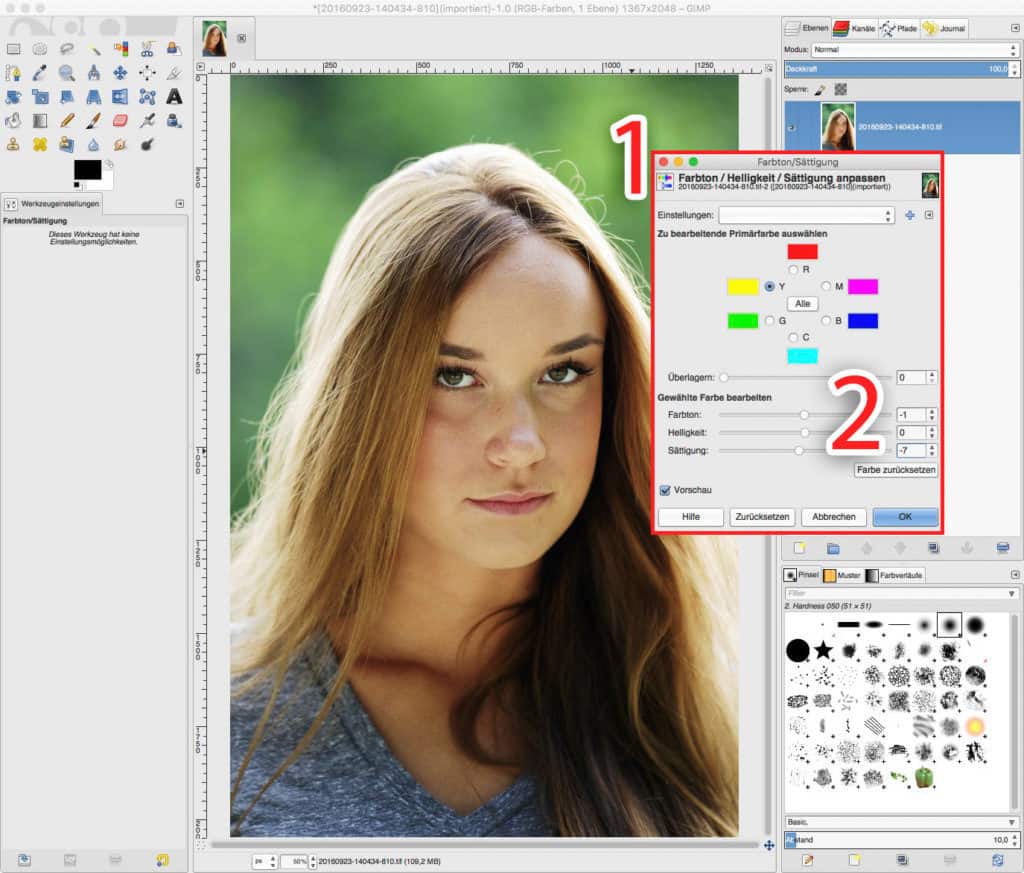
Du siehst in dieser mit 2 gekennzeichneten Box nur meine Bearbeitung der gelben Farbanteile des Fotos. Ich habe jedoch auch die anderen Farbtöne leicht angepasst.
Es macht durchaus Sinn nacheinander alle Farben durchzugehen. So könntest Du zum Beispiel das sehr bläuliche wirkende und eigentlich graue T-Shirt entsättigen, ohne Einfluss auf die anderen Farbtöne zu nehmen. Nach einer Anpassung der einzelnen Farbzonen hilft häufig ein leichtes Entsättigen aller Farben zum Abschluss (Auswahlpunkt „Alle“ im Zentrum).
Zu diesem Schritt noch eine Randbemerkung: Dieses „alte“ Werkzeug Farbton/Sättigung ist an und für sich nicht meine erste Wahl, aber für Deinen Einstieg ist es wirklich gut genug.
Es gibt eine Vielzahl von anderen Möglichkeiten Farb- und Helligkeitswerte anzupassen, so auch in GIMP. Ein wenig Forscherdrang ist dabei schon nötig, so kannst Du Dich immer am besten einem neuen Programm zu nähern. Stöbere doch einfach mal in den Menüs herum und öffne die weiteren Werkzeuge. Jeder Schritt, der Dir nicht zusagt, lässt sich direkt wieder zurücksetzen.
Hautglättung/Unreinheiten
Jetzt wird es mehr handwerklich. Es geht um den Klonstempel als Werkzeug (auch bekannt unter Kopierwerkzeug). Diese Funktion kopiert von einer ausgewählten Stelle mit einer frei wählbaren Werkzeugspitze ausgewählte Pixel an eine wieder frei wählbare Zielstelle. Im Grunde ist es ein Copy&Paste-Funktion. Das Aufnehmen eines Bereiches und das Kopieren an eine andere Stelle sind an sich sehr simpel. Nicht trivial ist es, dieses „Kopieren“ so einzusetzen, dass es am Ende „unsichtbar“ ist.

Die Schritte im Detail:
- Den Klonstempel oder das einfach nur Stempel genannte Werkzeug findest Du im Werkzeugkasten oben links.
- Die Einstellungen sind sehr wichtig. Mit einer geringen Deckkraft und einem sehr weichen Pinsel sind Korrekturen dar Haut schnell und einfach zu erledigen.
- Du kannst Deine eigene Stempelform nutzen oder auf viele vorgefertigte Formen zurückgreifen. Meist ist der einfache weiche Pinsel ein guter Anfang.
Mit diesem Werkzeug kannst Du kleine Hautunreinheiten beseitigen, Falten verschwinden lassen oder unerwünschte Haarsträhnen im Gesicht entfernen.
Zeichnung/Schärfe
Zum Abschluss kannst Du Dich um die Zeichnung und die Schärfe kümmern. Die Zeichnung eines Fotos beschreibt, wie gut sich Farben und Elemente vom Umfeld trennen. Die Schärfe beschreibt eher eine globale Härte von Kanten, Linien und Pixel. Natürlich muss ein scharfes Foto bereits scharf aus der Kamera kommen. So irrsinnig es sich anhört, ein scharfes Basisfoto ist einfacher auf eine bestimmte Ausgabeschärfe einzustellen, als ein leicht unscharfes.
Hier und da tauchen Programme, Tools oder Plug-Ins auf, die Dir versprechen, ein unscharfes Foto durch super High-Tec-Nasa-Algorithmen wieder scharf zu bekommen. In einem sehr begrenzten Rahmen können sie dies auch. Die Fälle, in denen ich solche Dinge erfolgreich getestet habe, sind an einer Hand abzuzählen. Meist geht es dabei um die Verkleinerung eines Fotos und einer auf Dekonvolution basierende Nachschärfung.
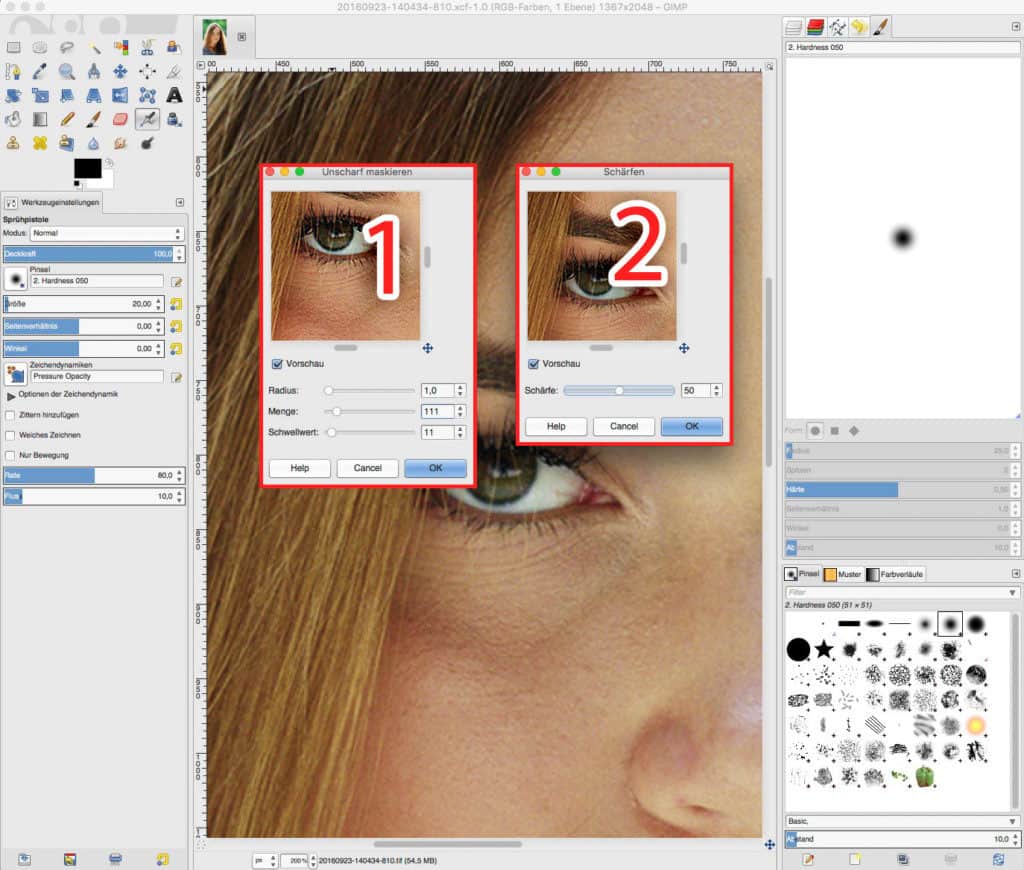
- Die früher häufig genutzte Methode des „Unscharf maskieren“ wird heute von anderen Methoden als Standard für die Softwareschärfung abgelöst.
- Die simpelste Methode der Nachschärfung bietet kaum Möglichkeiten auf das Ergebnis einzuwirken.
Ab diesem Punkt der Erklärung wird es für Dich als Anfänger haarig. Denn die Software-Schärfe ist eine Ausgabegröße! Es gibt keinen Wert der passt. Keine Website, Buch oder ein Tutorial kann Dir helfen ohne zu wissen, wofür das Bild genutzt werden soll. Es macht einen immensen Unterschied, ob das Bild im Internet in geringer Größe gezeigt wird, oder ob es in groß auf Fine-Art-Papier gedruckt werden soll. Ehrlich gesagt macht es sogar einen Unterschied, ob es überhaupt gedruckt oder es weiter „nur“ digital präsentiert wird. Sogar die Art des Druckers, den Du verwendest, spielt für die Nachschärfung eine Rolle.
Wie kann ich Dir nun helfen bei der Wahl der richtigen Schärfe?
Wenn Du einen Drucker besitzt, kannst Du Dir einen Teil des Bildes kopieren und daraus eine Vielzahl von Kopien machen. Hierfür eignet sich bei Porträts meist ein Auge ganz gut. Du kannst nun auf diesen Kopien unterschiedliche Stärken der Softwareschärfe anwenden und diese Bilder drucken.
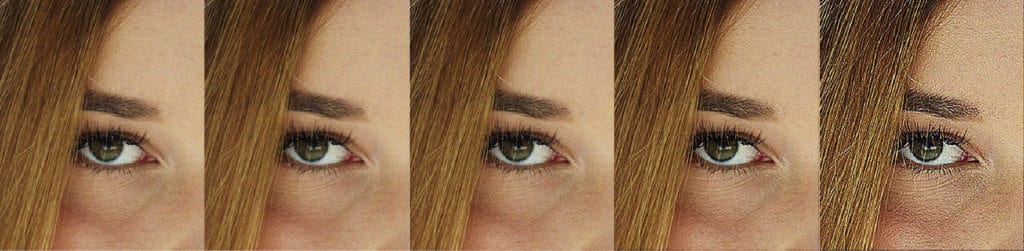
Doch jetzt Achtung: Du magst vielleicht dieses obere Beispiel bereits am Bildschirm bewerten, doch dies geht immer in die Hose.
Warum? Weil Du jetzt eine Abbildung im Internet siehst und nicht als Druck.
Wie Du schon jetzt merkst, ist die Schärfung eine schwierige Sache und daher werden hierzu noch einige Artikel in Zukunft von uns angeboten.
Mikrokontrast
Zum Abschluss noch ein spezieller Tipp bezüglich des oft genannten Mikrokontrastes. Ich habe in GIMP (ohne Zusatzpakete) keinen Extrafilter für den Mikrokontrast gefunden. Es gibt aber einen Filter, den ich ein wenig umgebogen habe. Dieser Filter nennt sich „Filterpaket“ und vereint ein paar Tools in einem Fenster.
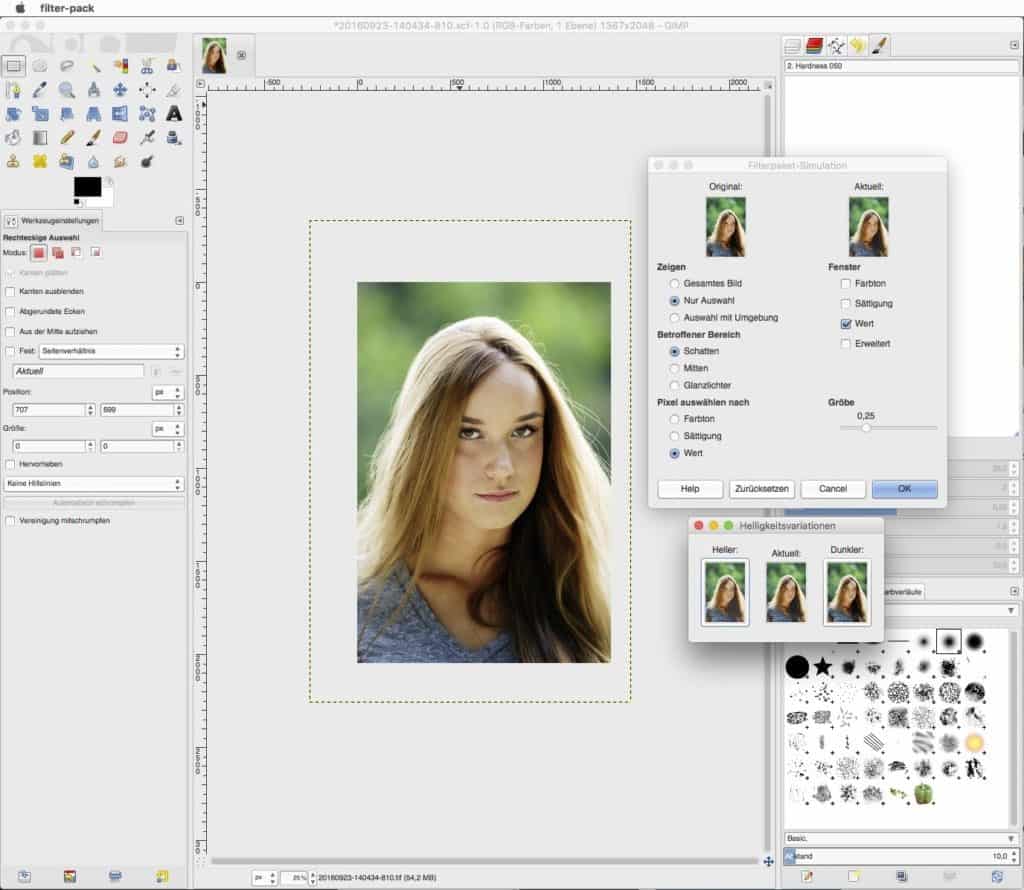
Du bist gezwungen bei diesem Tool ein wenig Forschergeist zu entwickeln. Du kannst durch Trennen von Schatten, Mitten und Lichtern gezielt Veränderungen an Teilbereichen der Tonwerte vornehmen. Alternativ gibt es dafür eine Vielzahl von freien Plug-Ins, die diese Anpassung noch einfacher und noch intuitiver hinbekommen. Du findest diese Plug-Ins entweder direkt auf der Homepage von GIMP oder durch Suchmaschinen. Wenn Du was Nützliches findest, würde mich in den Kommentaren über Links freuen.
Fazit
Du hast nach diesen beiden Artikeln das Grundwerkzeug kennengelernt, um ein Porträtfoto Deinen Wünschen gemäß anzupassen. Natürlich sind diese Schritte nur der Anfang der Bildbearbeitung. Aber hast Du die Funktionsweisen erkannt und damit ein wenig experimentiert, sind die nächsten Schritte um ein Vielfaches einfacher zu verstehen.



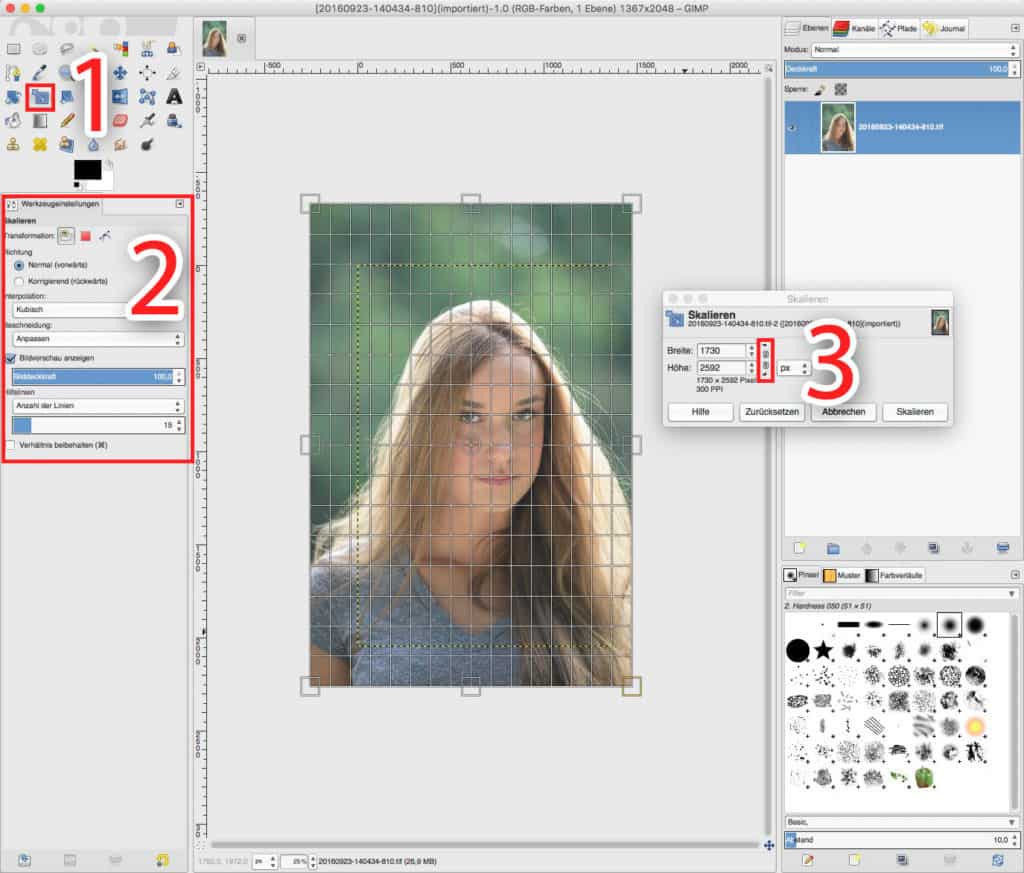









sorry, so macht man aber keine richtige Porträt- oder Beautyretusche.
Auch das informationslose schwadronieren über Schärfealgorithmen ohne Anleitung (deren gibt es viele vernünftige online) bringt uns nicht weiter.
Wenn du dich in der Fotoschule mal umschaust wird auch dies häufiger detailliert beschrieben. Wir können nicht immer alles in einen Artikel packen. Gerade Schärfen ist ein gewaltiges Thema und hierzu wird es eine größere Artikelserie geben.
Noch was ist mir eingefallen: Es gibt im Werkzeugmenü eine Option Gegl- Operationen, da lässt sich ein sehr umfangreiches Filtermenü aufklappen: Im Feld hinter (rechts von) „Operationen“, auf die Pfeile klicken. Da gibt es u. A. auch die Tiefpassfunktion, mit der sich ein Foto auch gut schärfen lässt.
Ich sollte vielleicht noch erwähnen, dass ich Gimp unter Linux nutze.
Hi Norbert
Erst mal Danke für diesen Artikel. Gut, wie du die Problematik beim Schärfen hier dargestellt hast.
Ich habe noch eine Ergänzung zum Kopierstempel: Oft ist es viel besser, nicht den zu nehmen, sondern den heilen- Stempel (der mit den Pflastern), der vergleichbar bei Photoshop die Unreinheiten entfernt, aber die Umgebung davon berücksichtigt.
Es gibt übrigens auch die Möglichkeit, die Quelle parallel mitlaufen zu lassen, was manchmal hilfreich sein kann.
Das wird gewählt über das Aufklappmenü von Ausrichten.