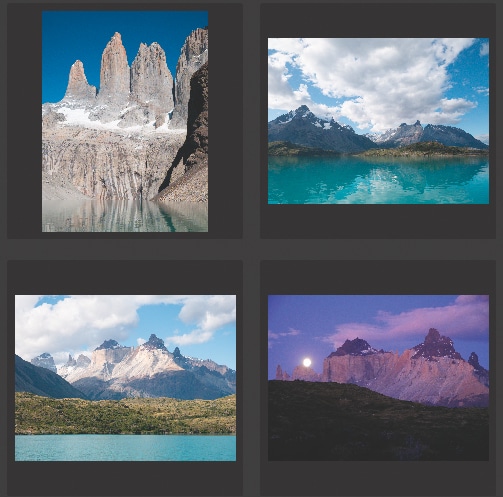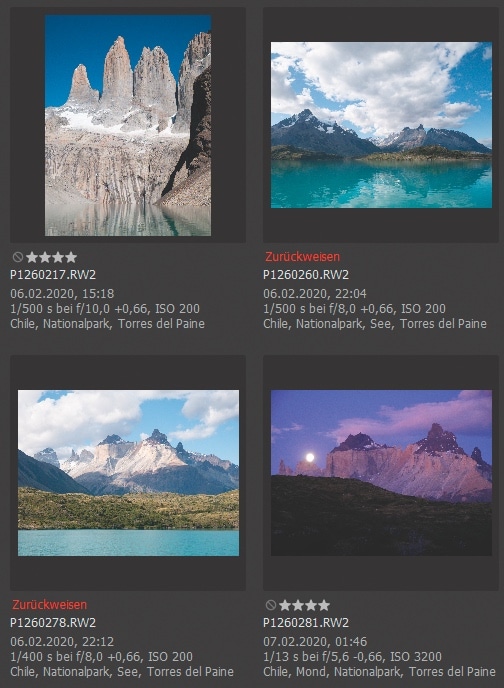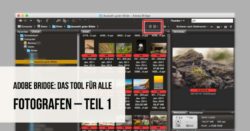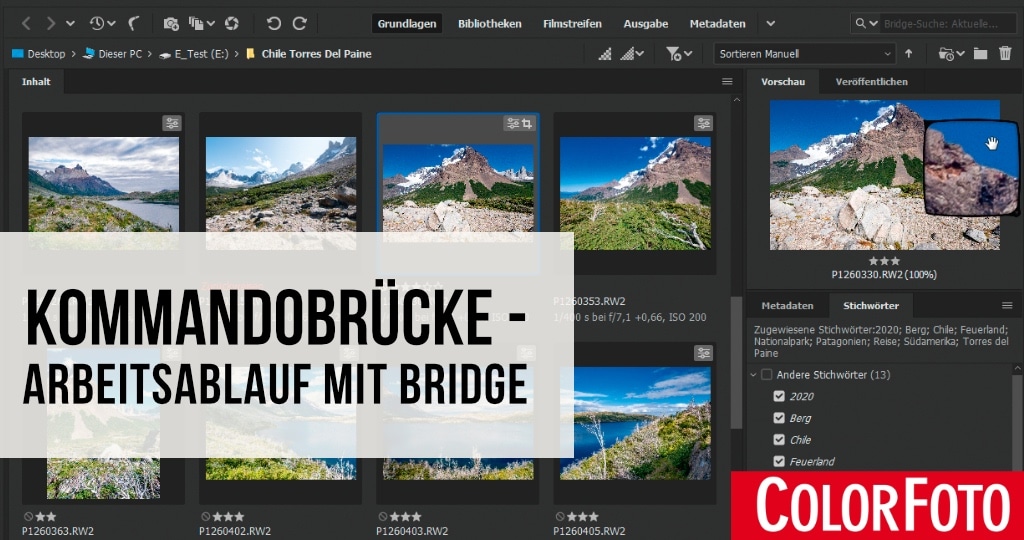

 Auf Deine Leseliste in Meine Fotoschule setzen
Auf Deine Leseliste in Meine Fotoschule setzenStarke Leistung, aber nicht sehr bekannt: Die Bildverwaltung Bridge steht im Schatten des Programms Lightroom Classic vom selben Hersteller. Hier ein typischer Arbeitsablauf mit der starken Bildverwaltung – wie Du neue Fotos sichtest, verschlagwortest und korrigierst.
Dieser Artikel stammt aus der ColorFoto 11/2020.
Einfach fotografieren lernen mit unseren Online-Fotokursen
Für nur 6,99€ im Monat kannst Du auf über 70 Online-Fotokurse zugreifen. Lerne die Grundlagen der Fotografie - verständlich und mit vielen Praxisbeispielen. Inklusive Test und Fotokurs-Zertifikat.
Mehr Infos zu den Fotokursen
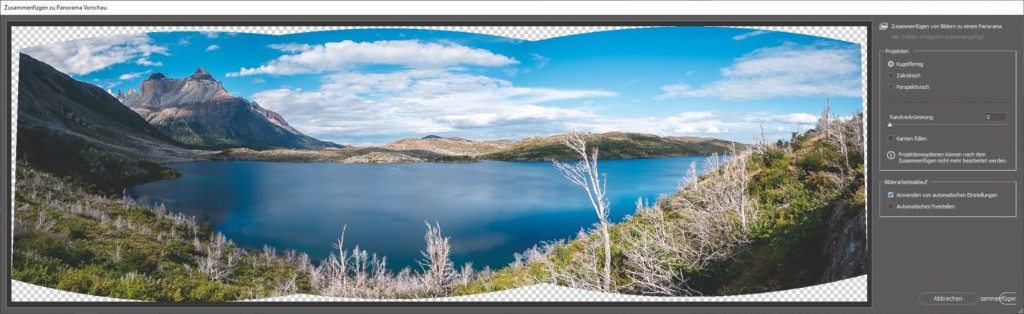
Foto: Lucas Klamert
Wer Bildverwaltung und Bildbearbeitung aus einem Guss sucht, denkt oft nur an das Programm Lightroom Classic (ColorFoto 9/2020). Weniger bekannt, aber genauso interessant ist das Programm Bridge. Einen typischen Arbeitsablauf mit diesem digitalen Leuchtpult lernst Du heute kennen.
Auch wenn Bridge und Lightroom vom selben Hersteller Adobe stammen – die Programme unterscheiden sich deutlich voneinander. Bridge erinnert mehr an den Windows-Explorer oder an den MacFinder: Es gibt einen üblichen Verzeichnisbaum, und Du kannst Dateien kopieren oder ausschneiden und in anderen Verzeichnissen wieder einfügen. Zudem musst Du nichts „importieren“ oder „synchronisieren“ – Bridge zeigt jederzeit den aktuellen Ordnerinhalt an. Neue Textnotizen speichert Bridge automatisch in oder neben den Dateien und nicht nur irgendwo in der eigenen Datenbank. Freilich: Die eleganten Online-Funktionen von Lightroom fehlen bei Bridge. Bridge wie auch Lightroom erhältst Du im Rahmen des „Creative Cloud FotoAbos“ für rund 142 Euro pro Jahr. Zu diesem Abo gehören Bridge, Lightroom, die Lightroom-App, Photoshop für hochwertige Bildbearbeitung sowie 20 GB Internetspeicher. Die meisten Techniken aus unserem Beitrag funktionieren aber auch mit den älteren BridgeVersionen, die zu Photoshop CS6 oder CS5 gehören.
1. Die neuen Bilder im Überblick
Foto: Lucas Klamert
Kopiere neue Fotos von der Speicherkarte auf die Festplatte in den gewünschten Ordner. Diesen Ordner öffnest Du links in Bridge im „Ordner“-Bedienfeld. Das Programm zeigt sofort alle vorhandenen Fotos. Ändere die Miniaturengröße mit der [Strg]-Taste und dem Mausrad (am Mac statt der [Strg]-Taste wie immer die Command-Taste).
Unter den Miniaturen steht zunächst nur der Dateiname. Dort bietet Bridge jedoch drei weitere Zeilen für Dateieigenschaften an, zum Beispiel für Belichtungswerte, Aufnahmedatum, Dateigröße oder Stichwörter. Welche Bilddaten noch unter dem Namen erscheinen, steuern Sie mit dem Befehl „Bearbeiten/Vor- einstellungen/Miniaturen“.
Klickst Du auf eine Miniatur, und drückst die Leertaste, so erscheint das erste Bild in Vollschirmgröße. Per Klick ins Foto siehst Du die 100-Prozent-Zoomstufe – so spürst Du Unschärfen und Bildrauschen auf. Mit den Pfeiltasten nach links und rechts wechselst Du zu anderen Motiven. Drücke die Tasten „1“ bis „5“, um einer Aufnahme einen bis fünf Sterne zuzuweisen. Schlechte Fotos merkst Du zum Löschen vor: Drücke die [Entf]- oder Rückschritt-Taste, und klicke auf „Zurückweisen“. Mit dem Klick auf „Löschen“ bugsierst Du die Kandidaten dagegen direkt in den Mülleimer.
Du möchtest einige Bilder noch genauer nebeneinander untersuchen? Dann wähle die betreffenden Schnappschüsse aus und gehe zum Befehl „Ansicht/Überprüfungsmodus“. Klickst Du dort ins Bild, erscheint eine 100-Prozent-Lupe. Per Rechtsklick wendest Du Sterne oder das „Zurückweisen“-Urteil an. Auch das „Vorschau“-Bedienfeld rechts zeigt mehrere gewählte Bilder gemeinsam. Der Klick ins Bild dort ruft wieder die 100-Prozent Lupe auf. Wenn Du zwei Ordner miteinander vergleichen willst, wähle in Bridge „Datei/ Neue Fenster“ – damit erhältst Du eine zweite, unabhängige Programmfassung.
Mit dem Befehl „Ansicht/Zurückgewiesene Dateien“ blendest Du abgelehnte Kandidaten auf Wunsch ganz aus, ohne sie zu löschen. Achte auch oben rechts auf das „Filter“-Symbol mit dem Trichter: Hier zeigst Du zum Beispiel „nur zurückgewiesene“ Bilder an, für eine letzte Kontrolle vor dem endgültigen Löschen. Oder nutze eine Vorgabe wie „4 oder mehr Sterne anzeigen“.
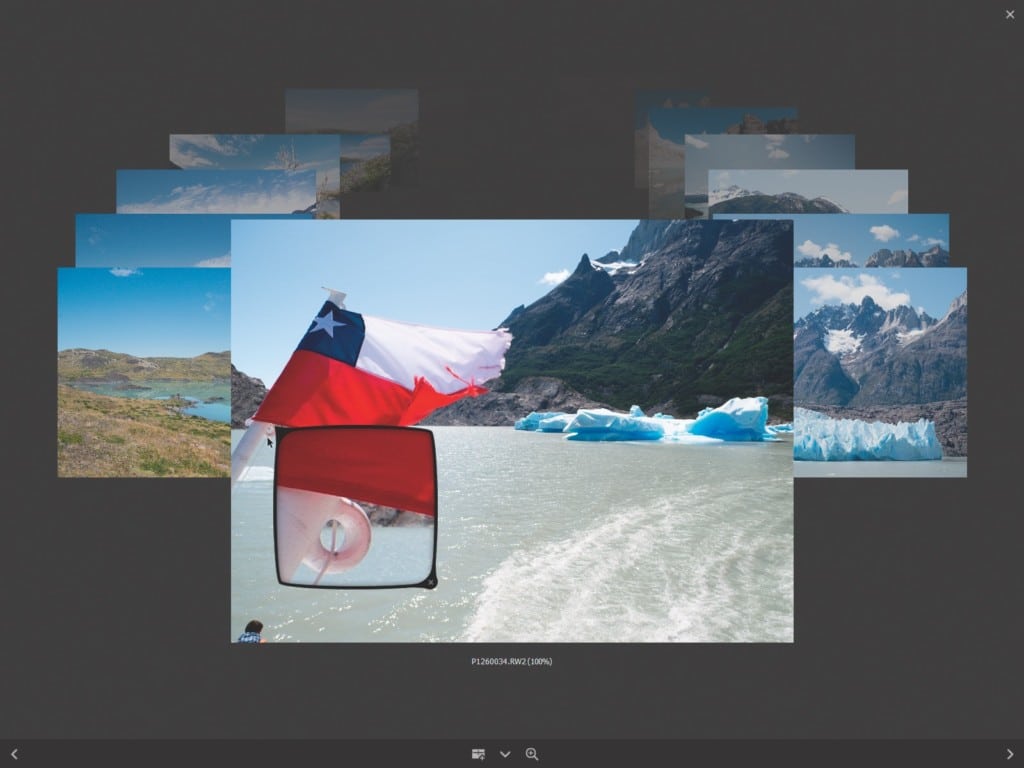
Foto: Lucas Klamert
Tipp
Zeige besonders viele Minaturen auf einen Blick: Per [Strg]+[T] blendest Du sämtliche Bildunterschriften auf einen Schlag aus, auch Dateinamen und Sterne. Die Tabulator Taste verbannt die Bedienfeldleisten links und rechts.
Bridge nach Maß
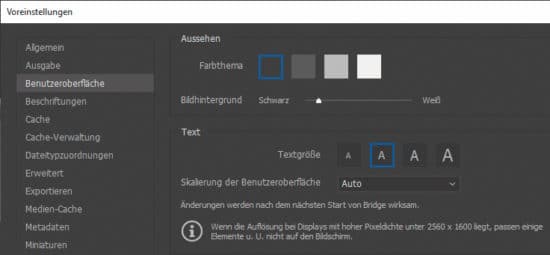
Foto: Lucas Klamert
Passe Bridge perfekt an. Nutze diese Bereiche des Dialogfelds „Bearbeiten/Voreinstellungen“ für eine Bridge-Bildverwaltung nach Maß:
- Unter „Benutzeroberfläche“ steuerst Du die Programmfarben und Schriftgrößen
- In der Vollschirm-Ansicht kannst Du die Sternewertungen bequem mit den Zifferntasten „1“ bis „5“ anwenden. Damit das genauso komfortabel auch in der Miniaturansicht gelingt, verzichte in den „Voreinstellungen“ im Bereich „Beschriftungen“ auf die Option „Beschriftungen und Bewertungen über die Strg-Taste anwenden“.
- Bridge müllt Deine Festplatte mit Vorschaubildern für die schnellere Anzeige voll. So sparst Du Platz: Im Bereich „Cache“ senkst Du die „Cache-Größe“, verzichte auf „100% Vorschau“ und wähle die Option „Beim Beenden Cache komprimieren“ sowie „Cache…leeren“. Im Bereich „Medien-Cache“ nutzt Du eine der Möglichkeiten, den Cache automatisch zu löschen
- Das „Metadaten“-Bedienfeld zeigt viele Felder an, die man nie braucht. Du lässt Dich im Bereich „Metadaten“ abschalten. Nutze dort „Leere Felder verbergen“.
2. Praktische Textnotizen
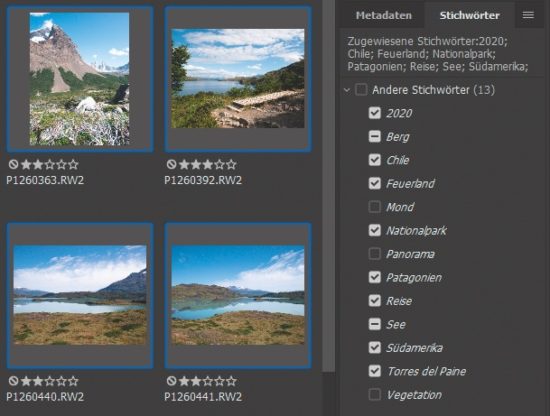
Foto: Lucas Klamert
Speicherst Du eigene Texte nach IPTC-Standard in jeder Datei, sind Bilder später leicht zu finden. Die Texte erscheinen auch bei Fotodiensten wie Flickr oder Google Photos. Unsere Bilder stammen von einer Chile-Reise. Wir erzeugen zuerst eine allgemeine „Metadatenvorlage“ für Chile, die wir auf alle Fotos anwenden. Danach erhalten die einzelnen Motive Stichwörter nach Maß.
Wähle „Werkzeuge/Metadatenvorlage erstellen“. Fülle den Bereich „IPTC Core“ aus, z.B. „Ersteller“, „Überschrift“, „Beschreibung“, „Land“, „Copyright-Vermerk“ und „Stichwörter“ – Letztere trennt man per Komma oder Semikolon. Oben im Dialog klicke aufs „Vorgabe“-Menü und unten auf „Aktuelle Einstellungen als neue Vorgabe speichern“, wir nennen sie „Chile insgesamt“. Klicke auf „Speichern“, wähle alle Bilder mit [Strg]+[A] aus, dann folgt „Werkzeuge, Metadaten anhängen, Chile insgesamt“. Vorsicht: Mit dem alternativen Befehl „Metadaten ersetzen“ überschreibt Bridge vorhandene Einträge.
Die Bilder sind ja noch ausgewählt, und Du erhältst nun weitere gemeinsame Einträge: Per [Strg]+[I] öffnen wir das Eingabefeld und tragen im Feld „Keywords“ (Stichwörter) noch die Angaben „Feuerland, Nationalpark, Torres del Paine, Patagonien“ ein; zudem füllen wir die Felder für den Ort aus. Wir wählen nun alle Bilder mit See aus und wechseln rechts ins „Metadaten“-Bedienfeld. Wir tragen „See“ in das Feld „Stichwörter“ ein und füllen das Feld „Ortsdetail“ aus. Bestätige diese Eingabe mit einem Klick auf das Häkchen rechts unten.
Sind die Stichwörter eingegeben, wähle einige Bilder aus und öffne rechts das „Stichwörter“-Bedienfeld. Hier erscheinen alle aktuellen Stichwörter. Du erkennst an den Kontrollkästchen, welche Begriffe in allen, einigen oder keinem der gewählten Bilder vorhanden sind. Mit den Kontrollkästchen ergänzt oder entfernst Du Stichwörter bei den aktivierten Bildern.
Tipp:
Panorama- und HDR-Serien leicht gemacht
Unser Ordner enthält mehrere Panorama-Serien. Wir wählen eine Panoramareihe aus und heben sie mit [Strg]+[R] in den RAW-Dialog. Dort wählen wir mit [Strg]+[A] alle Einzelbilder aus, klicken in einer Bildminiatur auf das Menüsymbol mit den drei Punkten und dann auf „Zu Panorama zusammenfügen“. Schon produziert der RAW-Dialog ein nahtloses Panorama, und mit HDR-Serien geht‘s genauso. Die so entstehende neue DNG-Datei lässt sich im RAW-Dialog perfekt veredeln, belegt aber oft mehr als 100 MB Speicherplatz. Wenn Du Panorama- oder HDR-Serien aufnimmst, klicke mit der rechten Maustaste in irgendeine Miniatur und dann auf „Stapel/Automatische Stapel-Anordnung für Panoramen/HDR“. Nun fasst Bridge Serien automatisch zu Stapeln zusammen, jede Serie belegt nur noch den Platz einer einzelnen Miniatur. Alternative: Der Befehl „Werkzeuge/Photoshop/Sammlungen in Photoshop verarbeiten“ erzeugt ebenfalls Stapel und zugleich grobe Panoramen im Photoshop-Programmfenster – doch die Panoramen per RAW-Dialog (siehe oben) werden besser.
3. Bildbearbeitung
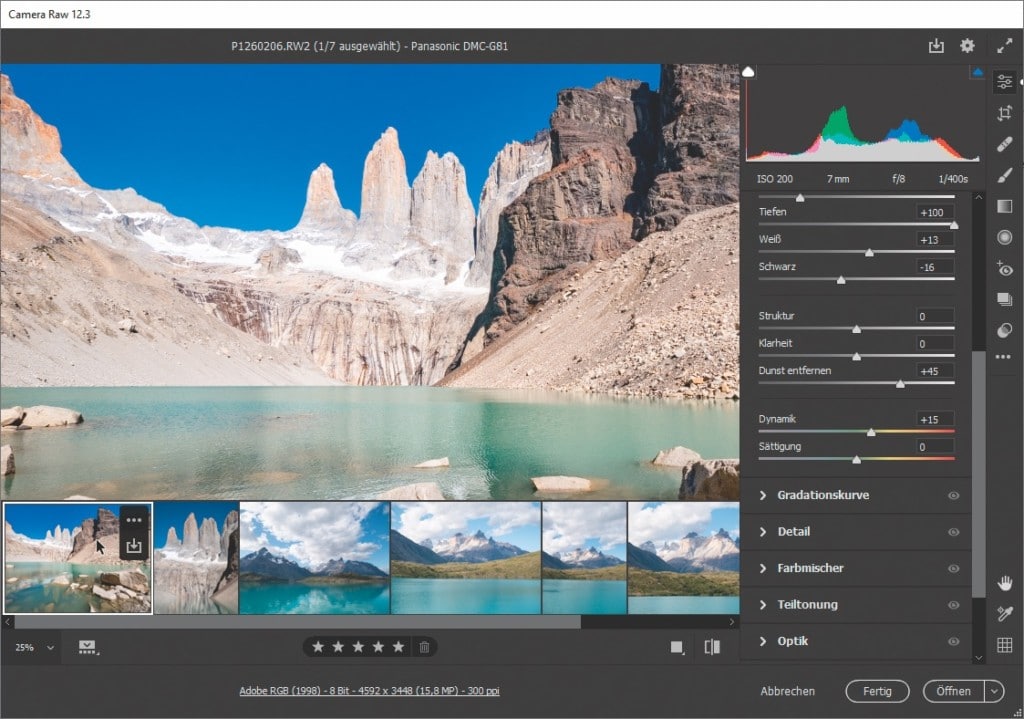
Foto: Lucas Klamert
Für die Bildkorrektur gibt es unterschiedliche Wege: Ein Doppelklick auf eine JPEG-Datei öffnet sie in Photoshop, die Bearbeitung dort ändert das Bild dauerhaft.
Wenn Du mehrere JPEGs markierst und die Eingabetaste drückst, landen alle so gewählten Aufnahmen in Photoshop. RAW-Dateien erscheinen dagegen nach einem Doppelklick oder einem Druck auf die Eingabetaste zunächst im RAW-Dialog; erst danach wandern sie wahlweise ins Photoshop-Hauptprogramm.
Wir gehen einen anderen Weg und wählen eine Reihe von Bildern zur Bearbeitung aus, egal, ob JPEG oder RAW. Alle diese Fotos heben wir mit [Strg]+[R] in den RAW-Dialog. Der Vorteil: Alle Änderungen aus dem RAW-Dialog sind verlustfrei, lassen sich jederzeit ändern, zurücksetzen und auf andere Dateien übertragen – das gilt für RAW und JPEG gleichermaßen. Der RAW- Dialog erlaubt die beste allgemeine Bildkorrektur, Funktionen und Qualität genau wie in Lightroom. Nur für Montagen, für komplexere Retuschen und für aufwendigere Effekte musst Du direkt ins Photoshop-Hauptprogramm wechseln.
Wir wählen im RAW-Dialog links ein erstes Bild zur Bearbeitung. Für eine erste Automatik Korrektur klicken wir rechts in den „Grundeinstellungen“ auf „Automatisch“, dann heben wir mit dem Regler „Dunst entfernen“ Sättigung und Kontrast massiv an. Weil das auch abdunkelt, liften wir „Belichtung“ und „Tiefen“ behutsam.
Die Y-Schaltfläche unten rechts zeigt Vorher und Nachher nebeneinander. Dann wählst Du weitere Bilder zur Korrektur. Zuletzt hast Du folgende Möglichkeiten:
- Markiere ein oder mehrere Fotos und klicke rechts oben auf den Pfeil „Bild konvertieren“. Du kannst nun Kopien in den Formaten TIFF, PSD, DNG und JPEG anlegen und dabei wahlweise die Pixelzahl kleinrechnen (Alternativ schreibst Du JPEGS aller Größen direkt aus Bridge heraus mit dem Befehl „Datei/Exportieren in“)
- Klicke rechts unten auf „Öffnen“. Die gewählten Fotos erscheinen in Photoshop-Hauptprogramm
- Der Klick auf „Fertig“ schließt den RAW-Dialog. Sämtliche Änderungen werden gespeichert, die Miniaturen erscheinen korrigiert.
Im RAW-Dialog bearbeitete Bilder zeigen jetzt das Symbol „Einstellungen angewendet“, drei kleine Regler. Willst Du diese Dateien wieder auf den Originalzustand zurücksetzen, werden sie ausgewählt; dann klickst Du mit rechts auf eine der gewählten Miniaturen und danach auf die Option „Entwicklungseinstellungen/Einstellungen löschen“.
Oder übertrage gelungene Korrekturen auf weitere Bilder:
1. Klicke ein gelungenes Foto mit der rechten Maustaste an, und wähle „Entwicklungseinstellungen/Einstellungen kopieren“.
2. Suche Dir eines oder mehrere Bilder mit Verbesserungsbedarf aus. Klicke mit rechts, und wähle „Entwicklungseinstellungen/Einstellungen einfügen“.
3. Anschließend entscheidest Du noch, welche Änderungen Du tatsächlich auf die markierten Bilder übertragen willst – örtliche Retuschen und örtliche Kontrastkorrekturen sollte man meist ausschließen.
Die so bearbeiteten Bilder kannst Du natürlich auch immer noch individuell verfeinern. Möchtest Du einfach Deine letzte Kontraständerung auf weitere Aufnahmen anwenden? Dann klicke die ausgewählten Dateien mit der rechten Maustaste an und aktiviere „Entwicklungseinstellungen/Vorherige Konvertierung“.
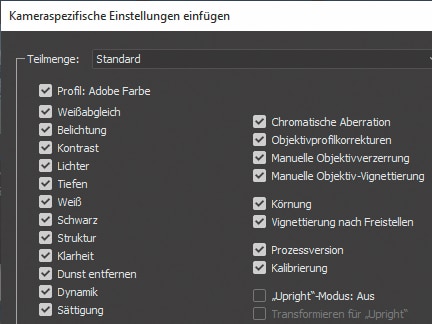
Foto: Lucas Klamert
Tipp:
Du brauchst verkleinerte JPEG-Dateien, um sie per Mail zu verschicken oder auf einer Webseite zu posten? Wähle die Kandidaten aus, dann klicke auf „Datei/ Exportieren in“ oder „Werkzeuge/Photo- shop/Bildprozessor“.
Autor: Heico Neumeyer
Unser Lesetipp: Online-Fotokurs Bildgestaltung Teil 2

Im zweiten Teil des Online-Fotokurses zur Bildgestaltung legen wir den Fokus auf Farben, Schärfe und Bewegung. Wir erklären unter anderem, wie diese inhaltlichen Aspekte ein Foto beeinflussen und warum die Wahrnehmungs- und Gestaltpsychologie in der Fotografie eine so wichtige Rolle spielt.