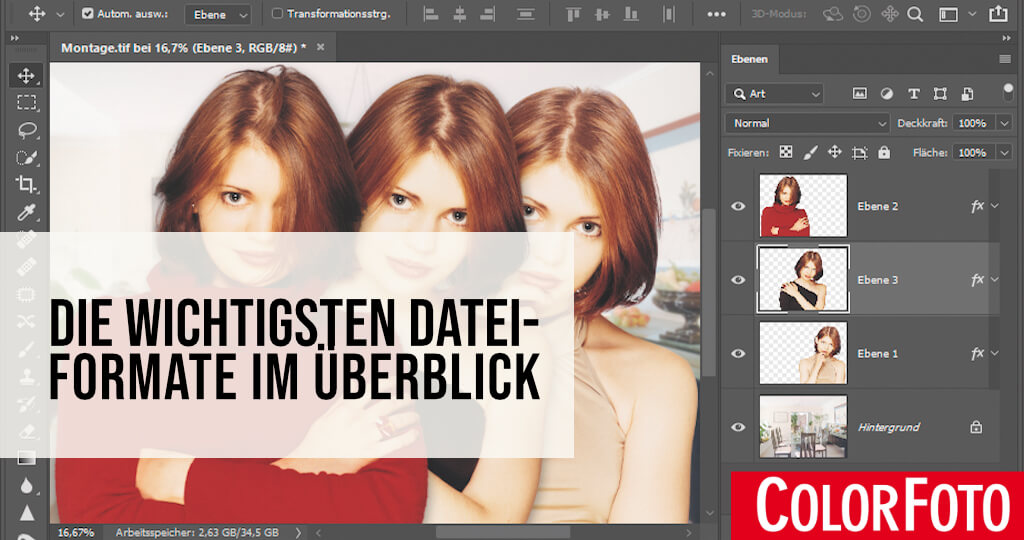

 Auf Deine Leseliste in Meine Fotoschule setzen
Auf Deine Leseliste in Meine Fotoschule setzenJPG, DNG, TIFF oder RAW: Welche sind die wichtigsten Dateiformate für Fotos und welcher Dateityp eignet sich wann am besten? Wir zeigen Dir in diesem Artikel, wie Du die verschiedenen Dateitypen von Fotos richtig einsetzt und dabei alle Möglichkeiten der Bildbearbeitung perfekt ausnutzt.
Dieser Artikel stammt aus der ColorFoto 02/2020.
Einfach fotografieren lernen mit unseren Online-Fotokursen
Für nur 6,99€ im Monat kannst Du auf über 70 Online-Fotokurse zugreifen. Lerne die Grundlagen der Fotografie - verständlich und mit vielen Praxisbeispielen. Inklusive Test und Fotokurs-Zertifikat.
Mehr Infos zu den Fotokursen
Bildbearbeitungsprogramme wie Photoshop arbeiten mit den unterschiedlichsten Dateitypen – man redet auch von Dateiformaten. Wirklich wichtig sind jedoch nur JPG, DNG, TIFF, PSD und die RAW-Formate der Kamerahersteller. Ein Bild kann also „Beispiel.jpg“ oder „Test.dng“ heißen. Auf sämtliche andere Formate wie PNG, BMP, PCX und so weiter verzichtest Du am besten.
Jedes Dateiformat hat seine Stärken und Schwächen, es hängt vom Einsatz ab, welches sich am besten eignet: JPG verbraucht zum Beispiel sehr wenig Speicherplatz, erlaubt aber keine Montage-Ebenen. TIFF und PSD lassen sich vielseitiger nutzen als JPG, kosten aber auch mehr Speicherplatz. RAW- und DNG-Dateien sichern die Originalqualität des Kamerasensors und bieten darum die beste Bildqualität.
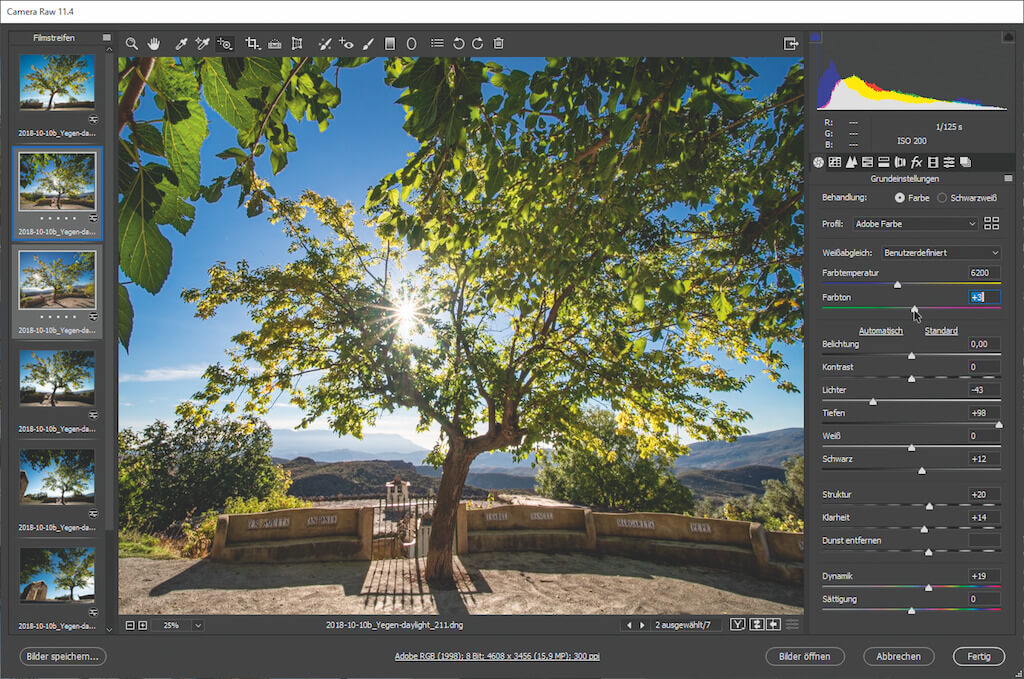
Möchtest Du den Dateityp wechseln, nehme im Photoshop-Hauptprogramm und in vielen anderen Programmen den Befehl „Datei/Speichern unter“ und öffne das „Dateityp“- Klappmenü. Im Photoshop-RAW-Dialog klickst Du unten links auf „Bild(er) speichern“. Dort kannst Du auch ganze Bildserien am Stück in andere Dateiformate umrechnen, ebenso mit dem Lightroom-Befehl „Datei/Exportieren“. Den Dateityp von mehreren Fotos auf einmal umzuwandeln, gelingt auch in Photoshop per „Bildprozessor“, in Photoshop Elements mit „Mehrere Dateien verarbeiten“ oder mit Gratis-Programmen wie XnViewMP. Auf dem Handy lässt sich das Bilddateiformat kaum gezielt umstellen.
Das JPEG-Dateiformat
Bilddateien mit der Endung „.jpg“ oder „.jpeg“ haben prächtige Eigenschaften: Sie lassen sich überall anzeigen – auf Computern, Handys, Webseiten oder Fernsehern. Außerdem sparen JPEG-Dateien dank ihrer nicht verlustfreien Komprimierung viel Speicherplatz: Kleinste Farbverschiebungen sichern die Programme gar nicht erst. Richtig angewendet, fällt diese Manipulation nicht auf. Nachteile gibt es bei JPEG-Fotos auch: Der Dateityp erlaubt nur 8-Bit-Farbtiefe statt der höherwertigen 16 Bit und Montageebenen unabhängig vom Grundbild verweigert dieser Dateityp auch. Damit eignet sich JPEG sehr gut zum Archivieren fertiger Bilder, aber weniger gut für laufendes Zwischenspeichern bei der Fotoretusche.
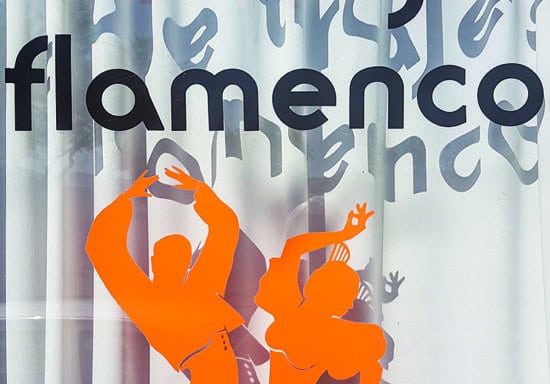
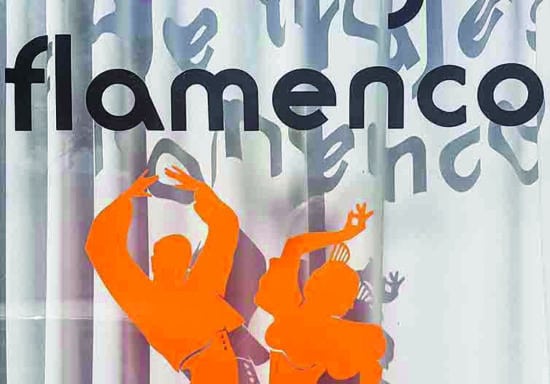
Das Knifflige bei JPEG: Du selbst entscheidest, wie stark Du die Dateimenge verkleinerst („komprimierst“) und jedes Bildprogramm hat dafür eine eigene Skala. Je niedriger die gewählte JPEG- Qualität, desto weniger Speicherplatz belegt das Foto – desto eher treten aber auch erkennbare Bildstörungen auf – achte auf „Klötzchenbildung“, Unschärfe oder „Geisterschatten“!

Unsere Empfehlung: Sichere Dir Deine JPEG-Dateien mit einer Qualitätsstufe von etwa 80 Prozent. Bei Photoshop erreichst Du das mit Stufe 10 (von 12), in Lightroom wählst Du Stufe 80 (von 100). JPEG-Bildfehler bleiben damit weitgehend unsichtbar und höhere Werte bringen keine Verbesserung.
TIPP: Speichere Deine JPEG-Dateien generell mit der Option „Grundlinie Standard“, also nicht mit „Optimiert“ oder „Progressiv“. So kann man die Bilder mühelos überall anzeigen.
RAW-Dateien der Kamerahersteller
Je nach Kamerahersteller haben RAW- Bilddateien Endungen wie .cr2, cr3, .nef, .orf, .raf oder .arw. Gewaltiger Vorteil: RAWs liefern die fast unverfälschte Bildqualität des Kamerasensors. Darum heißen sie auch „digitales Negativ“. Im Gegensatz zu JPEGs sind RAWs noch nicht fertig berechnet. So fehlt die Farbinterpolation, also die Berechnung des blauen und roten Farbwerts zu einem grünen Pixel. Weißabgleich, Kontrast-, Schärfe- und Rauschkorrektur wurden noch nicht festgelegt.
Bei abgesoffenen Schatten und ausgefressenen Lichter liefern RAWs eine bessere Datenbasis als JPEGs, um die Zeichnung in Lichtern und Schatten zu optimieren. Für höchste Bildqualität empfehlen wir grundsätzlich, besonders aber bei dunklen und kontrastreichen Motiven das RAW-Format. Du kannst dunkle Aufnahmen besser „digital nachbelichten“, also aufhellen. Gegenüber JPEGs haben RAW-Bilder aber auch Nachteile: Sie belegen viel mehr Speicherplatz und legen Kontraständerungen oder IPTC-Textnotizen oft in einer separaten „Filialdatei“ ab, sodass zwei Dateien pro Foto entstehen.
Je nach System kann man RAWs nicht drahtlos von der Kamera zum Handy beamen. Mehr noch: RAW-Dateien aus neueren Kameras lassen sich nicht mit älteren Bildprogrammen öffnen, man kann sie auch nicht einfach per Mail verschicken oder auf eine Webseite stellen. Meist wechselt man dafür zum JPEG- Format. Viele Kameras nehmen aber auf Wunsch RAW und JPEG parallel auf, oder das RAW-Bild lässt sich nachträglich in der Kamera als JPEG-Ableger speichern. Längst nicht alle Handy-Apps bearbeiten RAWs, das teure Lightroom CC ist eine löbliche Ausnahme.
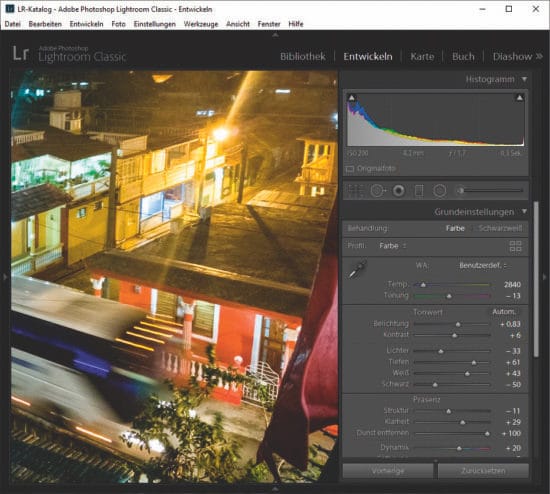
TIPP: Dein älteres Bildprogramm öffnet RAW- Dateien aus Deiner neuen Kamera nicht? Dann lade Dir den kostenlosen „Adobe Digital Negative Converter“ herunter und wandele die RAW-Dateien verlustfrei in DNGs um (Details unter „DNG als Universal-RAW-Format“).
Die DNG-Bilder erscheinen dann auch in alten Programmen mit unveränderter Qualität. Eine weitere Möglichkeit: Korrigiere Deine RAW-Dateien in einem aktuellen Gratis-Programm wie „darktable“ oder „RawTherapee“.
DNG als Universal-RAW-Format
Fast jede moderne Kamera speichert Bilder in einer neuen Variante des RAW-Formats, das ältere Programme oft nicht öffnen können. Der Ausweg: Verwandele am PC die RAWs verlustfrei in Adobes DNG-Format, eine Art universelles RAW-Format mit gleicher Qualität. Diese Umwandlung funktioniert zum Beispiel in Photoshop, Lightroom oder Adobes kostenlosem „Digital Negativ Converter“. Die „Konvertierung“ in DNG ist lästig, doch die meisten Kameras schreiben DNG nicht direkt. Nur RAW-taugliche Handys fotografieren gleich im DNG-Dateiformat, meist entsteht parallel dazu ein JPEG. DNGs lassen sich deutlich besser korrigieren als JPEGs. Die DNG-Bilder aus der großen Kamera kann Dein Handy leichter bearbeiten als andere RAW-Formate.
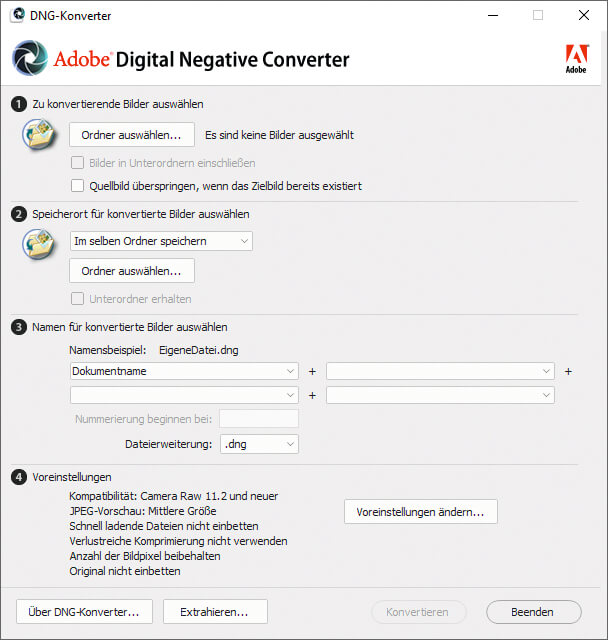
Das DNG-Dateiformat bietet noch weitere Vorteile gegenüber den RAW-Formaten der großen Kameras: Es speichert zum Beispiel IPTC-Texte und Korrekturhinweise direkt in der Bilddatei, statt in einer zweiten Datei. Zudem sparen DNGs oft etwas Speicherplatz gegenüber CR2, CR3, NEF und anderen RAW-Formaten. Ähnlich wie das PDF-Format erfährt jedoch auch das DNG-Format Änderungen, sodass wir zum Beispiel DNGs aus einem Smartphone nicht mit jedem Bildprogramm öffnen konnten, das DNGs liest.
TIPP: In der Regel solltest Du DNG-Optionen nicht ändern. Verzichte also auf „Raw-Originaldatei einbetten“, „Verlustreiche Komprimierung“ und „Schnell ladende Dateien einbetten“.
Die Dateiformate TIFF und PSD für Deine Fotos
Dateien mit den Endungen .tif, .tiff oder .psd sind die Tausendsassas der Bildbearbeitung: Sie speichern alle Besonderheiten: zusätzliche Montageebenen, Korrekturebenen, extrahohe Farbtiefe. Damit eignen sich TIFF und PSD ideal zur laufenden Bildbearbeitung. Zudem speichern sie völlig verlustfrei, brauchen aber auch deutlich mehr Speicherplatz.
Zwar schlägt Photoshop für Montagen das eigene PSD-Dateiformat vor aber wir empfehlen dennoch TIFF, da es sich leichter in anderen Programmen anzeigen lässt und Platz spart. Für kleine Dateigrößen wähle in den „TIFF-Optionen“ ruhig „ZIP-Ebenenkomprimierung“ und „JPEG-Bildkomprimierung“ mit „Qualität“ 0; dabei geht es nur um die interne Vorschau und nicht um die Hauptdaten.
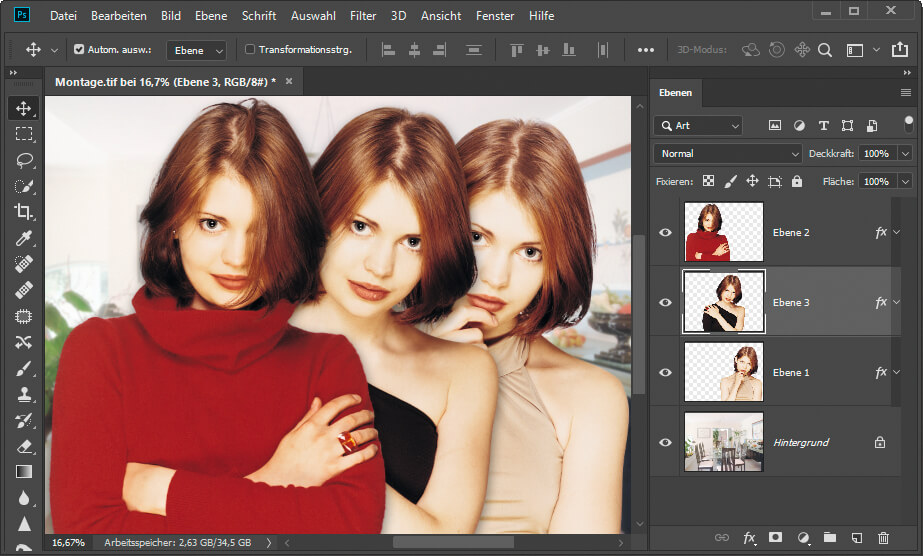
TIPP: „Maximierte“ Kompatibilität brauchst Du für PSD-Dateien in Photoshop und Photoshop Elements nicht, sie kostet viel Platz. Soll das PSD-Bild aber auch in Lightroom erscheinen, muss die Option aktiviert sein.
Was für ein Dateiformat ist HEIC?
Seit 2017 verwendet Apple auf seinen iPhones statt JPEG das neue Dateiformat HEIC (auch HEIF). HEIC komprimiert die Bilder wie JPEG mit etwas Qualitätsverlust, zeigt aber bei gleicher Dateigröße eventuell etwas mehr Detailreichtum. Der Unterschied beeindruckt nicht. HEIC-Dateien können auch Filme, 3D-Bilder oder andere Spezialitäten enthalten.
Neueste Versionen von Windows 10, Photoshop und GIMP öffnen das HEIC-Format ebenfalls. Andere Programme außerhalb der Apple-Welt zeigen HEIC-Dateien eventuell nicht an. Kein Problem: Bei der Übertragung in die iCloud und bei anderen Weitergaben wandeln Apple Geräte HEIC-Dateien automatisch in JPEG um.
iPhone-Tüftler erhalten interessante Möglichkeiten nach einem Tipp auf „Einstellungen“:
- Unter „Fotos“ ist ganz unten zunächst „Automatisch“ aktiviert: HEIC- Dateien landen also in der iCloud und auf Deinem Computer als JPEG- Version. Soll HEIC indes HEIC bleiben, wähle „Originale behalten“.
- Wenn Du Apples eigene Kamera-App verwendest, tippe unter „Kamera“ auf „Formate“. Hier ist „High Efficiency“ vorgewählt, also HEIC statt JPEG. Sollen sofort JPEG-Dateien entstehen, wechsele zu „Maximale Kompatibilität“. Das funktioniert auch bei einigen Kamera-Apps von anderen Herstellern.
Autor: Heico Neumeyer
Weitere Tipps für die Fotopraxis, Tests der aktuellen Kameramodelle und alle Neuheiten und Trends in der Fotobranche erhältst Du im monatlichen ColorFoto-Magazin.












Diese Zusammenstellung und der Vergleich der Bildformate ist auch in seiner Kürze eine hervorragende Hilfe der Bildbearbeitung. Ich werde sie mir künftig häufiger in Erinnerung bringen. Danke für diese Aufstellung.
Das hat mir gerade noch gefehlt!
Danke, habe verstanden, großartig erklärt.
Danke für die sehr gut beschriebenen Eigenschaften der Dateiformate. Endlich verstehe ich den Unterschied zwischen RAW und DNG.
Mit freundlichen Grüßen
Hans-Juergen Hartwig
Ich gebe als selbstbewusster aber weltoffen mehrsprachiger Germane und erst recht seit Trampel und Brexit keine Feedbacks mehr sondern nur noch Rückmeldungen!:
Der Artikel bietet einen sehr guten Einstieg und Überblick, den man sich auf Wiedervorlage für Bildkopier- und -öffnungsschwierigkeiten markieren sollte.
Der Autor scheint aber mit Adobe (einem zweifellos grundlegenden Bildverarbeitungsprogrammproduzenten) „verheiratet“ zu sein, der zwar Maßstäbe gesetzt hat, aber sicher nur den Profimarkt beherrscht. Hier wird aber vermutlich mehrheitlich eine Klientel mit Einsatz von Open Source und preiswerten Programmen angesprochen und es wäre wünschenswert, ein paar mehr solcher Programme angesprochen zu bekommen. Überdies wäre ein Hinweis auf die Vielzahl der in Umlauf befindlichen Dateiformate sinnvoll, damit der unbedarfte Leser sich klar macht, in welch „beschränkter“ Welt (aber dennoch sinnvoll ausgewählter Konzentration auf das Wesentliche) sich hier bewegt wird. Dies würde z.B bei der Installation des kostenlosen Programmes „IrfanView“ jedem Anwender deutlich vor Augen geführt, das im übrigen alle hier genannten Formate – und darüber hinaus viel mehr – öffnet. Sicher aber sind auch andere Programme genau so gut dazu geeignet.
MfG EJo
Da muß ich Dir Recht geben. Insbesondere diese DNG-Hypes …
Hab mich länglich damit auseinandergesetzt. Dateien seziert uns so.
Speicherplatzersparnis marginal, kombiniert mit den Unwägbarkeiten eines Konverters. Man lese nur mal die DNG-Spec, an deren Ende auch die Software-Bugs seitens Adobe gelistet sind.
Und soll ich jedesmal 50MB Backup schreiben, wenn ich ein Schlagwort hinzufüge? Da gefallen mir die „Zweitdateien“ (xmp) wesentlich besser, die sind nur ein paar kB groß.
P.S.: wer nicht monatlich Kohle an Adobe abdrücken will, kann sich mal darktable anschauen: toller RAW-Konverter – open source und kostenlos und für Windows, Mac und Linux zu haben.