

 Auf Deine Leseliste in Meine Fotoschule setzen
Auf Deine Leseliste in Meine Fotoschule setzenDer Horizont steht schief und Häuser scheinen nach hinten zu kippen. Solche Fehler entdeckt man leider immer wieder und sie stören die Bildwirkung enorm. Wir zeigen Dir, wie Du Horizont und Perspektive schnell und einfach korrigieren kannst.
Dieser Artikel stammt aus der ColorFoto 7-8/2019.
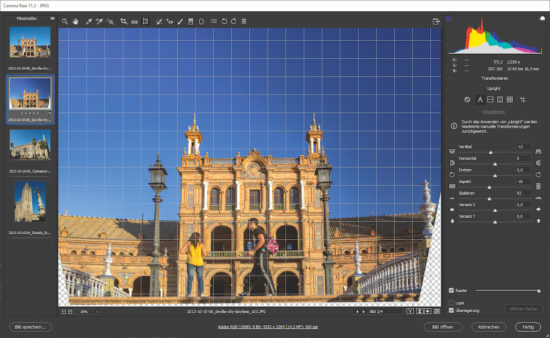
Wenn sich der Horizont bedenklich neigt, eine Wasseroberfläche schräg durchs Bild läuft oder die Häuserkanten nicht parallel zueinander stehen, dann leidet die Bildwirkung. Zum Glück lassen sich solche Fehler mit den entsprechenden Programmen leicht korrigieren – nicht nur am Computer, sondern auch am Handy. Wir zeigen hier an Beispielen, wie Du einen schiefen Horizont korrekt platzierst und wie Du verkantete Perspektiven und durchgebogene Linien wieder geraderückst.
Dazu bieten die Programme und Apps unterschiedlichste Verfahren an: Du kannst Schieberegler bedienen oder direkt an Führungslinien ziehen, die über dem Bild liegen. Andere Programme korrigieren schiefe und krumme Aufnahmen sogar vollautomatisch – ein Klick genügt, und alles steht wieder gerade und rechtwinklig da. Hier stellen wir Dir alle wichtigen Techniken für perfekt ausgerichtete Fotos vor und verraten nützliche Tricks, mit denen die Korrekturen schnell und einfach von der Hand gehen.
Einen schiefen Horizont begradigst Du in allen Computerprogrammen auf ähnliche Weise. Wir erklären die Technik am Beispiel von Photoshop, eine ältere Version reicht völlig: Schalte zum Freistellwerkzeug (1) und dann zur Funktion „gerade ausrichten“ (2). Sobald Du mit der Maus eine Linie (3) am schiefen Horizont entlang ziehst, rückt Photoshop das Bild sofort gerade. Dabei entstehen zwangsläufig weiße Ecken (4). Photoshop stellt aber den Rahmen des Freistellwerkzeugs so ein, dass diese weißen Ecken weggeschnitten werden.
Bist Du mit dem vorgeschlagenen Bildausschnitt zufrieden? Dann klickst Du doppelt ins Foto – es ist jetzt begradigt und ohne weiße Ecken. Die Alternative: Ziehe zunächst an den Anfasspunkten (5), um einen anderen Bildausschnitt zu wählen, dann erst entfernst Du den Rand per Doppelklick.
Tipp: Jedes Drehen und jede Perspektivkorrektur knabbert an der Bildqualität. Rotiere oder entzerre also nicht fünfmal hintereinander. Stattdessen: Stimmt die erste Änderung noch nicht, setzt Du das Bild ganz zurück und fängst mit geänderten Werten neu an.
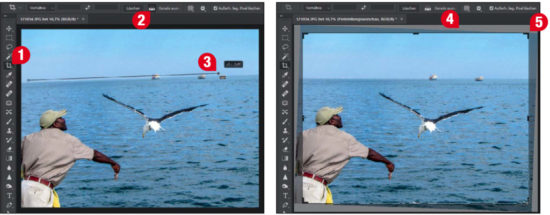
Nutze die praktischen Profile
Programme wie Lightroom, Photoshop, Capture One, DxO Photo Lab, PaintShop Pro oder Affinity Photo wissen dank sogenannter „Profile“, welches Objektiv mit welcher Kamera wie viel Verzerrung erzeugt – bei unterschiedlichen Blenden und Brennweiten. Mithilfe dieser Profile lassen sich tonnen- oder kissenförmige Verzeichnungen, also verbogene Linien, leicht korrigieren. So geht‘s:
- Wechsel in Lightroom oder im Photoshop RAW-Dialog in den Bereich „Objektivkorrekturen“ mit dem Unterregister „Profil“.
- Nutze „Profilkorrekturen aktivieren“. Die Programme gleichen die Bildfehler jetzt automatisch aus – Deine Aufnahme verbessert sich erkennbar.
- Wirkt die Korrektur noch nicht ideal? Verstärke oder dämpfe die Wirkung mit den Reglern „Verzerrung“ und „Vignettierung“.
In Photoshop-Vollversionen steht alternativ auch der Befehl „Filter, Objektivkorrektur“ mit dem Register „AutoKorrektur“ zur Verfügung. Dort schaltest Du die „Geometrische Verzerrung“ ein. Photoshop Elements bietet keine Objektivprofile.
Manchmal bleiben die Felder „Marke“, „Modell“ und „Profil“ leer, weil noch kein Profil vorliegt – vielleicht wird es erst demnächst per Update nachgeliefert. Gib dann im Bedienfeld „Objektivkorrekturen“ ein Modell an, das dem verwendeten Objektiv möglichst ähnelt. Alternativ korrigierst Du komplett von Hand. Für einige Kamerasysteme bieten die Programme keine zuschaltbare Korrektur an, weil die Kameras die Abbildungsfehler schon intern ausgleichen – auch bei RAW-Aufnahmen. Das gilt unter anderem für Micro4/3Kameras von Panasonic und Olympus, aber auch für Fujifilms XModelle.
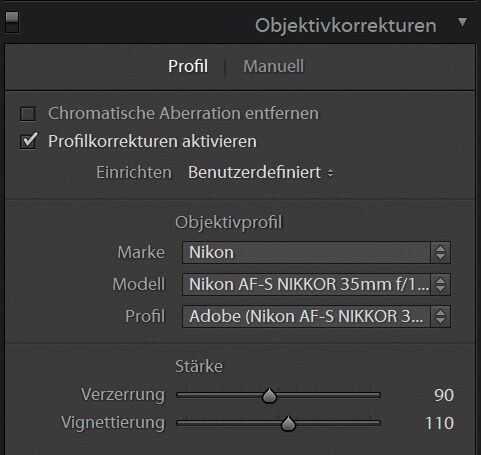
Tipp: Für JPEG und RAW-Dateien gibt es unterschiedliche Profile, die Du nicht verwechseln solltest. RAW Aufnahmen liefern die besseren Ergebnisse.
Neue Perspektive per „Upright“
Stürzende Linien oder einen schiefen Horizont korrigieren die Profile nicht. Dazu empfehlen wir die „Upright“- Automatiken aus Lightroom und dem Photoshop-RAW-Dialog. Die Software begradigt schräge und durchgebogene Linien automatisch und ordnet sie rechtwinklig an. Du musst nicht mit Hilfslinien und Reglern fummeln. Schalte, wenn möglich, zuerst die „Profilkorrekturen“ ein. Dann wechselst Du im Photoshop-RAW-Dialog zum „Transformieren“-Werkzeug oder in Lightroom zum „Transformieren“-Bedienfeld. Jetzt nutzt Du diese „Upright“-Schaltflächen:
- „Auto“ korrigiert waagerechte und senkrechte Linien schonend. Teste diese Option zuerst.
- „Voll“ korrigiert waagerechte und senkrechte Linien vollständig, wirkt oft übertrieben.
- „Ebene“ bearbeitet ausschließlich horizontale Linien, zum Beispiel einen schiefen Horizont.
- „Vertikal“ verbessert nur senkrechte Linien, zum Beispiel Gebäude.
- „Aus“ setzt sämtliche Automatik-Änderungen wieder zurück.


Die Regler unterhalb der „Upright“- Schalter verfeinern Deine Perspektivkorrektur. Sie eignen sich aber auch als Alternative zu den Automatik-Befehlen. Die wichtigsten Regler:
• „Seitenverhältnis“ (bei Photoshop „Aspekt“): Nach einer Perspektivkorrektur wirkt das Hauptmotiv eventuell unschön gedehnt oder gestaucht. Dieser Regler stellt die richtigen Proportionen wieder her.
• „Skalieren“ macht den Bildinhalt wahlweise größer, sodass die weißen Ecken verschwinden. Alternativ verkleinerst Du den Bildinhalt, sodass aus der Bildfläche herausgedrehte Außenbereiche wieder sichtbar werden – allerdings entsteht dabei auch mehr weißer Rand.
• „Vertikal“: Schon dieser Regler allein korrigiert stürzende Linien. Ziehe nach links, um das Bild quasi in Richtung Betrachter zu kippen.
• „Horizontal“ dreht das Bild um die waagerechte Achse. Das ist nützlich, wenn Du ein Gebäude nicht ganz mittig erwischt habst, sodass die Linien auf einer Seite zusammenlaufen.
Dazu kommt bei Lightroom die Option „Zuschnitt beschränken“: Sie vergrößert das Bildergebnis so, dass alle weißen Ränder verschwinden. Andernfalls musst Du weiße Ränder noch mit dem Freistellwerkzeug wegschneiden oder retuschieren.
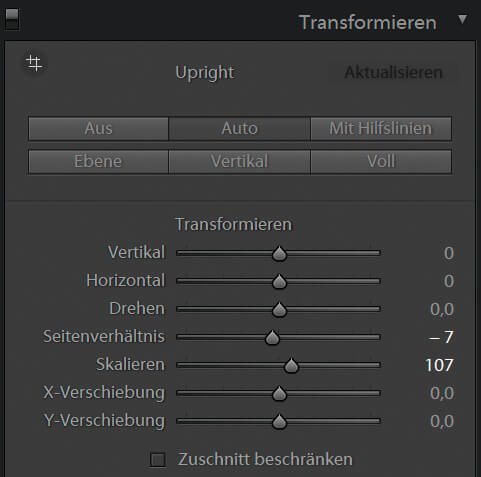
Tipp: Beim Drehen und Entzerren verlierst Du stets etwas Bildrand. Fasse Dein Hauptmotiv beim Fotografieren also – wenn möglich – nicht zu eng ein; dann hast Du später mehr Spielraum bei der Perspektivkorrektur.
Perspektive per Hilfslinie
Teste bei den „Upright“-Schaltflächen auch die „Hilfslinien“: Ziehe mindestens zwei Hilfslinien über Motivkanten, die genau waagerecht oder senkrecht erscheinen sollen. Schon erscheint Dein Foto korrigiert. Möchtest Du weiter verfeinern? Dann pflanze noch bis zu zwei weitere Hilfslinien ins Bild. In unserem Beispielbild ziehen wir drei Linien an den Fenstern auf. Für kleinere Perspektivkorrekturen bewegest Du jetzt die rechteckigen Anfasspunkte der Linien geringfügig.

Tipp: Blende für die Orientierung das Linien-“Raster“ ein. Du kannst auch die „Lupe“ anzeigen lassen, damit erscheint ein Bildteil vergrößert.
Lesetipp: Online-Fotokurs „Architekturfotografie“
 Gerade im Bereich der Architekturfotografie müssen stürzende Linien und Perspektiven oft nachbearbeitet werden. Erfahre mehr zu diesem Thema in unserem Fotokurs Architekturfotografie.
Gerade im Bereich der Architekturfotografie müssen stürzende Linien und Perspektiven oft nachbearbeitet werden. Erfahre mehr zu diesem Thema in unserem Fotokurs Architekturfotografie.
Weitere Tipps für die Fotopraxis, Tests der aktuellen Kameramodelle und alle Neuheiten und Trends in der Fotobranche erhältst Du im monatlichen ColorFoto-Magazin.






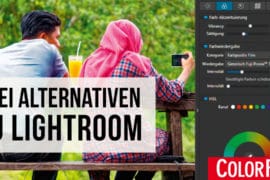



Mein Lieblings Objektiv ist WW und stürzende Lienien können sehr Interessant sein und wirken bei vielen Motiven sogar Dinamischer .
Horizont sollte man (fast) immer begradigen, außer die schiefe Ebene ist für die Bildwirkung gewollt. Beim Aufrichten von stürzenden Linien sollte man aber vorsichtig vorgehen. Vollkommen gerade Linien an einem Objekt wirken auf unser Auge künstlich, da ein „leichtes Stürzen“ in unserem Sehen enthalten ist. Darauf hätte der Artikel deutlicher hinweisen sollen.
In meinen Kameras lässt sich im Foto- und Filmmodus eine Linie im Display einblenden, die bei waagrechter Aufnahme grün aufleuchtet. Erspare mir eine Nachbearbeitung.
Nicht immer finde ich eine Korrektur stürzen der Linien sinnvoll. Gerade Weitwinkeloptiken erzeugen interessante Effekte, die man bewusst einsetzen kann. Je kleiner die Brennweite, desto extremer.
Das im Artikel quasi als Doktrin dargestellte Verbessern möchte ich da mal etwas relativieren :)
Ansonsten sind die geschilderten Verfahren natürlich sinnvoll.