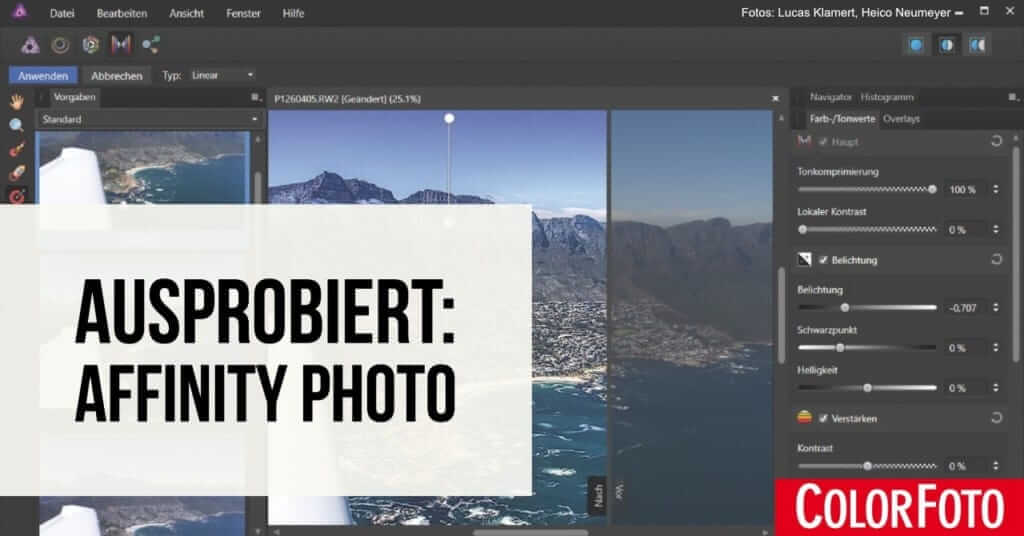

 Auf Deine Leseliste in Meine Fotoschule setzen
Auf Deine Leseliste in Meine Fotoschule setzenAffinity Photo kostet nur 55 Euro und gilt doch als echte Alternative zu Photoshop und Lightroom. Ob das Programm für Mac und Windows Topqualität bei der RAW-Bildbearbeitung bietet, haben wir für Dich getestet.
Dieser Artikel stammt aus dem ColorFoto-Magazin 2-2018. Alle Bilder in diesem Artikel stammen von Lucas Klamert und Heico Neumeyer.
Einfach fotografieren lernen mit unseren Online-Fotokursen
Für nur 6,99€ im Monat kannst Du auf über 70 Online-Fotokurse zugreifen. Lerne die Grundlagen der Fotografie - verständlich und mit vielen Praxisbeispielen. Inklusive Test und Fotokurs-Zertifikat.
Mehr Infos zu den Fotokursen
Im Überblick
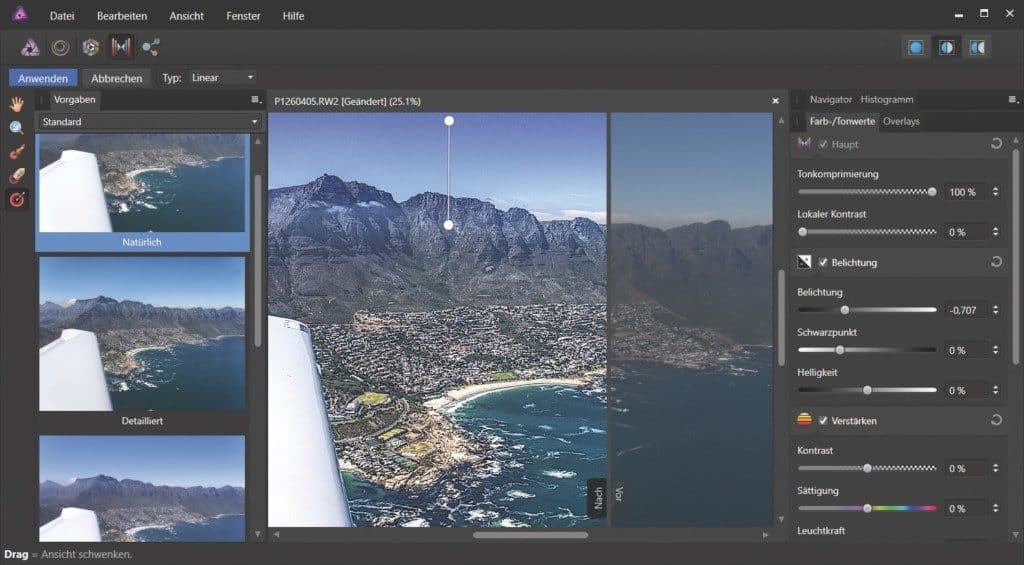
Viele Fotografen „entwickeln“ ihre RAW-Bilddateien am Computer mit den Programmen Photoshop oder Lightroom. Doch zu den populären Platzhirschen des Herstellers Adobe gibt es starke Alternativen. In diesem Beitrag testen wir den Newcomer Affinity Photo 1.6 für Windows und Mac. Das günstige Bildprogramm erschien erstmals 2015.
Die verschiedenen Aufgabenbereiche bei Affinity heißen „Persona“. RAW- Dateien landen zunächst in der „Develop“-Persona. Hier verfeinerst Du Kontrast und Schärfe direkt auf der RAW-Ebene. Nach dem Klick auf „Entwickeln“ korrigierst Du weiter in der „Photo“-Persona mit zahllosen Tonwert-, Effekt- und Montagefunktionen nach Art von Photoshop.
Wichtig zu wissen: Affinity Photo speichert vorhandene Änderungen nicht „als Mathematik“ zusätzlich zu den Einzelbildern. Die Einstellungen lassen sich deshalb nicht auf andere Bilder übertragen. Affinity Photo kann typische Korrekturen jedoch als Vorgaben speichern und anwenden.
Damit erinnert das Programm weniger an Lightroom als an einen Photoshop mit RAW-Dialog, aber ohne die Bildverwaltung Bridge. Ansonsten bietet Affinity Photo dem Anwender viel Komfort: Befehlsaufzeichnung und eigene Tastaturkürzel gehören ebenso dazu wie eine Protokollpalette zum Widerrufen. Photoshop-Nutzer finden sich schnell zurecht, und Photoshop Elements bleibt deutlich hinter Affinity.
Tipp: Die Gratis-Testversion von Affinity Photo findest Du hier. Du musst Dich zunächst mit Deiner E-Mail-Adresse registrieren.
Örtliche Korrekturen
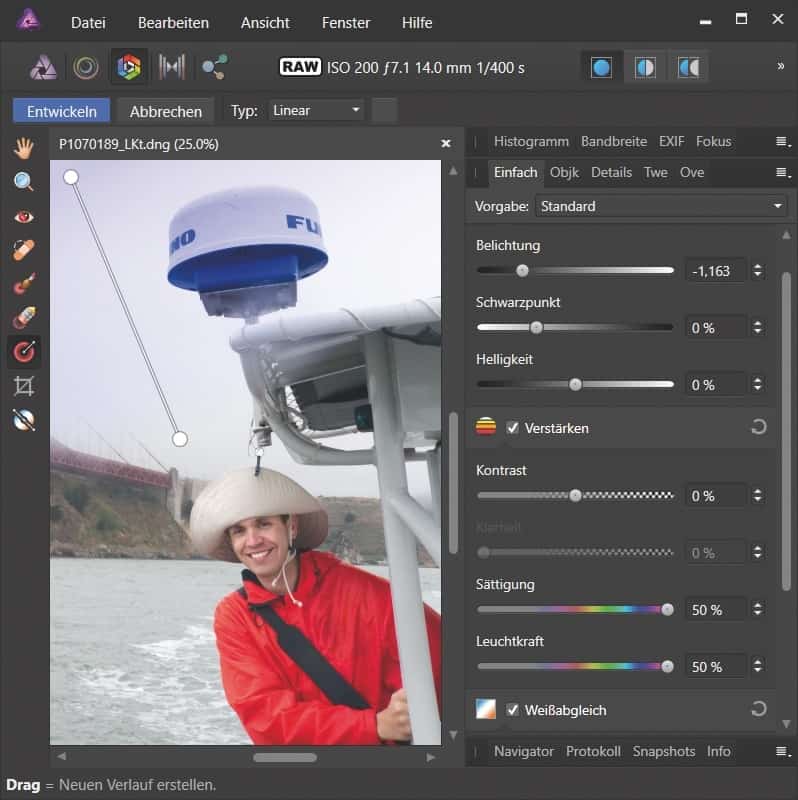
Auch in der „Develop“-Persona für Korrekturen in der RAW-Ebene bearbeitet Affinity einzelne Bildteile unabhängig von der restlichen Fläche. So verbesserst Du etwa unterbelichtete Stellen in einer Gegenlichtszene.
Dabei bietet Affinity gute Auswahltechnik mit Umrisserkennung. Für die Korrekturregionen gibt es gängige Regler wie „Weißabgleich“, „Belichtung“, „Schatten“ oder „Lichter“.
Nicht zur Verfügung stehen aber Scharfzeichnung, Entrauschen und Gradationskurve. Nutze auch Verlaufsfilter und Kreisfilter für allmähliche Übergänge, allerdings kannst Du einzelne herausstehende Objekte wie Häuser nicht gegen Änderung schützen – in diesem Bereich kann die Konkurrenz etwas mehr.
Nach dem Wechsel in die „Photo“-Persona arbeitest Du nicht mehr im RAW-Modus. Affinity bietet hier exzellente Auswahl- und Montagefunktionen samt Ebenenmasken und Vektortechnik – wichtig auch für örtliche Kontrastkorrekturen und nicht schlechter als bei Photoshop. Wende vielseitige Scharfzeichner, Kontraständerungen und Effekte gezielt örtlich und verlustfrei an.
Tipp: Affinity hebt die einzelnen Korrekturzonen in der „Develop“-Persona nicht durch Bearbeitungspunkte hervor. Achte darum rechts auf die Einträge im „Overlays“-Bedienfeld: Dort aktivierst Du einzelne Bearbeitungsbereiche. Willst Du einen neuen Bereich anlegen und unabhängig von bisherigen Bildpartien ändern, klicke im Overlays-Bedienfeld zunächst auf „Pinsel-Overlay hinzufügen“. Um das Gesamtbild zu korrigieren, klicke auf „Master“.
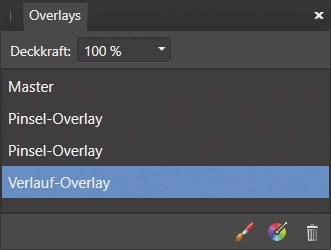
Bildschärfe und Rauschen
Bearbeite Schärfe und Bildrauschen direkt in Affinitys „Develop“-Persona, also im speziellen RAW-Bereich – und nicht erst nach dem Wechsel ins „Photo“-Modul. Die Ergebnisse erreichen knapp die Qualität von Capture One, Lightroom oder Photoshop.
Beim RAW-Scharfzeichnen kann Affinity glatte Flächen nicht gegen Schärfen und damit gegen Entstellung schützen.
Die örtliche Korrektur per Overlay-Pinsel erlaubt auch keine Scharfzeichnung. Farb- und Helligkeitsrauschen korrigiert Affinity sehr effizient mit getrennten Reglern. Die anfängliche automatische Unterdrückung des Farbrauschens kannst Du zurückfahren oder ganz verhindern.
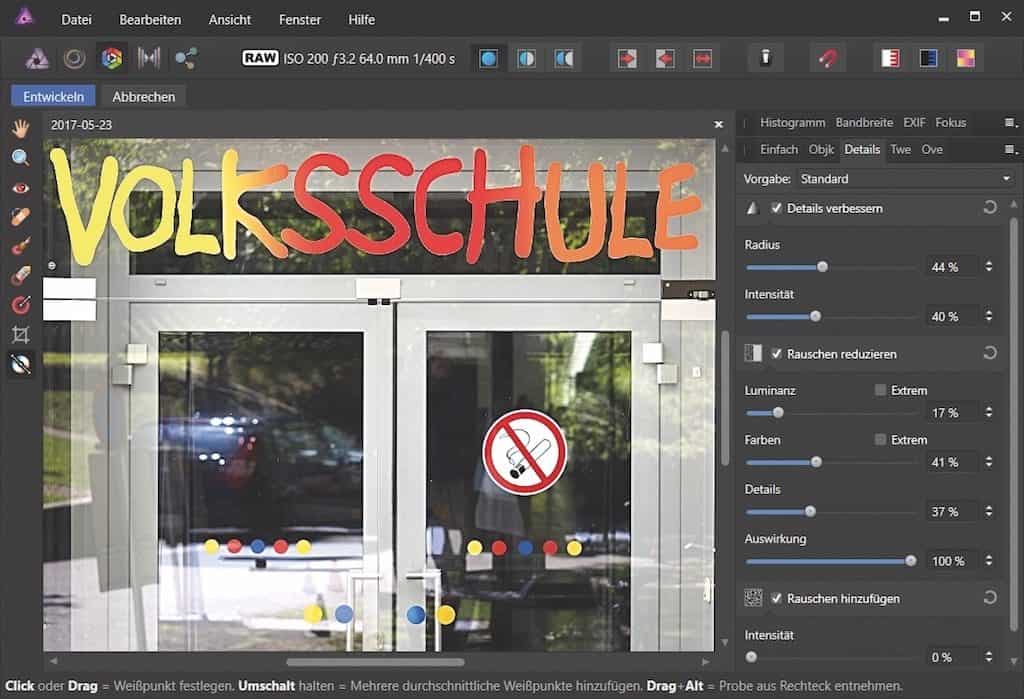
Nach dem Wandel der RAW-Datei in normales RGB bietet Affinity mehrere verlustfreie Schärfe- und Rauschkorrekturen, die Du auf einzelne Bildregionen beschränkst.
Interessant: Fotoserien mit hoher ISO-Empfindlichkeit stapelt und verrechnet Affinity praktisch vollautomatisch so, dass das Rauschen verschwindet. Überzeugt das erste Ergebnis nicht, stellst Du die Berechnungsmethode von „Durchschnitt“ auf „Mittelung“ um.
Tipp: Gegen die Probleme übertriebener Rauschreduzierung rechnet Affinity wahlweise gleichmäßige Körnung ins Bild. Das wirkt manchmal stimmiger als Sensorrauschen.
Kontrast und Farben
Der „Develop“-Bereich zur RAW-Bearbeitung bietet alle gängigen Regler für Kontrast und Farbstimmung. Dazu gehören auch die Weißabgleich-Pipette und Gradationskurven. Diese Korrekturen wendest Du auch örtlich an einzelnen Bildstellen an. Signalfarben kennzeichnen auf Wunsch zu dunkle oder zu helle Regionen.
Allerdings gibt es für Spitzlichter und tiefe Schatten jeweils nur einen und nicht wie bei Photoshop oder Lightroom zwei Regler. Die erste automatische Kontrastkorrektur lässt sich in den Einstellungen abschalten – eine manuelle Korrektur mit „Lichter“, „Schatten“ und „Gradationskurven“ schützt fast ausgefressene Bildbereiche oft besser.
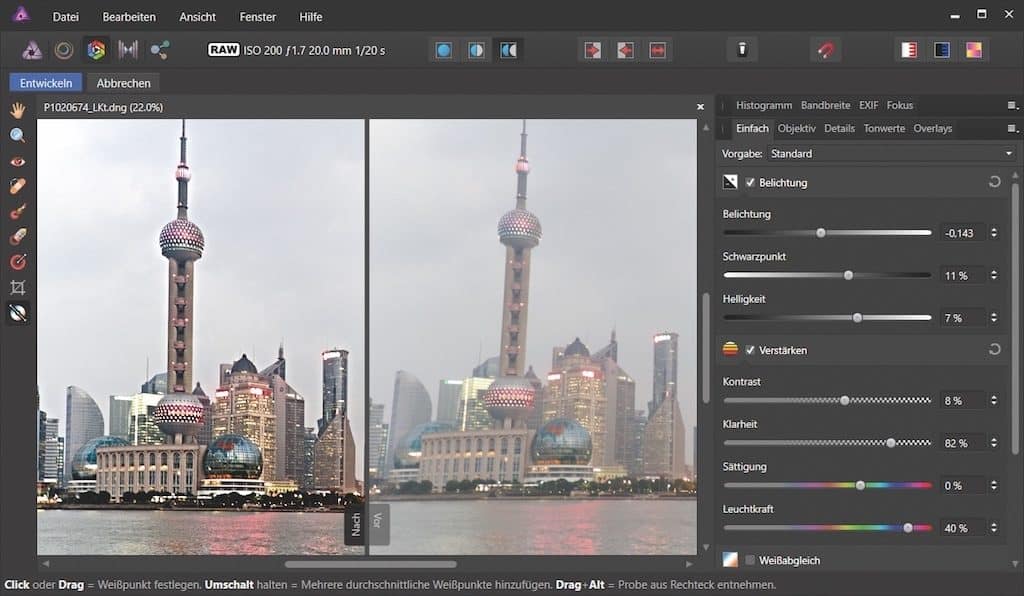
Auch chromatische Aberration, Verkantung und abgeschattete Ränder verbesserst Du direkt auf RAW-Ebene. Affinity Photo erlaubt hier zudem Schwarzweiß-Umwandlung und Tonung. Für bestmögliche Weiterbearbeitung wandelt Affinity die RAW-Datei in 16-Bit-RGB um.
Das Programm bietet nun alle bekannten Kontrastkorrekturen, die Du verlustfrei anwenden, jederzeit verfeinern und auf einzelne Bildregionen beschränken kannst. Zudem findet man in Affinity Photo eine exzellente HDR-Funktion für Belichtungsserien.
Dazu kommt die separate, fein steuerbare „Tone Mapping“-Persona. Sie holt selbst aus flauen Vorlagen fantastische Kontraste heraus. Sie erinnern je nach Reglerstellung etwas an übertriebene HDR-Ergebnisse.
Tipp: „Entwickele“ RAW-Dateien flach und kontrastarm, bevor Du damit zum „Tone Mapping“ wechselst. Du hast dann mehr Bearbeitungsspielraum.
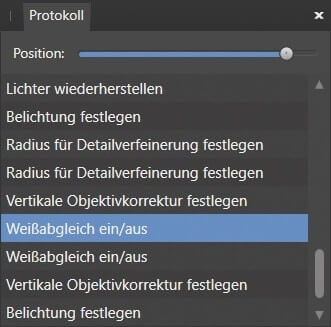
Was ist DAM?
DAM steht für „Digital Asset Management“, also für die einfache Verwaltung digitaler Inhalte, zum Beispiel die Organisation Deiner Digitalfoto-Sammlung. Affinity-Konkurrenten wie Lightroom Classic CC 7.0, DxO Optics Pro oder Capture One gehören zur DAM-Kategorie: Neben der Einzelfoto- Korrektur bieten sie Bildkataloge oder Stichwortsuche und korrigieren ganze Aufnahmeserien in einem Rutsch.
Affinity Photo ist dagegen kein DAM-Programm, kein „digitales Leuchtpult“. Die Software eignet sich darum eher für die Einzelbild-Bearbeitung.
Automatische Änderungen
Direkt beim Öffnen einer RAW-Datei korrigiert Affinity Photo automatisch Farbrauschen, Kontrast und Objektivfehler. Schalte diese Automatik wahlweise ab: Dazu klickst Du in der „Develop“-Persona oben rechts auf das Symbol „Assistenten-Einstellungen“. Dort blockierst Du die Automatiken wahlweise für einzelne Aufgaben wie „Rauschen korrigieren“. Um auf jeglichen Eingriff des Programms zu verzichten, klickst Du oben links neben „Assistenten aktivieren“ das Häkchen weg.
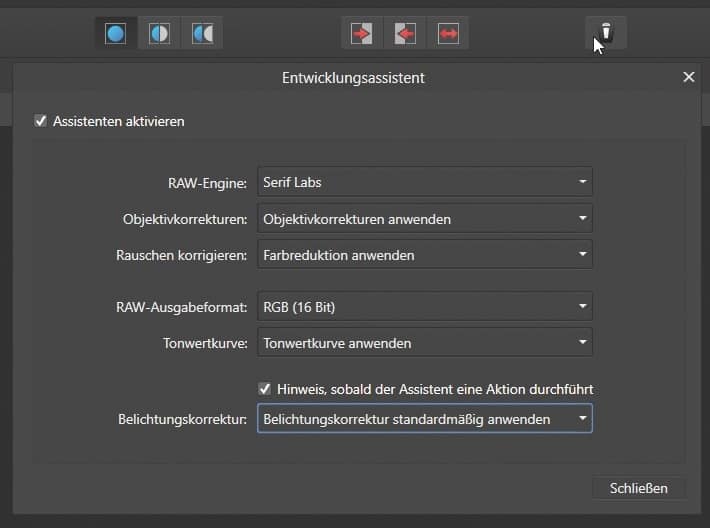
Tipp: Du erreichst diese RAW-Funktionen auch in der „Photo“-Persona: Klicke wieder rechts oben auf „Assistenten-Einstellungen“ und dann unten im Dialog auf „Entwicklungsassistent“.
Affinity und die Konkurrenz
Affinity Photo 1.6
Affinity läuft auf Mac- und Windows-Rechnern. Das Programm kostet einmalig 55 Euro, und Du kannst es unbegrenzt lange nutzen – anders als bei Lightroom und Photoshop also ohne Abonnement. Affinity Photo eignet sich vor allem zur Einzelbildbearbeitung, es öffnet auch RAW-Dateien aus aktuellen Kameras.
Affinity für iPad
Den kompletten, mächtigen Funktionsumfang von Affinity Photo bietet auch die gleichnamige App für iPads (22 Euro), also für Apples Tablet-Computer. Du kannst am iPad damit nicht nur Kontraste korrigieren, sondern auch präzise montieren, Effekte anwenden, Texte einbauen und die Ergebnisse mit Affinity am Windows- oder Mac-Rechner austauschen.
Vergleich mit Lightroom und Photoshop
Das leicht veraltete Lightroom 6 kostet einzeln einmalig rund 112 Euro. Ein Abo für Lightroom Classic CC 7.0 plus Photoshop CC beläuft sich auf knapp 12 Euro monatlich bei Jahresbindung. Genauso teuer ist Lightroom CC 1.0 – mit viel mehr Cloudspeicher, aber ohne Photoshop und schlechterer Bedienung. Dagegen wirkt Affinity Photo günstig und liefert bei Einzelbildern praktisch so gute Ergebnisse wie Lightroom CC oder Photoshop CC.
Affinity bietet anders als Lightroom umfassende Montage- und Retuschetechnik sowie starke Effekte – fast wie Photoshop. Nur Lightroom Classic und Photoshop ermöglichen jedoch eine übersichtliche Bildverwaltung, bei der Du ganze Serien in einem Rutsch korrigieren und verschlagworten kannst – sogar synchronisiert mit Mobilgeräten. Anders als Affinity bietet Photoshop auch 3D- und Videofunktionen.
Vergleich mit Capture One
RAW-Spezialist Capture One kostet etwa 332 Euro brutto und erschlägt mit zahllosen Reglern und Optionen. Das Programm produziert damit aber auch hervorragende Ergebnisse – und kitzelt im Zweifel mehr Qualität aus Deiner Vorlagen als Affinity, nicht zuletzt in puncto Schärfe und Rauschen. Zudem bietet Capture One eine Bildverwaltung und überträgt vorhandene Korrekturen schnell auf viele weitere RAW-Dateien.
Vergleich mit DxO Optics Pro Elite Edition
Ebenfalls hervorragende RAW-Ergebnisse erlaubt DxO Optics Pro Elite Edition. Änderungen lassen sich auf ganze Bildserien anwenden. Eine Spezialität ist die automatische Beseitigung von Objektivfehlern, sie kostet allerdings extra. Für den vollen Funktionsumfang zahlt man etwa 330 Euro brutto.
Die besten Tipps: Schneller arbeiten mit Affinity Photo
Mit Affinity Photo ist es wie bei bei Photoshop oder Lightroom: Wer die mächtigen Bildprogramme Tag für Tag nutzt, sollte die Tastaturbefehle beherrschen. Denn per Tastendruck erreichst Du wichtige Programmfunktionen allemal schneller als mit einem Mausklick im zweiten Untermenü. Wir zeigen Dir, wie Du Affinity Photo besonders routiniert einsetzt.
Wichtige Tastenbefehle
Nützlich für Umsteiger: Viele Tastenkombinationen übernimmt Affinity Photo unverändert von Photoshop und Photoshop Elements. Die folgenden Tastaturbefehle gelten gleichermaßen für alle Programme:
- B: Pinsel Umschalt-Taste: gerade Linien zeichnen
- V: Verschiebenwerkzeug
- W: Auswahlwerkzeug
- Q: Schnellmaske
- Strg+Umschalt+I: Auswahl umkehren (am Mac: Command- statt Strg-Taste)
- Strg+J: Auswahlbereich oder Ebene duplizieren
- Strg+E: Auswahlbereich oder Ebene mit Ebene darunter verschmelzen
- Strg+Plustaste, Strg+Minustaste: Ein-, Auszoomen
- Leertaste: Bildausschnitt mit dem Handwerkzeug verschieben
Eigene Tastaturkombinationen
Für viele Affinity-Befehle existiert zunächst kein separater Tastaturbefehl – doch der lässt sich relativ einfach einrichten. Wir erklären im Folgenden, wie Du zum Beispiel Deinen individuellen Tastengriff für den verlustfreien Scharfzeichner „Unscharf maskieren“ selber anlegen kannst:
- Wähle „Bearbeiten, Einstellungen“ und klicke auf „Tastenkürzel“.
- Stelle ganz oben die „Photo“-Persona ein und darunter das „Ebene“-Menü.
- Scrolle zum Befehl „Neue Live-Filterebene > Unscharf maskieren (Filter)“.
- Klicke in das Feld rechts, und tippe einen Tastenbefehl ein, etwa F8.
- Klicke unten auf „Schließen“. Ab jetzt aktivierst Du mit der Taste F8 eine Scharfzeichner-Filterebene.
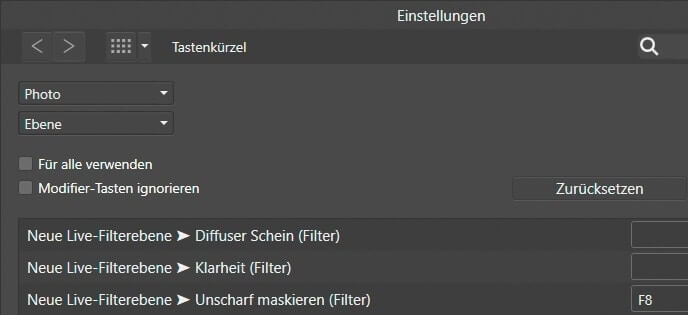
Fazit
In diesem Beitrag haben wir Dir ausführlich die Stärken und Schwächen von Affinity vorgestellt.Zusätzlich haben wir Dir Tipps gegeben, mit denen Du das Programm effektiv und zeitsparend nutzen und auf Deine Bedürfnisse einrichten kannst.
Schaue Dir außerdem die zahlreichen Fachbücher zu Affinity-Photo auf amazon. Für Fotografen, die tiefer einsteigen möchten, sicherlich eine empfehlenswerte Lektüre! Bücher zu Affinity-Photo
Autor: Heico Neumeyer
Weitere Tipps für die Fotopraxis, Tests der aktuellen Kameramodelle und alle Neuheiten und Trends in der Fotobranche erhältst Du im monatlichen ColorFoto-Magazin.


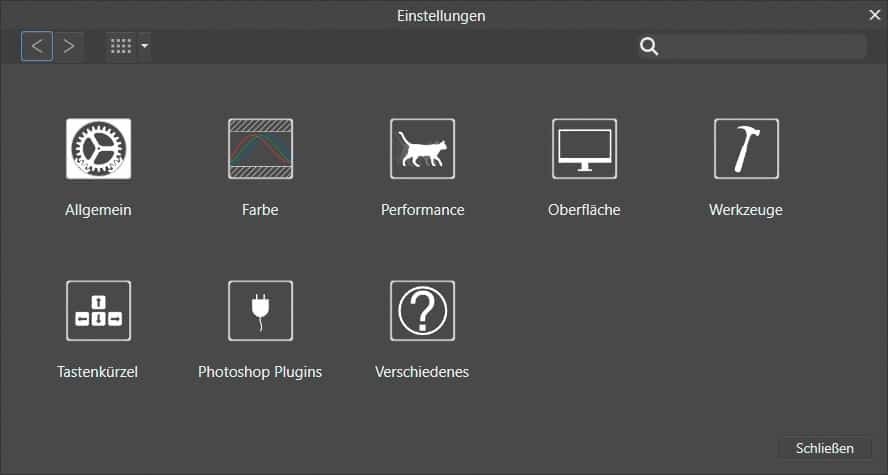
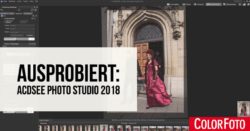





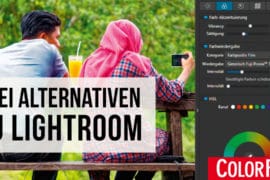

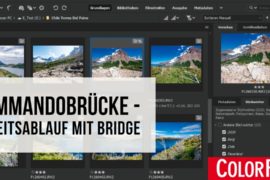
Hallo,
irgendwie vermisse ich zwei wichtige Punkte.
– ALLE Tutorials, die bei Affinity Photo Website verlinkt sind, sind komplett in Englisch gehalten. Wer also wie ich, nicht so firm in der Sprache ist, wird erst recht Probleme haben, fremde Inhalte so zu erfassen.
– Es fehlen noch etliche wirklich gute Alternative, die genannt werden sollten.
z.B. Digikam ist nunmehr für Windows erhältlich, genau wie Darktable. Daneben hat Corel Aftershot am Start. Nicht der Gleiche Funktionsumfang, aber gut übersichtlich und erstklassige Tutorials.
Schade, dass die Blickwinkel immer nur Photoshop sehen.
Photoshop und Adobe sind nun mal leider der Standard der Design-Branche
@ Christian: „Es gibt ein Plugin fürs Lightroom mit dem ich LR-Presets in LUTs für Affinity umwandeln kann. So kann ich die LR-Presets auch mit einem Klick in Affinity anwenden.“
Hallo Christian. Kannst Du diese Vorgehensweise bitte näher beschreiben, damit ich meine LR – Preset für Affinity nutzen kann? Das wäre super.
Viele Grüße
Jörg
Danke für die Anregung. LR 4 akzeptiert keine RAW von meiner Panasonic G81 . Werden die Dateien von Affinty erkannt ? Und unklar ist mir ob es das Kaufprogramm auch in Deutsch gibt.
Kann mir da Jemand Auskunft geben ?
Danke
Hallo Wolfram,
das Programm ist komplett in deutscher Sprache verfügbar. Hier eine Liste der kompletten Features:
https://affinity.serif.com/de/photo/full-feature-list/
Auf der Liste der unterstützten Kameras taucht sie zumindest nicht auf:
https://forum.affinity.serif.com/index.php?/topic/27869-supported-raw-cameras-16x/
Hallo Tom , vielen Dank für die Antwort. Werde das Programm auf jeden Fall ausprobieren.
Grüße Wolfram
Panasonic DMC-GX80/85
85 die englischsprachige Produktbezeichnung für die dt. Version der 81er ist
Hallo, der Installer unter dem Link für den Download der Trial-Version unter https://affinity.serif.com/de/trial/photo/…
ist ein *.dmg Format, auch wenn Windows als Betriebssystem installiert ist. Im Prinzip ist das *.dmg in ein *.iso wandelbar, um damit eine Installations-CD zu erstellen.
Aber bitte, wer hat sich sowas ausgedacht? Das ist ja mit der rechten Hand unter dem linken Knie ans Ohr gefasst. Ist wohl klar, dass ich mal aktuell mir diese „Trial“ (im wahrsten Sinn des Wortes) nicht antue! Wer die Lösung weiß … ich lasse aktuell die Finger davon.
Vielen Dank!
DMG ist Mac-Only
warum wurde meine Frage nicht veröffentlicht?
ich habe bislang nur mit jpeg gearbeitet. Lohnt sich dann für mich eine eventuelle Anschaffung von Affinity? Ich bin in letzter Zeit unzufrieden mit dem Resultat meiner Fotos.
Da ich schon etwas älter bin, habe ich den lightroom nie verstanden, obwohl ich ihn auf dem PC habe. Ich bin ein „schwieriger Fall“. Ich würde mich über eine Antwort freuen.
Steffi (76 Jahre)
Ja, Affinity Photo lohnt sich auch für die Bearbeitung von jpgs. Tatsächlich ist das Programm eher eine Konkurrenz für Adobe Photoshop als für Lightroom. Ich würde in jedem Fall mal die kostenlose Testversion ausprobieren. Allerdings ist das Programm ziemlich mächtig. Du wirst schon eine gewisse Einarbeitunsgszeit benötigen. Falls Du Englisch verstehst, sind die Lehrvideos von Affinity selbst sehr hilfreich:
https://forum.affinity.serif.com/index.php?/topic/10119-official-affinity-photo-desktop-video-tutorials-200/
Alternativ gibt es aber auch einige deutsche Videos zum Thema auf Youtube. Schau sie Dir mal an. Lohnt sich.
Danke für diese interessante Info. Ich werde das Programm ausprobieren. Die Marktbeherrschung durch Adobe ist nicht gut.
Für die Entwicklung meiner Raws nehme ich inzwischen immer öfter Affinity, da aber die aktuelle Beta, die auch richtige Cross-Entwicklung (Schatten, Lichter) kann. Denn im Gegensatz zu ACR von Photoshop CC entstehen bei Affinity keine solch hässlichen Halos an starken Kontrastkanten. Das Ergebnis sieht klarer und natürlicher aus und nicht so leuchtend wie bei ACR. Ich nutze dennoch beide Tools, da ab und an das Ergebnis von ACR doch besser ist. Affinity ist aber inzwischen eine echte Alternative und es scheint intensiv weiter entwickelt zu werden.
Im Artikel nicht erwähnt wurde die Fähigkeit, Fokusstacks zu realisieren. Die Ergebnisse sind auch richtig gut und es bedarf keines separaten kostenpflichtigen Stackers. Photoshop kann das zwar prinzipiell auch, die Ergebnisse lassen aber zu Wünschen übrig.
In meinen Augen der größte Nachteil von Affinity ist die (noch) recht schlechte Performance.
Hier mein Tipp bzgl. der Bildverwaltung: Ich benutze zur Bildverwaltung Adobe Bridge CC, denn dies kann und darf kostenlos beutzt werden (siehe z.B. hier http://prodesigntools.com/free-adobe-bridge-cc.html)
Die RAW-Entwicklung finde ich nach wie vor besser in Lightroom. Aber Affinity ist für mich der Photoshop-Ersatz. Da bietet mir Affinity alles was ich brauch. Das „Verfeinern“-Tool fürs Ausschneiden finde ich genial.
Es gibt ein Plugin fürs Lightroom mit dem ich LR-Presets in LUTs für Affinity umwandeln kann. So kann ich die LR-Presets auch mit einem Klick in Affinity anwenden.
Mein Workflow ist nun so, dass ich die Archivierung und RAW-Entwicklung nach wie vor in LR6 (Kaufversion) erledige, und für komplexere Bildbearbeitung (Retusche, Composing, aufwändigere perspektivische Korrektur) die Bilder als TIFF direkt aus ÖR an Affinity übergebe. Nach der Bearbeitung und speichern, habe ich die bearbeitete TIFF-Kopie auch wieder automatisch in LR und dort archiviert.
Für den der bereits LR als Standalone besitzt oder einen anderen RAW-Konverter außerhalb des teuren Adobe Abo betreibt ist Affinity Photo eine vollwertige Photoshop-Alternative zum günstigen Einmal-Preis.
danke.super,hilft echt weiter.kann ich bei lightroom 5 bleiben und mit affinity arbeiten oder macht es sinn auch noch lr 6 zu kaufen?
welch RAW Formate werden erkannt, bzw. können verarbeitet werden.
Bin langjähriger und begeisterter Photoshop-User; Affinity Photo hat mich trotzdem überzeugt und es wird mit jedem Update besser. Besonders gut finde ich auch die Version für das iPad (pro); da wird man schwerlich Besseres finden. Endlich hat der Platzhirsch eine ernstzunehmende Konkurrenz bekommen. Das kann für die künftige Funktions- und Preisentwicklung nur gut sein.
das beste fotoprogramm kann den fotografen nicht ersetzen. seine ideen umsetzen.
in der analogtechnik zählt das können, genau so wie in der digitalen welt.
„Nicht zur Verfügung stehen aber Scharfzeichnung, Entrauschen und Gradationskurve. Nutze auch Verlaufsfilter und Kreisfilter für allmähliche Übergänge, allerdings kannst Du einzelne herausstehende Objekte wie Häuser nicht gegen Änderung schützen – in diesem Bereich kann die Konkurrenz etwas mehr.“ ??
Stehen doch zu Verfügung unter „Details“ bzw. „TWE“ in der Dev. Persona. Auch andere hier „fehlende“ Bearbeitungsmöglichkeiten sind vorhanden (ich arbeite seit 2015 mit dieser tollen Software). Über einfache Verwendung von Masken kann ich die zu bearbeitenden Bereiche genau eingrenzen. Mir fehlt hier nichts von dem Beschriebenen.
Viele Videos zum Lernen und Einarbeiten hier: https://vimeo.com/channels/affinityphoto/page:1
Außerdem, was nutzt mir die Automatisierung, alle Fotos in einem Wisch gleich zu bearbeiten, dann kann ich es auch gleich von der Kamera erledigen lassen. Wenn ich mir schon die Zeit nehme, Fotos zu bearbeiten, dann möchte ich das auch individuell für jedes Foto machen. Automatisierte Vorgänge und/oder Bearbeitungen kann man aber auch per Makros abspeichern und per Knopfdruck so automatisiert erledigen. Geht sogar dann auch bei der Stapelverarbeitung. Ich komme seit der Verwendung von Affinity Photo ohne Photoshop allerbestens aus und spare né Menge Kohle. Spricht aber auch nichts dagegen, die schon erworbenen Lightroom-Software weiter zu verwenden, z. B. zum Katalogisieren oder so, wenn man´s nicht anders hin bekommt.
Halte das Programm für uns die keine Profis sind vollkommen ausreichend. Das einzige was ich vermisse ist dass eine Bildverwaltung wie diese Adobe mit der Bridge bietet fehlt. Kann man aber bei dem Preis auch nicht verlangen. Wenn ich auf das Programm umsteigen sollte, dann erst dann wenn ich ein Bildverwaltungsprogramm gefunden habe.
Die Bilderverwaltung soll bei Affinity als Affinity DAM relativ zügig erscheinen.
Woher stammt diese Information?
Das versprach Serif – der Hersteller von Affinty – mit der Veröffentlichung der letzten Version im Herbst 2017.
Im Herbst war DAM wohl noch nicht reif für den roll-out. Mal sehen, wie lange es noch dauert …
Zitat aus den Adobe Lightroom FAQs:
Kann ich in der Desktop-Version von Lightroom auf meine Bilder zugreifen, nachdem mein Abo endet? Antwort: Auch wenn Sie das Abo beenden, können Sie die Desktop-Version von Lightroom noch starten und auf Ihre Dateien zugreifen. Allerdings sind die Module „Entwickeln“ und „Karte“ deaktiviert. Nach Beenden des Abos funktioniert auch die Synchronisierung von Lightroom mit Mobilgeräten nicht mehr.
Wer hat Erfahrung mit dieser Weiternutzung von LR?
Gibt es da unerwünschte Nebenefekte?
Oder bleiben meine Bilder für immer in Geißelhaft bei Adobe?
Ich bin von Photoshop Elements auf Affinity Photo plus zusätzlich Affinity Designer umgestiegen. Für mich als begeisterter Hobby-Photograph mehr als ausreichend und Leistungsstark genug. Beide Programme für gut 100€ ist eine tolle und empfehlenswerte Kombination zur Konkurrenz.
Gute Beschreibung des Programms. Ich habe es letzte Woche erworben und arbeite mich noch ein.
Zu erwähnen wäre noch, das Plugins von Photoshop eingebunden serden können, auch die Nik-Collection läuft. Und Makros gibts auch. Alles in allem insbesondere preislich und lizenztechnisch eine super Alternative zum Platzhirschen Photoshop.
Gruss, Johannes
Als Ergänzung zu den Plugins die ich von Photoshop in Affinity eingebunden habe, arbeite ich noch mit Makros und LUTS von imgpro. Das funktioniert wunderbar und liefert mir tolle Ergebnisse. Hatte ein kostenloses Freebie Paket erhalten, aber auch die käuflich zu erwerbenden Pakete sind nicht sehr teuer.
Beste Grüße, Sylvia