

 Auf Deine Leseliste in Meine Fotoschule setzen
Auf Deine Leseliste in Meine Fotoschule setzenIn Zusammenarbeit mit
Adobe Lightroom (oder kurz: LR) ist ein Programm, das auf die Bedürfnisse ambitionierter Fotografen abgestimmt ist.
Einfach fotografieren lernen mit unseren Online-Fotokursen
Für nur 6,99€ im Monat kannst Du auf über 70 Online-Fotokurse zugreifen. Lerne die Grundlagen der Fotografie - verständlich und mit vielen Praxisbeispielen. Inklusive Test und Fotokurs-Zertifikat.
Mehr Infos zu den Fotokursen
Adobe Lightroom hilft dem Fotografen seiner kompletten Fotosammlung Herr zu werden. Es organisiert Bilddaten, nimmt Lightroom-globale Einstellungen vor und gibt die Bilddaten mannigfaltig aus.
Entstanden ist das Programm aus der Problemstellung, dass digitale Fotos nicht nur immer größere Datenmengen verursachen, sondern auch immer mehr Fotos gemacht werden. Statt einen Film mit 24 Bildern am Wochenende zu „verknipsen“, sind heutige digitale „Shootings“ und Fototouren häufig mit hunderten von Bildern verbunden.
Diese Menge an Bildern zu sichten, sortieren und zu verarbeiten, ist oftmals aufwändiger, als das eigentliche Anfertigen der Fotos.
In diesem Artikel zeigen wir Dir die Grundlagen und Installation von Adobe Lightroom mit Hilfe der Adobe Creative Cloud. Über diesen Dienst von Adobe können Programme wie zum Beispiel Adobe Photoshop CC, Bridge und Lightroom über das Internet heruntergeladen und installiert werden.
Anders als früher erwirbt man in diesem Fall nicht mehr eine unbegrenzt gültige Softwarelizenz, sondern abonniert für einen bestimmten Zeitraum die Nutzung dieser Programme – mit dem Vorteil, stets die neueste Version des Programms herunterladen zu können. Nach erfolgtem Herunterladen und Installieren der Programme ist danach zur Nutzung der Programme keine Internetverbindung erforderlich.
Hinweis für Interessierte: Die fotocommunity bietet zurzeit eine Jahresmitgliedschaft „World“ in Kombination mit 12 Monaten Adobe Photoshop CC und Adobe Lightroom für umgerechnet 15,99€ pro Monat an. Wer nach dem Lesen dieses Artikels auf den Geschmack gekommen ist, findet unter http://www.fotocommunity.de/complete weitere Informationen zu diesem Angebot.
Was kann ich mit Lightroom anstellen?
Lightroom stellt einen Workflow zur Verfügung, der dem Fotografen vom Import bis zum Export zur Hand geht.
Dies geschieht nicht über einzelne Dateien, sondern über eine Datenbank. Über Vor- und Nachteile wird heftig gestritten. Wir werden hierzu später ins Detail gehen. Noch ein wesentlicher Vorteil ist, dass Lightroom – wo immer möglich – die Originaldaten nicht verändert! Im Grunde legt Lightroom eine Art Anweisung für jedes Bild in die Datenbank. In der steht dann vereinfacht dargestellt:
Bild abc.jpg = Bild + Schnelleinstellung „Starker Kontrast“ + 10% Helligkeit + Scharfzeichnung.
Erst bei der Darstellung und bei der Ausgabe wird die Anweisung mit dem Bild verrechnet.
Sicher kommt Dir das bekannt vor.
Roh-Daten (Kamera RAW) werden auch nicht verändert, sondern nur mit solchen Anweisungen weiterverarbeitet. Deshalb ist Lightroom auch hervorragend geeignet, um RAW-Datenbestände zu verwalten und zu bearbeiten.
Installation und erster Eindruck
Seitdem Adobe alle Programme in die Cloud – also ins Internet – gepackt hat, ist die Installation ein Kinderspiel.
Nach dem Erstellen einer Adobe ID ist das Herunterladen des Programms „Adobe Creative Cloud“ erforderlich. Hierüber lassen sich im Anschluss alle gewünschten Programme (wie zum Beispiel Adobe Photoshop CC, Bridge und Lightroom) herunterladen und installieren. Innerhalb des Fensters des Programms „Creative Cloud“ wählst Du lediglich „Install“ bzw. „Installieren“ und nach ein paar Minuten findest Du Lightroom als Programm auf Deiner Festplatte.

Einen Katalog anlegen
Beim ersten Start fragt Lightroom nach, ob ein Katalog erstellen werden soll.
Der Katalog ist die Datenbank.
Lightroom kann mehrere Kataloge verwalten und zum ersten Testen genügt es auf Fortfahren zu drücken. Aber Vorsicht: Ein Katalog kann sehr groß werden
Lightroom setzt den ersten Katalog in den Benutzeraccount. Meist ist dies auch die Festplatte, auf dem Dein System läuft. Heutzutage ist dies meist eine schnelle, aber meist knapp bemessende SSD. Falls Du eine Datenfestplatte hast, empfehle ich den Speicherort selbst anzugeben.
Der Import der Fotos
Nach dem ersten Start des Programms wirst Du aufgefordert, Fotos zu importieren.
Der Import kann aus allen möglichen Quellen erfolgen. Entweder vom Ordner auf Deiner Festplatte oder von der Kamera direkt. Auch Speicherkarten und externe Festplatten werden im Dialogfenster angezeigt. Falls eine Kamera angeschlossen ist, lässt sich darüber hinaus einstellen, ob das Import-Dialogfenster zukünftig automatisch geöffnet werden soll, sobald die Kamera angeschlossen wird.

Solltest Du zum Beispiel eine Text-Datei im Urlaub angelegt haben – mit Notizen zu Deinen Fotos – wird Adobe Lightroom hier nicht helfen. Der Import solcher Textdateien, GPS-Tracks oder anderer nicht fotografischer Medien muss dann außerhalb von Adobe Lightroom erfolgen.
Anforderung an Dateiformate
Zusätzlich stellt Adobe Lightroom Anforderungen an viele Dateiformate.
PSD-Dateien sind zum Beispiel Photoshop-Dateien. Meist sind PSD-Dateien komplexe Fotos mit vielen Bearbeitungen und Ebenen, die auch später noch editierbar und änderbar sind. Jedoch nicht alle „Arten“ von PSD-Dateien werden importiert. PSD-Dateien müssen im „kompatiblen Modus“ abgespeichert werden, was dann im Übrigen auch den Import in andere Programme von Adobe erleichtert (wie zum Beispiel Acrobat, Premiere oder InDesign). Profis schalten diese Funktion meist aus, da es die Datei „aufbläht“. Randnotiz: PSD-Dateien mit „kompatibler“ Abspeicherung werden einfach um einen „Abzug“ der Bearbeitungsebenen als TIFF-Datei ergänzt.
Man sollte in Lightroom deshalb von Anfang an möglichst stringent arbeiten und geplant vorgehen, um das Dateimanagement nicht zusätzlich zu verkomplizieren.
Da Adobe Lightroom wirklich nur Fotos und Videos anzeigt, ist dies ein wesentliches Argument gegen die Datenbanktechnologie (sofern man mehr Dateien als nur Fotos und Videos verwalten möchte) und hin zu einer dateibasierten Organisation, wie sie mit dem Programm Bridge möglich ist. Das Programm Bridge werden wir in einem anderen Tutorial ausführlicher darstellen.


In der Mitte sind die Fotos als kleine Miniaturansichten (Thumbnails) zu sehen. Rechts befindet sich eine Art „Quick Edit“-Funktion (Ad-hoc-Entwicklung) zum schnellen Bearbeiten der Fotos.
Diese Ansicht dient dazu, sich einen ersten Eindruck der Bilder zu machen.
Die Stärken von Lightroom
Die Bildorganisation ist lediglich ein Teilaspekt von Adobe Lightroom. Die eigentlichen Stärken liegen in der Bearbeitung und Weiterverarbeitung insbesondere RAW-Dateien. Lightroom enthält den vollständigen ACR (Adobe Camera RAW) mit allen Funktionen (wie auch Photoshop). Wer aber nur über Adobe Lightroom und beispielsweise Photoshop Elements verfügt (welches über ein abgespecktes ACR verfügt), wird in der Kombination beider Programme wenig vermissen.

In den nächsten Artikeln der Fotoschule werden wir Dir weitere Aspekte von Adobe Lightroom vorstellen.







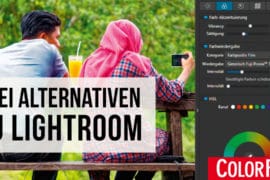

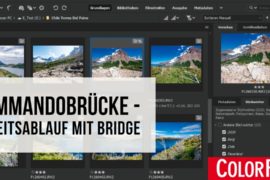
Huui, ich weiß nicht, was hier „schief“ gelaufen ist… Sonst lassen sich die Artikel gut lesen, aber hier sind hinsichtlich der Grammatik doch einige Fehler drin, die das ganze sehr holprig vonstatten gehen lassen.
Hallo Jenny,
danke für die Rückmeldung. Einige Fehler habe ich gerade ausgebessert :-)
Hallo Weiß nicht ob das hier her gehört aber ich brauche Hilfe,
ich möchte Lightroom CC auf meinen Laptop installieren , habe es über die creativ Cloud gedownloadet und installiert dann steht aber da das die Test Version abgelaufen ist und ich es kaufen soll. Ich besitze aber doch die Cloud mit der ich mich auch anmelden musste , was mache ich falsch???
gruss Thomas
T.Mann1@freenet.de
Liebe Community,
ich verwende LR bereits und bekomme einen neuen PC mit zwei SSDs (0,5 und 1 TB). Soll C: mit allen Programmen – auch LR – auf der 0,5 TB sein und die Fotos zur Bearbeitung auf der 1 TB liegen oder soll LR CC und PS CC auf der 1 TB installiert werden und auch dort die Fotos für die Bearbeitung lagern? Ich habe 32 GB RAM und einen i7-Prozessor mit 6 Kernen, also eine ziemlich gute Maschine – oder?
Mit der Bitte um eure Erfahrungswerte und lieben Dank im Voraus!
Rudi